Камера на ноутбуке – одно из важных устройств, которое позволяет делать видеозвонки, снимать фотографии и записывать видео. Однако, иногда она может перестать работать из-за разных причин.
Основная причина, по которой камера на ноутбуке в Windows 10 не работает, – это отключение веб-камеры в настройках операционной системы. В некоторых случаях, при обновлении Windows или установке новых драйверов, всплывает сообщение, что камера не обнаружена и ее не удается найти в диспетчере устройств.
Чтобы исправить эту проблему, необходимо проверить настройки приватности в Windows 10. Для этого нужно открыть Система в разделе Параметры и выбрать Камера в левом меню. В этом разделе можно включить доступ к камере и микрофону для всех приложений, или выбрать отдельные приложения, которым нужен доступ к веб-камере. Также нужно убедиться, что в разделе Дополнительные параметры выбран режим Вкл.
Если камера на ноутбуке всё равно не работает, то можно попробовать обновить драйвера для веб-камеры. Для этого нужно зайти в диспетчер устройств, найти веб-камеру в списке устройств и нажать правой кнопкой мыши на ее названии. Затем выбрать Обновить драйвер и перезагрузить ПК. Это может помочь, если камера не видит в Windows 10.
В некоторых случаях, проблема с неработающей камерой на ноутбуке может быть связана с конфликтом драйверов или неправильным обновлением Windows. Чтобы решить эту проблему, можно попробовать откатить обновление Windows или переустановить операционную систему с сохранением личных файлов. При этом рекомендуется создать резервную копию данных перед началом процесса обновления или переустановки Windows 10.
Не включается камера на ноутбуке в Windows 10
Если у вас возникла проблема с включением веб-камеры на ноутбуке под управлением операционной системы Windows 10, не отчаивайтесь. Проблема вполне решаема.
Причины проблемы
Существует несколько причин, почему камера может не работать на вашем ноутбуке:
- Отключение камеры в настройках Windows 10.
- Неправильная или устаревшая версия драйвера устройства.
- Несовместимость программного обеспечения с операционной системой.
Способы решения проблемы
Перед тем, как приступить к решению данной проблемы, убедитесь, что в камере нет физических поломок.
1. Проверьте настройки в Windows 10:
- Откройте Диспетчер устройств (нажмите сочетание клавиш Win + X и выберите Диспетчер устройств).
- Найдите камеру в списке устройств.
- Если камеры нет в списке, проверьте раздел Видео, аудио и игры на наличие камеры или неизвестного устройства.
- Если вы нашли камеру или неизвестное устройство, нажмите правой кнопкой мыши на него и выберите Включить устройство.
2. Обновите драйвер:
- Откройте Диспетчер устройств.
- Найдите камеру в списке устройств.
- Нажмите правой кнопкой мыши на камеру и выберите Обновить драйвер.
- Выберите Автоматический поиск драйверов онлайн.
3. Проверьте совместимость программного обеспечения:
- Убедитесь, что программа, которой вы пытаетесь использовать камеру, совместима с Windows 10.
- Переустановите программу, если она не является совместимой.
Если после выполнения всех указанных действий камера все еще не работает, рекомендуется обратиться к специалистам для профессиональной помощи.
Почему камера не работает, возможные причины и способы решения проблемы
Причины неполадки
Существует несколько причин, по которым камера может не работать на ноутбуке в Windows 10:
- Отключение камеры в настройках операционной системы — проверьте, что камера не отключена в настройках Windows.
- Неисправность камеры — возможно, сама камера вышла из строя и требует ремонта или замены.
- Проблемы с драйверами — устройство может не работать из-за отсутствия или неправильной установки драйверов.
- Программное обеспечение — некоторые программы могут конфликтовать с работой камеры.
- Отключение устройства в Диспетчере устройств — проверьте наличие камеры в Диспетчере устройств и убедитесь, что она включена.
Способы решения проблемы
В зависимости от причины неполадки, можно применить следующие способы решения проблемы с камерой на ноутбуке:
- Проверьте настройки камеры в операционной системе Windows 10 и убедитесь, что камера включена.
- Попробуйте перезагрузить ноутбук — это может помочь в случае временной проблемы с работой камеры.
- Обновите драйверы для камеры — скачайте и установите последнюю версию драйверов с официального сайта производителя.
- Запустите специальную утилиту Windows для поиска и устранения проблем с камерой.
- Проверьте компьютер на наличие вредоносного программного обеспечения — некоторые вирусы могут блокировать работу камеры.
- Если ничего не помогает, обратитесь к специалисту или сервисному центру для диагностики и ремонта камеры.
При возникновении проблемы с камерой на ноутбуке в Windows 10, необходимо провести небольшой анализ и применить соответствующие методы для устранения неполадки. Соблюдение простых рекомендаций поможет вернуть функциональность камеры и продолжить ее использование.
Windows 10 не видит камеру на ноутбуке
Если на вашем ноутбуке с Windows 10 не работает веб-камера, и вы не можете найти устройство, следуйте следующим действиям для решения проблемы:
1. Проверьте, подключена ли камера к ноутбуку. Убедитесь, что камера правильно подключена к порту USB или другому соответствующему порту.
2. Проверьте, включена ли камера. Некоторые ноутбуки имеют клавишу или комбинацию клавиш, чтобы включить или отключить камеру. Проверьте, не нажата ли она сейчас.
3. Перезагрузите ноутбук. Иногда перезагрузка помогает восстановить работу устройств. Попробуйте перезагрузить компьютер и снова проверить камеру.
4. Проверьте настройки конфиденциальности. Если устройство видимо ноутбуком, но не находится, проверьте настройки приватности Windows 10. Убедитесь, что приложения имеют доступ к использованию камеры.
5. Обновите драйверы камеры. Если Windows 10 по-прежнему не видит камеру на ноутбуке, попробуйте обновить драйверы устройства. Это можно сделать через Менеджер устройств.
6. Проверьте наличие обновлений Windows. Обновление операционной системы до последней версии может решить проблему с неработающей камерой.
Если ни одно из вышеперечисленных действий не помогло решить проблему, вам может потребоваться обратиться к специалисту для технической поддержки.
Как найти и включить камеру в диспетчере устройств в Windows 10
Если у вас возникла проблема с камерой на ноутбуке в Windows 10 и она не работает или не видит камеру, то одним из способов решения может быть поиск и включение камеры в диспетчере устройств. Для этого следуйте инструкциям ниже:
Шаг 1: Откройте Диспетчер устройств
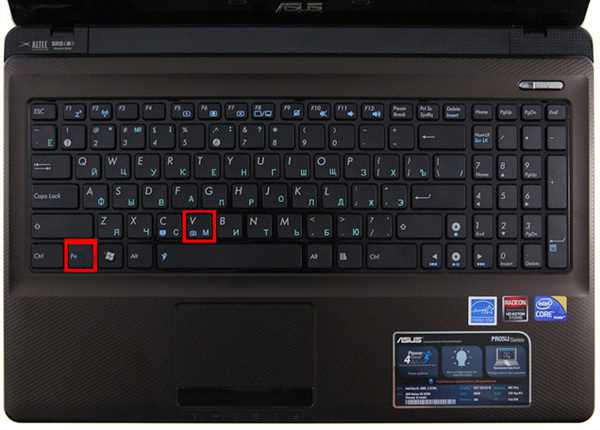
Нажмите правой кнопкой мыши на кнопку Пуск в левом нижнем углу экрана и выберите Диспетчер устройств из контекстного меню.
Шаг 2: Найдите камеру в Диспетчере устройств
В Диспетчере устройств найдите раздел Камеры или Видеоустройства. Если вы не видите этот раздел, возможно, у вас нет установленных драйверов для камеры. В этом случае вам потребуется загрузить и установить драйверы с официального веб-сайта производителя вашего ноутбука.
Шаг 3: Включите камеру в Диспетчере устройств
Когда вы найдете раздел Камеры или Видеоустройства, раскройте его, щелкнув на знак + рядом с ним. Там вы должны увидеть вашу камеру или вебкамеру.
Если камера отображается со значком восклицательного знака или красным крестиком, это указывает на проблему с драйвером или отключение устройства. В этом случае щелкните правой кнопкой мыши на камере и выберите Включить устройство или Включить. Это должно решить проблему и включить камеру.
Если вы не можете найти камеру в Диспетчере устройств или у вас возникли сложности при включении ее, рекомендуется обратиться в службу поддержки ноутбука или производителя. Они смогут предоставить дополнительную помощь в решении проблемы с камерой на вашем ноутбуке в Windows 10.
Не обнаруживается камера на ноутбуке, что делать в Windows 10
Многие пользователи сталкиваются с проблемой, когда камера на их ноутбуке не работает или нет возможности использовать вебкамеру в Windows 10. Это может быть очень разочаровывающе и неудобно, особенно в случаях, когда вам необходимо проводить видео-конференции или использовать приложения, требующие веб-камеру.
Если вы обнаружили, что ваша камера на ноутбуке не работает или не удается найти устройство камеры в Windows 10, не паникуйте. Существует несколько причин, по которым камера может не обнаруживаться, и существуют способы решить эту проблему.
Ниже приведены несколько шагов, которые вы можете попробовать, если ваша камера на ноутбуке не работает в Windows 10:
- Проверьте, подключена ли камера к вашему ноутбуку. Убедитесь, что красная лампочка на камере горит, что означает, что она подключена и работает.
- Убедитесь, что камера не отключена в настройках ПК. Перейдите к Параметрам → Конфиденциальность → Камера и убедитесь, что разрешены приложения использовать камеру.
- Проверьте, работает ли камера в других приложениях. Откройте приложение, которое использует камеру (например, Skype или Zoom) и проверьте, работает ли камера там.
- Проверьте в Диспетчере устройств, видит ли Windows 10 вашу веб-камеру. Щелкните правой кнопкой мыши на кнопке Пуск и выберите Диспетчер устройств. Раскройте раздел Видео, аудио и игры и проверьте, отображается ли ваша камера в этом разделе. Если нет, у вас могут возникнуть проблемы с драйверами камеры.
- Обновите драйверы вашей камеры. Если Windows 10 не видит вашу камеру в Диспетчере устройств, попробуйте обновить драйверы. Вы можете скачать драйверы камеры с официального сайта производителя ноутбука или воспользоваться программой для автоматического обновления драйверов.
Если ни один из этих методов не помог вам решить проблему с неработающей камерой на ноутбуке в Windows 10, рекомендуется обратиться за помощью к специалисту или обратиться к производителю ноутбука.
Как исправить проблему, когда Windows 10 не видит камеру
Если у вас возникла проблема с веб-камерой на ноутбуке или ПК с Windows 10, и система не может найти устройство, есть несколько способов решить эту проблему.
Первым делом, убедитесь, что камера работает исправно. Проверьте, включена ли камера на вашем ноутбуке или ПК. Для этого может потребоваться использовать сочетание клавиш Fn + специальная клавиша с изображением камеры.
Если камера включена, но Windows 10 все равно не видит камеру, проверьте, не отключена ли она в Диспетчере устройств. Нажмите на кнопку Пуск и найдите Диспетчер устройств в поиске Windows. Разверните раздел Камеры и проверьте, есть ли там ваша веб-камера. Если камеры нет в списке устройств, возможно, она не правильно установлена или требуется обновление драйверов.
Если камера есть в списке устройств, но все равно не работает, попробуйте отключить ее и затем снова включить. Щелкните правой кнопкой мыши на ней и выберите Отключить. Подождите несколько секунд, а затем снова щелкните правой кнопкой мыши и выберите Включить.
Если все предыдущие способы не решили проблему, попробуйте обновить драйверы для камеры. Версия драйвера может быть устаревшей или несовместимой с Windows 10. Перейдите на официальный сайт производителя вашей камеры и загрузите последнюю версию драйверов для вашей модели. Установите их на вашем устройстве.
Если ни один из вышеперечисленных способов не помог, возможно, имеется аппаратная проблема с вашей камерой. В этом случае, обратитесь к сервисному центру или специалисту, чтобы установить и исправить проблему с вашей веб-камерой.
Веб-камера не работает на Windows 10, что делать
Windows 10 позволяет использовать веб-камеры на ноутбуке или ПК для видеозвонков, видео-чата и съемки фотографий. Если у вас возникла проблема, когда веб-камера на вашем ноутбуке не работает, есть несколько способов решения этой проблемы. Вот что можно сделать, чтобы настроить камеру и вернуть ее в рабочее состояние.
1. Проверьте соединение и наличие питания
Убедитесь, что веб-камера правильно подключена к компьютеру или ноутбуку и имеет достаточное питание. Если камера подключена через USB, проверьте, что кабель не поврежден, а разъемы надежно соединены.
2. Проверьте устройства в Диспетчере устройств
Откройте Диспетчер устройств, найти его можно, кликнув правой кнопкой мыши по значку Пуск и выбрав Диспетчер устройств. Если ваша веб-камера отображается с ошибкой, попробуйте обновить драйвер или переустановить устройство.
3. Проверьте настройки конфиденциальности и разрешения
Проверьте настройки конфиденциальности Windows 10. Возможно, веб-камера отключена для приложения или вообще заблокирована. В настройках конфиденциальности можно разрешить доступ к веб-камере для определенных приложений.
Если все эти способы не помогли, возможно, проблема не в программах или настройках Windows, а в самой камере. Проверьте, видит ли система вашу камеру с помощью сторонних программ или встроенных средств веб-камеры. Если Windows 10 не видит вашу веб-камеру вообще, то причиной может быть неисправность устройства или драйвера.
В случае, если веб-камера на ноутбуке не работает на Windows 10, можно обратиться за помощью к специалистам или производителю устройства с проблемами. Возможно, камеру придется заменить или отремонтировать, чтобы она снова заработала.
Как настроить работу веб-камеры на Windows 10
Настройка работы веб-камеры на Windows 10 может оказаться необходимой, если устройство не видит камеру или не удается найти драйвер. В этом случае следует проверить несколько решений, чтобы вернуть функциональность камеры на вашем ПК.
1. Проверьте доступ к камере в настройках Windows 10
Перейдите в раздел Конфиденциальность в настройках Windows 10. Откройте пункт Камера и удостоверьтесь, что доступ к камере включен. Убедитесь, что приложения, которым необходим доступ к камере, имеют разрешение на ее использование.
2. Проверьте камеру в Диспетчере устройств
Откройте Диспетчер устройств и найдите веб-камеру в разделе Камеры. Если камера не отображается или есть значок с ошибкой, попробуйте обновить драйвер. Вы можете щелкнуть правой кнопкой мыши на устройстве и выбрать Обновить драйвер. Если обновление не помогает, попробуйте удалить устройство и перезагрузить компьютер. Виндовс 10 сам определит устройство и установит подходящий драйвер.
Если ваша камера все еще не работает, возможно, проблема связана с аппаратными неполадками. В этом случае рекомендуется обратиться к специалисту для дальнейшего ремонта или замены камеры.
Windows 10 не распознает веб-камеру, как ее вернуть в строй
Если виндов не видит устройство веб-камеры на ноутбуке или ПК с Windows 10, это может быть причиной различных проблем. Возможны случаи, когда камера не работает вовсе, а также ситуации, когда она не видна в диспетчере устройств.
Если вебка не работает, первым шагом стоит проверить, видит ли Windows вашу камеру. Воспользуйтесь Панелью управления и найдите раздел Устройства и принтеры. Если камера отображается здесь, это означает, что она распознана системой.
Если камера не распознается в Windows 10, проблема может быть связана с драйверами. Установите последние драйверы для вашей веб-камеры, чтобы убедиться, что она правильно работает. Вы можете найти их на официальном сайте производителя камеры или на сайте поддержки Windows.
Если установка нового драйвера не решает проблему, попробуйте перезапустить службы камеры. Найдите Службы в меню Пуск, затем найдите Службы камеры. Перезапустите эти службы и проверьте, работает ли камера после этого.
Если все вышеперечисленные способы не помогли, возможно, проблема связана с аппаратными неисправностями. В таком случае рекомендуется обратиться к специалисту или сервисному центру для диагностики и ремонта камеры.
Не работает камера в Windows 10: причины и возможные решения
Причины проблемы с камерой в Windows 10
Если веб-камера на ноутбуке не работает в Windows 10, виноватыми могут быть различные факторы:
- Драйверы устройства не установлены или устарели. Установка новых, подходящих драйверов может помочь в решении проблемы.
- Камера может быть отключена в настройках операционной системы. Проверьте настройки конфиденциальности и разрешите доступ к камере для приложений.
- Конфликт с другими приложениями или устройствами. Проверьте диспетчер устройств и убедитесь, что камера не используется другим процессом.
- Неисправность аппаратной части камеры.
Возможные решения проблемы
Если камера не работает на ноутбуке в Windows 10, попробуйте следующие решения:
- Перезагрузите компьютер. Иногда это может помочь в случае временного сбоя.
- Проверьте настройки конфиденциальности и разрешите доступ к камере для приложений.
- Обновите драйверы устройства через диспетчер устройств или скачайте и установите их с официального сайта производителя.
- Проверьте камеру в других приложениях. Если она не работает везде, возможно, проблема в аппаратной части и требуется замена.
- Попробуйте отключить другие устройства, которые могут конфликтовать с камерой.
В случае, если вы все перепробовали и камера на ноутбуке в Windows 10 все равно не работает, стоит обратиться за помощью к специалистам или сервисному центру, чтобы проверить аппаратное обеспечение и выполнить все необходимые действия для исправления проблемы.
