Wi-Fi является одной из самых важных и удобных технологий для подключения к Интернету в наши дни. Однако, когда вы сталкиваетесь с проблемами в работе Wi-Fi на своем Mac, это может нарушить вашу продуктивность и вызвать раздражение. В этой статье мы рассмотрим несколько основных причин, почему может не работать Wi-Fi на Mac, а также дадим советы по устранению этих неполадок.
Причины проблем с Wi-Fi на Mac могут быть различными. Одной из причин может быть плохое качество сигнала или перегруженная сеть. Другой причиной может быть неправильная настройка Wi-Fi или проблемы с Wi-Fi-адаптером на вашем Mac. Кроме того, проблему могут вызывать источники помех, такие как микроволновая печь или другие электронные устройства, работающие на частоте Wi-Fi.
Для устранения проблем с Wi-Fi на Mac можно предпринять несколько шагов. Во-первых, убедитесь, что ваш Mac находится в пределах приемлемого диапазона от Wi-Fi роутера. Попробуйте приблизиться к роутеру, чтобы проверить, исправен ли сигнал и стабильно ли он передается. Если сигнал слишком слабый, можно попробовать перезагрузить роутер или воспользоваться усилителем Wi-Fi сигнала.
Что делать, если не работает wifi на Mac
1. Перезагрузите роутер и Mac
Перезагрузка роутера и вашего Mac может помочь восстановить соединение Wi-Fi. Отключите питание роутера на несколько секунд, а затем включите его обратно и дождитесь, пока он загрузится. Затем перезагрузите ваш Mac и проверьте, работает ли Wi-Fi.
2. Проверьте наличие обновлений для системы
Иногда проблемы с Wi-Fi могут быть связаны с ошибками в операционной системе. Убедитесь, что ваш Mac работает на последней версии macOS. Для этого выберите Проверить наличие обновлений в меню Apple и установите любые доступные обновления.
3. Проверьте настройки Wi-Fi
Убедитесь, что Wi-Fi включен на вашем Mac. Для этого щелкните на значок Wi-Fi в меню и убедитесь, что функция Включить Wi-Fi выбрана.
Также убедитесь, что вы подключены к правильной Wi-Fi сети. Проверьте, что вы выбрали правильную сеть из списка доступных сетей и введите правильный пароль, если он требуется.
Если все настройки выглядят правильно, но Wi-Fi все равно не работает, попробуйте удалить сеть Wi-Fi и добавить ее заново. Для этого перейдите в раздел Сеть в настройках вашего Mac, выберите сеть Wi-Fi и нажмите на значок Минус (-), а затем на значок Плюс (+), чтобы добавить ее заново.
4. Проверьте сетевые настройки
Если проблема с Wi-Fi не решена после перезагрузки роутера и проверки настроек Wi-Fi на Mac, попробуйте проверить сетевые настройки. В некоторых случаях, проблемы могут быть связаны с DNS или другими сетевыми параметрами.
Перейдите в раздел Сеть в настройках вашего Mac и выберите тип соединения Wi-Fi, к которому вы подключены. Затем нажмите на Расширенные и во вкладке TCP/IP выберите Сбросить DHCP или Сбросить настойки сети. Затем перезагрузите ваш Mac и проверьте, решена ли проблема.
Если все эти действия не устраняют проблему с Wi-Fi на вашем Mac, возможно, проблема связана с аппаратным оборудованием или провайдером интернета. В этом случае стоит обратиться к специалистам или связаться с вашим провайдером для дополнительной поддержки.
Проверьте подключение к wifi-сети
Первое, что стоит сделать при проблемах с работой wifi на Mac, это проверить соединение с wifi-сетью. Удостоверьтесь, что вы подключены к правильной сети. Для этого можно щелкнуть на значке wifi в верхней панели и убедиться, что выбрана правильная сеть. Обязательно вводите правильный пароль, если для этого требуется авторизация.
Также, проверьте, есть ли какие-либо проблемы с роутером. Убедитесь, что роутер включен и работает нормально. Если у вас есть другие устройства подключенные к той же wifi-сети и они работают, то проблема скорее всего не связана с роутером.
Если проблема возникает только на вашем Mac, попробуйте перезагрузить компьютер. Иногда это может помочь восстановить работу wifi-соединения. Также, убедитесь, что у вас установлена последняя версия операционной системы Mac, так как обновления могут содержать исправления ошибок и проблем с wifi.
Если подключение все равно не работает, можно попробовать забыть сеть и повторно подключиться к ней. Для этого нужно открыть настройки wifi, выбрать нужную сеть и нажать на кнопку Забыть. После этого можно повторно подключиться к сети, введя пароль при необходимости.
Если все вышеперечисленные действия не помогли, то возможно проблема лежит в самом устройстве Mac или wifi-адаптере. В этом случае следует обратиться к специалистам, которые смогут провести дополнительную диагностику и решить проблему.
Проверьте наличие включенного wifi на Mac
Для этого щелкните на значок Apple в левом верхнем углу экрана и выберите Настройки системы.
Затем выберите раздел Сеть. Если настройки сети требуют администраторских прав, введите свой пароль.
На вкладке Сеть слева в списке выберите Wi-Fi. В правом окне вы должны увидеть переключатель Включено рядом с названием вашей сети.
Если переключатель Включено выключен, просто щелкните по нему, чтобы включить wifi.
Если переключатель Включено уже включен, но wifi все равно не работает, попробуйте выключить его и снова включить через несколько секунд.
После того, как вы включили wifi, проверьте, работает ли сеть, путем открытия любого веб-браузера и попытки загрузить веб-страницу.
Проверьте свой роутер
Если wifi на Mac продолжает не работать, необходимо проверить ваш роутер.
Убедитесь, что ваш роутер включен и работает нормально. Попробуйте перезагрузить роутер, отключив его от источника питания на несколько секунд, а затем подключив снова.
Если это не помогает, попробуйте подключиться к вашей wifi-сети с другого устройства. Если другое устройство успешно подключается к wifi, проблема скорее всего связана с вашим Mac.
Проверьте наличие обновлений
Очередной шаг, который стоит сделать, — это проверить наличие обновлений для вашего Mac.
Щелкните на значок Apple в левом верхнем углу экрана и выберите Настройки системы. Затем выберите Обновление ПО.
Если доступно обновление, установите его и перезагрузите ваш Mac.
Обновление может исправить проблему с wifi и улучшить общую стабильность системы.
Если после всех этих шагов wifi на Mac по-прежнему не работает, вам может потребоваться обратиться за помощью к специалисту Apple или провайдеру услуг интернета.
Перезагрузите Mac и wifi-роутер

Вот шаги, которые вы можете выполнить:
- На Mac найдите иконку Apple на панели меню в верхнем левом углу экрана и выберите пункт Перезагрузить.
- Дайте Mac некоторое время для завершения процесса перезагрузки.
- В это время также перезагрузите свой wifi-роутер. Для этого найдите кнопку питания на задней панели устройства и нажмите на нее, чтобы выключить роутер.
- Подождите несколько секунд, а затем снова нажмите кнопку питания, чтобы включить роутер.
После перезагрузки как Mac, так и wifi-роутера, проверьте, работает ли wifi на вашем Mac. Если проблема не решена, переходите к следующему шагу — проверке настроек wifi.
Проверьте наличие обновлений для Mac и wifi-роутера
Если ваш Mac или wifi-роутер не работает правильно, одной из причин может быть отсутствие обновлений для операционной системы или устройства. Проверьте наличие обновлений и, если доступно, установите их.
Для обновления операционной системы на Mac выполните следующие шаги:
1. Нажмите на значок Apple в левом верхнем углу экрана.
2. Выберите пункт Об этом Mac в выпадающем меню.
3. Перейдите на вкладку Обновления.
4. Нажмите на кнопку Обновить рядом с необходимыми обновлениями.
5. Дождитесь завершения установки обновлений и перезагрузки Mac, если это потребуется.
Кроме того, убедитесь, что у вас установлена последняя версия прошивки для вашего wifi-роутера. Чтобы проверить наличие обновлений для wifi-роутера, выполните следующие действия:
1. Откройте веб-браузер и введите IP-адрес своего wifi-роутера в адресной строке. Обычно IP-адрес указывается на задней панели устройства или в документации к нему.
2. Войдите в административную панель вашего wifi-роутера, используя имя пользователя и пароль, указанные в документации к устройству.
3. Найдите в настройках wifi-роутера раздел Обновление прошивки или подобный ему.
4. Если доступно, нажмите на кнопку Проверить обновления или аналогичную.
5. Если найдены новые обновления, следуйте инструкциям для их установки.
После установки обновлений для Mac и wifi-роутера перезагрузите оба устройства и проверьте, работает ли wifi-подключение на Mac. Если проблема не устранена, переходите к следующему совету по устранению неполадок.
Измените частоту wifi-сети на Mac
Если ваш wifi на Mac не работает должным образом, одним из вариантов устранения проблемы может быть изменение частоты wifi-сети.
Частота может играть роль в проблемах с wifi-сигналом, особенно если в вашем районе много других устройств, использующих wifi.
Вот несколько шагов, которые вы можете предпринять, чтобы изменить частоту wifi-сети на Mac:
- Откройте меню Настройки на вашем Mac, выбрав значок Настройки в Dock.
- Щелкните на вкладку Сеть.
- Выберите сеть wifi, с которой у вас возникают проблемы, в левой части окна.
- Нажмите кнопку Дополнительно, которая находится под списком сетей.
- В верхней части окна Сеть wifi выберите вкладку Wi-Fi.
- Выберите пункт Спектр 5 ГГц или Спектр 2,4 ГГц, в зависимости от вашей ситуации.
Выбирайте Спектр 5 ГГц, если в вашем доме или офисе нет множества других устройств, работающих на этой частоте. Это может помочь улучшить сигнал wifi.
Выберите Спектр 2,4 ГГц, если ваша сеть используется множеством устройств или если вы находитесь далеко от точки доступа wifi.
Изменение частоты wifi-сети на Mac может помочь решить проблемы с подключением и улучшить качество сигнала. Попробуйте этот метод, если у вас возникают проблемы с wifi на вашем Mac.
Очистите кэш и данные браузера
В некоторых случаях проблема с wifi на Mac может быть связана с кэшем и данными браузера, которые могут накапливаться и замедлять работу интернета. Чтобы решить эту проблему, вам потребуется очистить кэш и данные браузера. Вот как это сделать:
1. Google Chrome:
1. Откройте браузер Google Chrome и в правом верхнем углу нажмите на значок Три точки.
2. В выпадающем меню выберите Настройки.
3. Прокрутите вниз и нажмите на Дополнительные внизу страницы.
4. В разделе Очистить данные просмотра нажмите на Очистить историю.
5. В появившемся окне выберите Весь период и убедитесь, что флажки установлены напротив Кэш браузера и Файлы cookie и другие данные сайтов.
6. Нажмите на кнопку Очистить данные.
2. Safari:
1. Откройте браузер Safari и в верхней панели выберите Сафари и затем Настройки.
2. Перейдите на вкладку Конфиденциальность.
3. Нажмите на Управление данными вебсайта.
4. В появившемся окне выберите Удалить все или выберите определенные веб-сайты для удаления.
5. Нажмите на кнопку Готово.
После очистки кэша и данных браузера перезагрузите Mac и проверьте, работает ли wifi. Если проблема не исчезла, перейдите к следующему совету.
Проверьте настройки безопасности wifi-сети
Одной из причин неработающего wifi на Mac может быть неправильно настроенная безопасность вашей wifi-сети. Проверьте следующие настройки:
- Пароль: Убедитесь, что пароль вашей wifi-сети введен правильно на вашем Mac. Проверьте, нет ли опечаток в пароле.
- Шифрование: Проверьте, какое шифрование используется в вашей wifi-сети (например, WPA, WPA2 или WEP). Убедитесь, что ваш Mac поддерживает это шифрование.
- Аутентификация: Проверьте настройки аутентификации вашей wifi-сети. Убедитесь, что ваш Mac настроен на правильный способ аутентификации (например, Open, WPA-Personal или WPA-Enterprise).
Если вы не знаете, какие настройки безопасности используются в вашей wifi-сети, свяжитесь с администратором сети или провайдером услуг.
Примечание: Правильные настройки безопасности wifi-сети могут различаться в зависимости от модели и версии операционной системы Mac.
Проверьте наличие конфликтующего программного обеспечения
Если ваш WiFi на Mac не работает, возможно, виновато конфликтующее программное обеспечение. Некоторые приложения или настройки могут приводить к неполадкам в работе сети.
Перед началом отключите или выключите все приложения, которые могут иметь доступ к WiFi, такие как виртуальные машины, VPN-приложения, файерволлы и антивирусное ПО. Затем перезагрузите компьютер и попробуйте подключиться к WiFi снова.
Если проблема не решена, попробуйте следующие шаги:
1. Проверьте список автозапуска приложений
Проверьте, какие программы запускаются автоматически при включении компьютера. Если вы обнаружите приложение, которое может вызывать конфликт с работой WiFi, выключите его автозапуск. Для этого выполните следующие действия:
| Шаг | Описание |
|---|---|
| 1 | Откройте меню Apple в левом верхнем углу экрана и выберите Системные настройки. |
| 2 | Перейдите на вкладку Пользователи и группы. |
| 3 | Выберите свой аккаунт слева и перейдите на вкладку Вход в систему. |
| 4 | Удалите флажок рядом с ненужным приложением. |
После этого перезагрузите компьютер и проверьте работу WiFi.
2. Проверьте наличие обновлений
Убедитесь, что ваша операционная система и программы имеют последние версии, так как устаревшие программы могут вызывать конфликты с WiFi. Чтобы проверить наличие обновлений, выполните следующие действия:
| Шаг | Описание |
|---|---|
| 1 | Откройте меню Apple в левом верхнем углу экрана и выберите Системные настройки. |
| 2 | Перейдите на вкладку Обновление ПО. |
| 3 | Нажмите Обновить сейчас, чтобы проверить наличие обновлений. |
| 4 | Установите обновления, если они доступны. |
После установки обновлений перезагрузите компьютер и проверьте работу WiFi.
Если эти шаги не помогли решить проблему, рекомендуется обратиться за помощью к специалистам или обратиться в службу поддержки Apple для более подробной диагностики и устранения неполадок.
Проверьте наличие вредоносного ПО
Неработающий WiFi на вашем Mac может быть результатом присутствия вредоносного программного обеспечения, такого как вирусы или злонамеренные программы. Проверьте свою систему на наличие подозрительных файлов и процессов, используя встроенные средства безопасности или специализированные антивирусные программы.
1. Используйте встроенные средства безопасности Mac
Операционная система macOS имеет встроенные инструменты для обнаружения и удаления вредоносного ПО. Откройте программу Безопасность в панели управления Системные настройки и выполните проверку вашей системы на наличие возможных угроз.
2. Установите антивирусное программное обеспечение
Для более надежной защиты от вредоносных программ рекомендуется установить специализированное антивирусное программное обеспечение. Существует множество платных и бесплатных антивирусных программ для Mac, таких как AVG, Avast или Malwarebytes. Загрузите и установите одну из них, а затем выполните сканирование вашей системы на наличие вредоносных программ.
После удаления всех обнаруженных угроз перезагрузите ваш Mac и проверьте, решена ли проблема с WiFi. Если проблема остается, вам может понадобиться дополнительная помощь специалиста или поставщика услуг Apple.
Проверьте наличие повреждений в антенне wifi
Если ваш wifi на Mac периодически отключается или работает нестабильно, причиной может быть повреждение антенны wifi. Антенна wifi отвечает за прием и передачу сигнала беспроводной сети. Любое повреждение или неправильное подключение антенны может привести к проблемам с wifi соединением.
Для проверки наличия повреждений в антенне wifi, следуйте инструкциям ниже:
- Выключите Mac и отключите его от источника питания.
- Откройте заднюю крышку ноутбука. Для этого вам понадобятся отвертка и специальные инструменты, в комплекте с которыми обычно идет ваш Mac.
- Найдите антенну wifi — это небольшой проводок или провода, подсоединенные к безжиному модулю на вашем Mac.
- Внимательно осмотрите антенну на наличие повреждений. Бывает, что провод оторвался или оборвался, а также может присутствовать повреждение разъема антенны.
- Если вы обнаружили повреждения в антенне, для ремонта и замены требуется обращение к сервисному центру Apple или квалифицированному специалисту. Не пытайтесь ремонтировать самостоятельно, чтобы не повредить еще больше.
Если повреждений в антенне wifi вы не обнаружили, переходите к проверке других возможных причин проблемы с wifi на Mac.
Восстановите сетевые настройки Mac
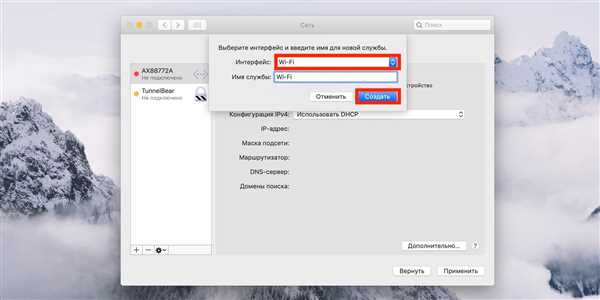
Если у вас возникли проблемы с Wi-Fi на Mac, попробуйте восстановить сетевые настройки. Это может помочь исправить неполадки и вернуть работоспособность вашей беспроводной сети.
Сбросите настройки Wi-Fi
- Откройте меню Apple в верхней левой части экрана и выберите Параметры системы.
- Перейдите в раздел Сеть.
- В левой части окна выберите Wi-Fi.
- Нажмите на кнопку Дополнительно в нижней части окна.
- В открывшемся окне выберите вкладку Wi-Fi и нажмите на кнопку Сброс в нижнем правом углу.
После сброса настроек Wi-Fi перезагрузите свой Mac и попробуйте подключиться к беспроводной сети снова. Если проблема не решена, перейдите к следующему шагу.
Сбросьте сетевые настройки
- Откройте приложение Терминал. Это можно сделать, используя функцию Spotlight или перейдя в папку Программы -> Служебные программы.
- В открывшемся окне терминала введите следующую команду и нажмите клавишу Enter:
- Введите пароль администратора Mac и нажмите клавишу Enter.
- Перезагрузите свой Mac.
sudo rm /Library/Preferences/SystemConfiguration/preferences.plist
После сброса сетевых настроек перезагрузите свой Mac и попробуйте подключиться к Wi-Fi снова. Если эти действия не помогли, обратитесь за помощью к специалисту Apple или провайдеру интернет-услуг.
Обратитесь в сервисный центр Apple
Если вы проделали все вышеперечисленные шаги и проблема с wifi на вашем Mac все еще не решена, может быть стоит обратиться в ближайший сервисный центр Apple. Квалифицированные специалисты смогут более детально проанализировать ситуацию и найти источник проблемы. Возможно, вашему устройству потребуется замена аппаратного оборудования или проведение специализированных ремонтных работ. В сервисных центрах Apple используются оригинальные комплектующие и соблюдаются все необходимые процедуры, что гарантирует качество и надежность проводимых работ.
Не стоит экспериментировать с устройством самостоятельно, особенно если у вас нет навыков или опыта в ремонте технических устройств. Это может привести к дополнительным поломкам или потере гарантии. Лучше довериться профессионалам, которые специализируются на ремонте продукции Apple и знают все особенности работы и конструкции устройств.
Обратившись в сервисный центр Apple, вы сможете получить точную диагностику проблемы, профессиональную помощь и качественное обслуживание. Не забывайте сохранять все чеки и документы, которые могут понадобиться для обращения в сервисный центр или использования гарантии на ваше устройство.
