Netis wf2409e – это надежный и функциональный Wi-Fi роутер, который обеспечивает быстрое и стабильное подключение к интернету. Он оснащен рядом полезных функций, включая возможность настройки пароля для доступа к сети Wi-Fi. В этой статье мы расскажем о том, как произвести настройку Netis wf2409e, чтобы вы могли насладиться высокоскоростным интернетом безопасным соединением.
Перед началом настройки рекомендуется убедиться, что ваш роутер имеет последнюю версию прошивки. Для этого необходимо зайти в личный кабинет роутера. Введите адрес веб-интерфейса роутера (обычно это 192.168.1.1 или 192.168.0.1) в адресной строке браузера и нажмите клавишу Enter. В появившемся окне введите логин и пароль для входа в роутер (по умолчанию это admin/admin).
После успешного входа в личный кабинет роутера вам необходимо пробросить порты для подключения к интернету. Для этого выберите раздел Настройки или Настройки сети. В открывшемся меню найдите пункт Проброс портов и выберите его. В этом разделе вы сможете указать номера портов, которые хотите пробросить, а также указать протокол (TCP или UDP).
После настройки проброса портов вы можете поменять пароль для доступа к роутеру на более личный и надежный. Для этого в личном кабинете роутера найдите раздел Настройки безопасности или Изменить пароль. Введите текущий пароль (по умолчанию это admin), а затем введите новый пароль дважды для подтверждения. Не забудьте сохранить изменения.
После завершения всех настроек рекомендуется проверить статистику работы вашего роутера в личном кабинете. Возможно, у вас уже есть другие устройства Netis, такие как wf2411e, wf2419e или wf2780. Все они имеют похожий интерфейс управления, поэтому вы сможете легко ориентироваться в настройках.
Вот и все! Теперь вы знаете, как произвести настройку Netis wf2409e Wi-Fi роутера. Следуя инструкции, вы сможете настроить роутер без проблем и наслаждаться стабильным и безопасным интернет-соединением.
Netis wf2409e настройка: инструкция и отзывы
Как войти в личный кабинет роутера NETIS WF2409E?
Для начала, вам нужно узнать IP-адрес роутера. Обычно по умолчанию это 192.168.1.1, но если адрес был изменен, то вы можете узнать его вручную. Для этого просмотрите настройки сетевого подключения компьютера, где будет указан адрес шлюза по умолчанию.
После того как вы узнали IP-адрес роутера, введите его в адресную строку браузера и нажмите Enter. Вас перебросит на страницу входа в личный кабинет роутера NETIS WF2409E, где вам нужно будет ввести логин и пароль. Если вы не знаете логин и пароль, вы можете попробовать стандартные комбинации для NETIS роутеров: admin/admin, admin/password или admin/1234.
Как поменять пароль Wi-Fi на NETIS WF2409E?
После успешного входа в личный кабинет роутера, вам нужно найти раздел Настройки Wi-Fi или что-то похожее. Обычно он находится в меню Беспроводная сеть или Wireless. В этом разделе вы сможете увидеть все текущие настройки Wi-Fi сети.
Чтобы поменять пароль, найдите поле Ключ безопасности или Пароль и введите новый пароль. Пароль должен быть надежным и состоять из букв, цифр и специальных символов. После изменения пароля, не забудьте нажать кнопку Сохранить или Применить, чтобы изменения вступили в силу.
Проброс портов на роутере NETIS WF2409E

Если вам нужно настроить проброс портов на NETIS WF2409E, то вам понадобится знать номер порта и IP-адрес компьютера или устройства, к которому вы хотите пробросить порт. В личном кабинете роутера найдите раздел Проброс портов или Port Forwarding. Введите номер порта и IP-адрес в соответствующие поля и сохраните настройки.
Инструкция по обновлению прошивки на NETIS WF2409E
Периодически производитель выпускает новые версии прошивки, которые могут содержать исправления ошибок, улучшения работы и новые функции. Чтобы обновить прошивку роутера NETIS WF2409E, вам нужно сначала скачать последнюю версию прошивки с официального сайта производителя. Затем зайдите в личный кабинет роутера, найдите раздел Обновление прошивки или Firmware Upgrade. Загрузите скачанную прошивку и нажмите кнопку Обновить. После обновления прошивки, роутер перезагрузится и изменения вступят в силу.
Отзывы о NETIS WF2409E
Пользователи роутера NETIS WF2409E отмечают его стабильную работу, высокую скорость передачи данных и простоту в настройке. Большинство отзывов положительные, пользователи отмечают хорошее покрытие Wi-Fi сигнала и удобное управление через веб-интерфейс.
Однако, некоторые пользователи отмечают проблемы с устойчивостью сигнала и временным отключением Wi-Fi. Возможно, что эти проблемы связаны с конфликтом с другими устройствами или неправильными настройками роутера. Если у вас возникли подобные проблемы, рекомендуется обратиться в техническую поддержку производителя или ознакомиться с документацией.
В целом, роутер NETIS WF2409E является надежным устройством с хорошей функциональностью и простым интерфейсом, который позволяет осуществить настройку и использование Wi-Fi сети без особых проблем.
Инструкция по настройке Wi-Fi роутера Netis wf2409e
Шаг 1: Подключение роутера
Перед началом настройки необходимо подключить роутер к вашему провайдеру интернета. Для этого вам понадобятся:
- Кабель Ethernet для подключения роутера к модему или проводу от провайдера.
- Кабель питания для подключения роутера к электрической сети.
Подключите один конец Ethernet-кабеля к порту WAN на роутере, а другой конец к своему модему или проводу от провайдера. Затем подключите кабель питания к роутеру и включите его.
Шаг 2: Вход в личный кабинет роутера
После подключения роутера необходимо войти в его личный кабинет для начала настройки. Откройте веб-браузер (например, Google Chrome или Mozilla Firefox) и введите адрес роутера в адресной строке. Адрес роутера можно найти в документации или на задней панели устройства. Обычно он выглядит как 192.168.1.1 или 192.168.0.1. Нажмите клавишу Enter, чтобы перейти к странице входа в личный кабинет.
Шаг 3: Ввод логина и пароля
На странице входа в личный кабинет вам потребуется ввести свой логин и пароль. Если вы впервые входите в кабинет роутера, используйте стандартные учетные данные, указанные в документации. Обычно логином является admin, а пароль — admin или 1234. После ввода логина и пароля нажмите кнопку Войти.
Шаг 4: Настройка Wi-Fi
После успешного входа в личный кабинет роутера вы будете перенаправлены на страницу настроек. На этой странице вы сможете изменить имя и пароль Wi-Fi сети, а также другие параметры.
Чтобы изменить имя Wi-Fi сети (SSID), найдите соответствующую опцию на странице настроек и введите новое имя. Помните, что имя Wi-Fi сети должно быть уникальным и не содержать специальных символов.
Также вы можете изменить пароль Wi-Fi сети, выбрав соответствующую опцию на странице настроек. Введите новый пароль и сохраните изменения.
Шаг 5: Дополнительные настройки и функции
Wi-Fi роутер Netis wf2409e предлагает также ряд других полезных функций.
Например, вы можете настроить статистику по использованию сети и просматривать данные о переданных и полученных пакетах данных. Также вы можете настроить доступ к роутеру через Интернет, чтобы иметь возможность управлять настройками из любого места. Для этого вам потребуется настроить соответствующие параметры на странице настроек.
Заключение
Использование Wi-Fi роутера Netis wf2409e не сложно, если следовать инструкции по настройке. Поменять имя и пароль Wi-Fi сети, а также произвести другие настройки и функции можно легко и быстро. Если у вас возникли трудности, вы всегда можете обратиться к документации или найти подробные инструкции и отзывы в Интернете.
Как войти в личный кабинет роутера Netis wf2409e
Для того чтобы войти в личный кабинет роутера Netis wf2409e и настроить Wi-Fi, необходимо выполнить несколько простых шагов:
- Подключите компьютер к роутеру Netis wf2409e с помощью Ethernet-кабеля.
- Откройте веб-браузер, введите в адресной строке IP-адрес роутера (по умолчанию 192.168.1.1) и нажмите Enter.
- В появившемся окне введите логин и пароль. По умолчанию логин и пароль — admin.
- После успешной авторизации вы попадаете в личный кабинет роутера Netis wf2409e.
В личном кабинете роутера Netis wf2409e вы можете изменить настройки Wi-Fi, пароль для доступа к личному кабинету, настроить порты, проброс портов, прошивку роутера и просмотреть статистику работы.
Если вы забыли пароль от роутера Netis wf2409e, вы можете сбросить настройки до заводских настроек с помощью кнопки Reset на задней панели роутера. После сброса настроек логин и пароль изменятся на значения по умолчанию (admin).
Настройка роутера Netis wf2409e очень простая и позволяет получить стабильное и быстрое подключение к Интернету.
Netis настройка: основные моменты
| 1. Вход в личный кабинет роутера |
Для этого в браузере необходимо ввести IP-адрес роутера: 192.168.1.1. После этого откроется страница входа, где нужно будет ввести логин и пароль по умолчанию. Обратите внимание, что для разных моделей роутеров Netis могут быть разные данные для входа. Например, для моделей wf2411e и wf2419e логин и пароль по умолчанию — admin/admin. |
| 2. Поменять пароль роутера |
После входа в личный кабинет роутера, рекомендуется сменить пароль на новый. Это необходимо для обеспечения безопасности вашей сети. Для этого в настройках роутера найдите соответствующую опцию и следуйте инструкциям по смене пароля. |
| 3. Прошивка роутера |
Проверьте актуальность прошивки вашего роутера и, при необходимости, обновите ее. Обновление прошивки поможет улучшить стабильность работы роутера и исправить возможные ошибки и уязвимости. На официальном сайте Netis вы сможете найти последнюю версию прошивки для своей модели роутера. |
| 4. Проброс портов |
Если вам необходимо настроить доступ к определенным сервисам или программам из интернета, вам потребуется проброс портов. В настройках роутера найдите соответствующую опцию и следуйте инструкциям по настройке проброса портов. |
| 5. Статистика и отзывы |
В личном кабинете роутера вы сможете посмотреть статистику использования интернета, подключенных устройств, а также прочитать и оставить отзывы о работе роутера Netis. |
Настройка Wi-Fi роутера Netis
Wi-Fi роутер Netis wf2409e предоставляет простой и удобный способ создания беспроводной сети в вашем доме или офисе. Настройка роутера позволяет установить безопасный пароль, изменить настройки Wi-Fi и многое другое.
Подключение роутера
Для начала настройки роутера Netis wf2409e подключите его к электрической сети и вашему интернет-провайдеру с помощью Ethernet-кабеля. Подключите кабель к порту WAN на задней панели роутера и входящему порту вашего интернет-провайдера.
Настройка Wi-Fi
- Откройте браузер на вашем компьютере и введите в адресной строке IP-адрес роутера: 192.168.1.1
- Ввведите логин и пароль, по умолчанию они установлены как admin.
- На странице настроек роутера найдите раздел Wireless или Настройки Wi-Fi.
- Установите SSID (имя Wi-Fi сети) и пароль.
- Сохраните изменения и перезагрузите роутер.
Прочие настройки
В настройках роутера Netis wf2409e вы также можете поменять пароль для входа в личный кабинет роутера, настроить проброс портов, посмотреть статистику использования сети, обновить прошивку роутера и многое другое.
Если у вас возникли вопросы или проблемы при настройке роутера Netis wf2409e, вы можете обратиться к руководству пользователя, почитать отзывы пользователей или обратиться в службу поддержки Netis.
Netis также предлагает другие модели роутеров, такие как Netis wf2411e, Netis AC1200 (WF2780), Netis wf2419e и многие другие.
Netis wf2409e настройка: отзывы пользователей
Пользователи wi-fi роутера netis wf2409e оставляют положительные отзывы о его настройке и функциональности.
Интерфейс и настройки
Wi-fi роутер netis wf2409e имеет интуитивно понятный интерфейс, что делает его настройку простой и понятной даже для новичков. Пользователи отмечают, что настройка wi-fi соединения занимает всего несколько минут. Для входа в личный кабинет роутера необходимо ввести адрес 192.168.1.1 в браузере и ввести логин и пароль.
Один из плюсов данной модели — возможность изменения SSID и пароля для Wi-Fi сети. Это позволяет пользователям создать уникальные и безопасные соединения. Кроме того, роутер поддерживает проброс портов, что делает его идеальным выбором для игроков и пользователей, которым требуется быстрый и стабильный интернет.
Прошивка и стабильность работы
Пользователи отмечают, что роутер netis wf2409e имеет стабильную прошивку и работает без сбоев и перезагрузок. Он легко справляется с большим количеством подключенных устройств и обеспечивает высокую скорость Wi-Fi соединения.
Netis wf2409e также поддерживает статистику использования интернет-трафика, что позволяет пользователям контролировать свои расходы и узнать, сколько данных использовано за определенный период времени.
Другие модели от Netis
В дополнение к модели wf2409e, компания Netis производит другие модели Wi-Fi роутеров, такие как wf2411e, wf2419e, wf2780 и ac120. Пользователи отмечают, что все они имеют схожий интерфейс и простоту настройки.
Netis wf2409e — отличный выбор для домашнего использования и небольших офисов. Сочетание простоты настройки, стабильности работы и разнообразных функций делает его популярным среди пользователей.
Многие пользователи отмечают, что данный роутер является надежным и долгосрочным решением для создания быстрого и стабильного Wi-Fi соединения.
Если вы планируете приобрести роутер Netis wf2409e, учтите отзывы пользователей, которые уже воспользовались этой моделью и оставили свои положительные отзывы о его функциональности и качестве работы.
Настройка роутера Netis ac120: шаги и рекомендации
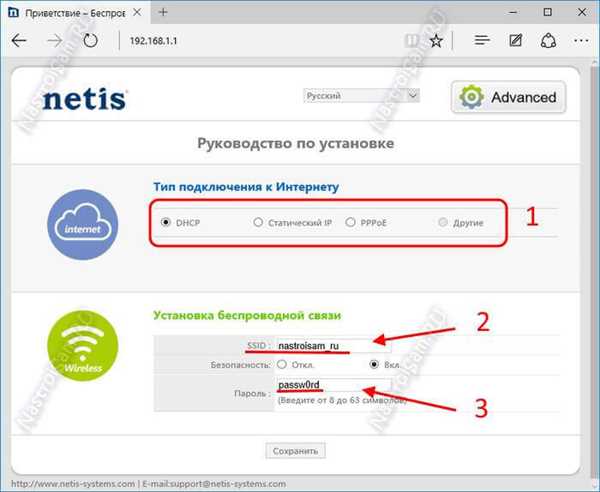
При настройке роутера Netis ac120 необходимо выполнить следующие шаги:
1. Подключение кабеля
Подключите кабель Ethernet из источника интернет-соединения в порт WAN на задней панели роутера.
2. Вход в личный кабинет роутера
Откройте браузер и введите IP-адрес роутера (обычно 192.168.1.1) в строку адреса. Нажмите Enter, чтобы перейти на страницу входа в личный кабинет роутера.
3. Ввод логина и пароля
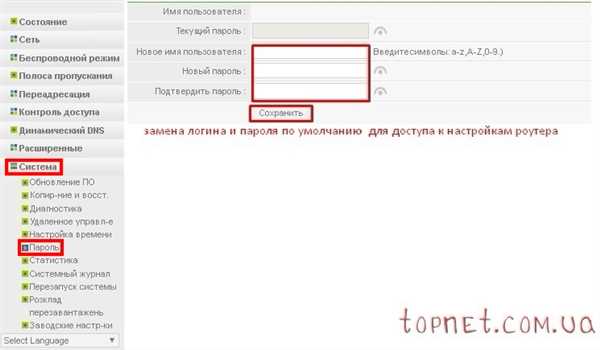
Введите логин и пароль для доступа к личному кабинету роутера Netis ac120. Информация о логине и пароле может быть указана в документации или на задней панели роутера.
4. Настройка Wi-Fi
На странице настройки роутера найдите раздел, отвечающий за настройку Wi-Fi. Введите новое имя сети (SSID) и пароль для безопасного подключения к Wi-Fi.
5. Проброс портов
Если вам необходимо настроить проброс портов для определенных приложений или услуг, найдите соответствующий раздел на странице настройки роутера и выполните необходимые действия.
6. Обновление прошивки
Регулярно проверяйте доступность новых версий прошивки для роутера Netis ac120. Если новая версия доступна, загрузите ее с официального сайта производителя и выполните обновление прошивки.
7. Сохранение настроек
Не забудьте сохранить ваши настройки после завершения конфигурации роутера Netis ac120. Это позволит избежать потери ваших изменений при перезагрузке роутера.
Следуя этим шагам и рекомендациям, вы сможете успешно настроить роутер Netis ac120 для обеспечения стабильного и безопасного Wi-Fi соединения.
Для получения дополнительной информации и рекомендаций вы можете обратиться к документации, а также ознакомиться с отзывами пользователей о роутере Netis ac120.
Настройка роутера Netis w1: советы и инструкции
Шаг 1: Вход в личный кабинет роутера
Для начала настройки вам необходимо войти в личный кабинет роутера Netis W1. Для этого вам понадобится знать IP-адрес роутера. Обычно адрес состоит из четырех чисел, разделенных точками (например, 192.168.1.1).
Откройте любой веб-браузер и введите в адресной строке IP-адрес роутера (обычно по умолчанию это 192.168.1.1). Нажмите Enter.
В появившемся окне вам будет предложено ввести логин и пароль. Если ранее вы не меняли эти данные, то используйте логин admin и пароль admin, либо оставьте поле пароля пустым.
Шаг 2: Настройка беспроводной сети
Войдя в личный кабинет роутера, перейдите в раздел Wireless или Беспроводное подключение. Здесь вы сможете настроить параметры вашей беспроводной сети Wi-Fi, такие как имя сети (SSID) и пароль.
Рекомендуется изменить имя сети и пароль для обеспечения безопасности вашей сети. Выберите надежный пароль, состоящий из букв, цифр и символов.
Шаг 3: Проброс портов
Если вам нужно настроить проброс портов, перейдите в раздел Forwarding или Проброс портов. Здесь вы сможете настроить переадресацию определенных портов на конкретные устройства в вашей сети.
Выберите порты для переадресации и укажите IP-адрес устройства, на которое они должны быть перенаправлены.
Шаг 4: Обновление прошивки роутера
Регулярное обновление прошивки роутера поможет вам улучшить его функциональность и безопасность. Перейдите в раздел System Tools или Инструменты системы и найдите раздел Firmware Upgrade или Обновление прошивки. Скачайте последнюю версию прошивки с официального сайта производителя и загрузите ее на роутер.
Имейте в виду, что обновление прошивки может занять некоторое время, поэтому не отключайте питание роутера и не перезагружайте его во время процесса обновления.
Шаг 5: Правильная настройка роутера Netis W1
После завершения всех настроек роутера сохраните изменения и перезагрузите его. Убедитесь, что ваш компьютер или другое устройство подключены к роутеру по Wi-Fi или по проводу Ethernet. Попробуйте открыть веб-сайт, чтобы убедиться, что интернет работает.
Не забудьте проверить статистику подключения в личном кабинете роутера. Здесь вы сможете видеть информацию о подключенных устройствах, скорости и статусе вашей сети.
Теперь вы знаете, как настроить роутер Netis W1 и обеспечить безопасность вашей сети Wi-Fi. Если у вас возникли сложности или вам потребовалась дополнительная помощь, вы всегда можете обратиться к документации к роутеру или к отзывам пользователей на форумах.
| Модель роутера | Ссылка на прошивку |
|---|---|
| Netis WF2419E | Ссылка |
| Netis WF2411E | Ссылка |
| Netis WF2409E | Ссылка |
| Netis W1 (WF2409E) | Ссылка |
Netis wf2419e настройка роутера: важные моменты
Инструкция по настройке роутера Netis wf2419e включает в себя несколько важных моментов, которые помогут вам настроить устройство на вашем личном компьютере.
Первым шагом необходимо подключить ваш роутер Netis wf2419e к источнику питания и компьютеру. Подключите кабель Ethernet из порта WAN вашего роутера в порт Ethernet вашего модема или сетевого разъема.
После подключения, откройте веб-браузер и введите адрес 192.168.1.1 в поле адресной строки. Нажмите клавишу Enter, чтобы перейти к странице входа в кабинет настройки роутера.
На странице входа введите логин и пароль, который указан в вашем роутере Netis wf2419e. Обычно по умолчанию логин и пароль установлены admin и admin соответственно.
После успешной авторизации в кабинете настройки роутера, вы сможете изменить настройки Wi-Fi. В меню Настройки wi-fi вы сможете поменять имя (SSID) и пароль для вашей беспроводной сети.
Если вы хотите настроить порты в вашем роутере Netis wf2419e, перейдите в меню Проброс портов и создайте правила проброса портов для нужных вам устройств.
Кроме того, в меню Статистика вы сможете просмотреть информацию о подключенных устройствах, трафике и других важных показателях работы вашего роутера.
Не забудьте проверить наличие новой прошивки для вашего роутера Netis wf2419e. Перейдите в меню Прошивка и, если доступна новая версия, скачайте и установите ее. Это поможет вам использовать все последние функции и исправить возможные ошибки.
После окончания всех настроек не забудьте сохранить изменения и перезагрузить роутер, чтобы применить все настройки.
Netis wf2419e — надежный и функциональный роутер, который позволит вам настроить стабильное и безопасное подключение к интернету. Убедитесь, что вы следуете инструкции по настройке, чтобы полностью воспользоваться всеми его возможностями.
Не забывайте также читать отзывы и рекомендации от других пользователей Netis wf2419e, чтобы узнать о их личном опыте использования этого роутера.
Статистика личного кабинета на сайте Netis
В личном кабинете на сайте Netis вы можете получить подробную статистику о работе вашего Wi-Fi роутера Netis wf2409e.
Настройка роутера Netis wf2409e
Для начала использования личного кабинета необходимо выполнить настройку роутера Netis wf2409e.
1. Скачайте последнюю версию прошивки для вашего роутера с официального сайта Netis.
2. Подключите роутер к компьютеру с помощью Ethernet-кабеля.
3. Введите адрес роутера в адресной строке браузера. Обычно это 192.168.1.1, но вам необходимо убедиться в правильности этого адреса в инструкции к роутеру.
4. Введите логин и пароль для входа в панель администратора роутера. Обычно это admin/admin или admin/password, но также проверьте инструкцию к роутеру.
Получение статистики в личном кабинете
После успешного входа в личный кабинет роутера Netis wf2409e вы сможете получить следующую статистику:
| Статистика | Описание |
|---|---|
| Общая статистика | Количество переданных и принятых пакетов данных, продолжительность сеанса и другая общая информация о работе роутера. |
| Статистика по портам | Информация о трафике, передаваемом через каждый порт роутера, включая количество отправленных и принятых пакетов данных. |
| Статистика по Wi-Fi | Информация о трафике, передаваемом через Wi-Fi соединение, включая количество клиентов, скорость передачи данных и другие параметры. |
Для получения более подробной информации по каждому пункту статистики, вы можете обратиться к документации к роутеру Netis wf2409e или обратиться в техническую поддержку.
Не забывайте периодически менять пароль от личного кабинета на сайте Netis, чтобы обеспечить безопасность вашего роутера и защитить его от несанкционированного доступа.
Таким образом, личный кабинет на сайте Netis предоставляет вам полную статистику работы вашего роутера Netiscwf2409e, а также позволяет вносить необходимые настройки и изменения для оптимальной работы вашей Wi-Fi сети.
Как изменить пароль на роутере Netis: пошаговая инструкция
- Убедитесь, что ваш компьютер или устройство подключены к сети Wi-Fi роутера Netis.
- Откройте любой веб-браузер и введите адрес 192.168.1.1 в адресную строку. Нажмите Enter.
- Вы перейдете на страницу входа в интерфейс роутера Netis. Введите логин и пароль (по умолчанию: логин admin, пароль admin). Нажмите Войти.
- После входа в интерфейс роутера выберите раздел Настройки или Administration.
- В меню выберите Изменить пароль Wi-Fi или Change Wi-Fi Password.
- Введите новый пароль и подтвердите его в соответствующих полях. Обратите внимание на требования к паролю, указанные рядом с полем ввода.
- Сохраните изменения, нажав кнопку Применить или Save.
- После сохранения нового пароля, роутер Netis wf2409e перезагрузится, и новый пароль будет активирован.
Теперь вы успешно изменили пароль на роутере Netis wf2409e. Убедитесь, что запомнили новый пароль и храните его в надежном и безопасном месте.
