Bluetooth — это удобная функция, позволяющая передавать данные между устройствами без проводов. Но что делать, если кнопка включения Bluetooth на вашем компьютере с Windows 10 не работает? Мы расскажем вам, как сделать, чтобы эта функция снова заработала.
Во-первых, проверьте, есть ли у вас адаптер Bluetooth. Если его нет, то, конечно же, и кнопки включения тоже не будет. В этом случае вам нужно приобрести адаптер Bluetooth и правильно установить его на компьютер. Обратите внимание, что некоторые компьютеры имеют встроенный адаптер Bluetooth, в таком случае вам не нужно ничего покупать.
Если же адаптер Bluetooth есть, но кнопка включения не работает, то может быть проблема в настройках. Проверьте, включена ли функция Bluetooth в настройках компьютера. Для этого откройте Параметры (нажмите на кнопку Пуск и выберите Настройки) и найдите раздел Bluetooth и другие устройства. Если функция Bluetooth выключена, включите ее.
Еще одна возможная причина проблемы может быть связана с настройками в BIOS. Некоторые компьютеры требуют включения Bluetooth в BIOS, чтобы кнопка включения работала правильно. Для настройки функции Bluetooth в BIOS обратитесь к руководству пользователя вашего компьютера.
В общем, если кнопка включения Bluetooth на Windows 10 не работает, то причина может быть в отсутствии адаптера Bluetooth, выключенной функции Bluetooth в настройках компьютера или неправильных настройках в BIOS. Проверьте все эти моменты и настройте функцию Bluetooth так, чтобы она работала без проблем.
Проблемы с включением Bluetooth на Windows 10 и их решение

1. Проверьте наличие адаптера Bluetooth на компьютере
Первым делом убедитесь, что на вашем компьютере есть адаптер Bluetooth. Для этого можно проверить в диспетчере устройств. Если адаптера нет, вам нужно его установить. Это можно сделать через специализированные магазины или производителей компьютеров.
2. Проверьте, что функция Bluetooth включена
Вторым шагом проверьте, что функция Bluetooth включена на вашем компьютере. Это можно сделать следующим образом:
- Откройте Настройки (щелчок по значку Пуск в левом нижнем углу экрана, затем выберите Настройки).
- В открывшемся окне Настройки выберите Устройства.
- На странице Устройства найдите вкладку Bluetooth и другие устройства.
- Убедитесь, что переключатель Bluetooth в положении Включено. Если он выключен, переместите его в положение Включено.
3. Проверьте наличие кнопки включения Bluetooth на компьютере
Если по какой-то причине нет встроенной функции Bluetooth, на некоторых компьютерах есть физическая кнопка или комбинация клавиш для включения Bluetooth. Обычно такая кнопка находится на передней или боковой части корпуса компьютера. Проверьте наличие такой кнопки и убедитесь, что она включена.
4. Проверьте настройки в БИОС
В редких случаях может потребоваться настройка Bluetooth в БИОСе компьютера. Для этого:
- Перезагрузите компьютер.
- При загрузке, когда на экране появляется первое изображение, нажмите нужную клавишу (обычно это Del, F2 или Esc), чтобы войти в БИОС.
- Найдите раздел Настройки устройств или Периферийные устройства и убедитесь, что Bluetooth включено.
- Сохраните изменения и выйдите из БИОСа.
Если у вас есть проблемы с включением Bluetooth на компьютере с Windows 10, приведенные выше шаги помогут вам решить эти проблемы. Проверьте наличие адаптера Bluetooth, убедитесь, что функция включена в настройках компьютера, проверьте наличие кнопки включения на корпусе компьютера и, при необходимости, проверьте настройки в БИОСе.
Как включить функцию Bluetooth на компьютере с операционной системой Windows 10
Если у вас возникла проблема с включением блютуз на компьютере или ноутбуке с операционной системой Windows 10, то в этой статье мы подробно расскажем, как правильно настроить и включить эту функцию.
Проверьте наличие адаптера Bluetooth
- В первую очередь, убедитесь, что ваш компьютер или ноутбук имеет встроенный адаптер Bluetooth. Если он отсутствует, необходимо установить внешний адаптер Bluetooth. Обычно он выглядит как небольшой USB-устройство.
- Проверьте, включена ли функция Bluetooth на вашем компьютере. Для этого откройте панель Настройки и перейдите в раздел Устройства.
Включение Bluetooth через настройки Windows
- Перейдите в раздел Bluetooth и другие устройства.
- Убедитесь, что переключатель рядом с надписью Bluetooth находится в положении Включено. Если переключатель находится в положении Выключено, щелкните по нему, чтобы включить функцию Bluetooth.
Включение Bluetooth через BIOS
Если вы не можете включить функцию Bluetooth через настройки Windows, можно попробовать включить ее через BIOS. Для этого выполните следующие действия:
- Перезагрузите компьютер и во время загрузки нажмите нужную клавишу, чтобы войти в BIOS (обычно это Del, F2 или Esc).
- Внутри BIOS найдите раздел, отвечающий за настройку устройств. Обычно это раздел Advanced или Chipset.
- Внутри этого раздела найдите опцию Bluetooth или Wireless Device и установите ее значение в Enable или On.
- Сохраните изменения и выйдете из BIOS.
После выполнения этих шагов функция Bluetooth должна быть включена на вашем компьютере с операционной системой Windows 10.
Если проблема с включением Bluetooth все еще не решена, рекомендуется обратиться за поддержкой к производителю вашего компьютера или адаптера Bluetooth.
Где на ноутбуке включается Bluetooth в Windows 10
Как определить, есть ли Bluetooth на ноутбуке
Перед тем как решить, как включить Bluetooth на ноутбуке в Windows 10, убедитесь, что у вас вообще есть такая функция. Не все ноутбуки оснащены встроенным адаптером Bluetooth. Для проверки наличия Bluetooth на ноутбуке выполните следующие действия:
- Откройте меню Пуск и перейдите в настройки (иконка с шестеренкой).
- В появившемся окне выберите раздел Устройства.
- На странице Устройства в левой панели выберите раздел Bluetooth и другие устройства.
- Если вы видите список устройств Bluetooth, значит, функция Bluetooth доступна на вашем ноутбуке. Если же вы не видите этого раздела или он пустой, то ваш ноутбук не оснащен встроенным адаптером Bluetooth.
Как включить Bluetooth через настройки Windows 10
Если на вашем ноутбуке есть встроенная функция Bluetooth, но она выключена, то включить ее можно через настройки Windows 10:
- Откройте меню Пуск и перейдите в настройки (иконка с шестеренкой).
- В появившемся окне выберите раздел Устройства.
- На странице Устройства в левой панели выберите раздел Bluetooth и другие устройства.
- Сделайте тумблер Bluetooth в положение Включено.
После выполнения этих действий Bluetooth будет включен на вашем ноутбуке. Теперь вы сможете подключать к нему беспроводные устройства.
Как включить Bluetooth на ноутбуке через BIOS в Windows 10
Если у вас нет кнопки включения Bluetooth на вашем ноутбуке или эта функция выключена на адаптере Bluetooth, вы все равно можете включить или установить Bluetooth на своем компьютере.
Следуйте этим шагам, чтобы включить Bluetooth через BIOS:
| Шаг 1. | Перезагрузите ноутбук и нажмите клавишу, указанную на экране, чтобы войти в биос (обычно это клавиша DEL, F2, F10 или ESC). |
| Шаг 2. | Проверьте, есть ли опция Bluetooth в разделе настройки биоса. Если есть, убедитесь, что она включена. |
| Шаг 3. | Сохраните изменения и выйдите из BIOS. |
| Шаг 4. | Загрузитесь в операционную систему Windows 10. |
| Шаг 5. | Перейдите в раздел Настройки и выберите Устройства. |
| Шаг 6. | Выберите Bluetooth и другие устройства и убедитесь, что Bluetooth включена. |
Теперь ваш Bluetooth должен быть включен и готов к использованию на вашем ноутбуке под управлением Windows 10.
Что делать, если функция Bluetooth выключена в настройках Windows 10
Если в настройках Windows 10 нет кнопки включения Bluetooth, то есть несколько способов, как включить функцию Bluetooth на вашем ноутбуке или компьютере:
| Способ 1: | Проверьте, есть ли активированный Bluetooth адаптер в настройках. Перейдите в Пуск > Настройки > Устройства и проверьте наличие Bluetooth адаптера. Если адаптер отсутствует, то вам необходимо установить драйвер для Bluetooth адаптера. |
| Способ 2: | Проверьте наличие Bluetooth в BIOS. Перезагрузите ноутбук или компьютер и в течение первых секунд нажимайте клавишу, указанную в инструкции компьютера, чтобы войти в BIOS. Проверьте настройки в разделе Настройки устройств или Устройства и убедитесь, что Bluetooth включен. |
| Способ 3: | Настройте Bluetooth через Панель управления. Перейдите в Пуск и найдите Панель управления. В открывшемся окне выберите раздел Устройства и принтеры. Правой кнопкой мыши щелкните на Bluetooth адаптере и выберите Настроить Bluetooth. В окне настройки выберите Включить Bluetooth и сохраните изменения. |
После выполнения одного из этих способов, функция Bluetooth должна быть включена на вашем ноутбуке или компьютере с Windows 10. Теперь вы можете подключить Bluetooth устройства и наслаждаться беспроводными возможностями на вашем устройстве.
Как включить Bluetooth на ноутбуке Windows 10 через BIOS
Биос — это небольшая программа, установленная на материнской плате вашего компьютера, которая отвечает за его базовые функции. Именно через BIOS вы можете включить или отключить различные аппаратные устройства на вашем ноутбуке, включая Bluetooth.
Вот как выключить функцию Bluetooth на ноутбуке с помощью BIOS:
1. Начните с перезагрузки компьютера и включите его снова.
2. Во время загрузки вашего компьютера вы увидите экран с логотипом производителя вашего ноутбука, а также надписью Нажмите [кнопку] для входа в BIOS или подобным сообщением. Вам может потребоваться нажать определенную кнопку на клавиатуре, чтобы войти в BIOS.
3. Как только вы попадете в BIOS, используйте стрелки на клавиатуре для перемещения по меню. Найдите раздел Настройки или Контроль устройств и выберите его.
4. Убедитесь, что функция Bluetooth включена. Если она выключена, найдите соответствующий параметр и включите его. Точное расположение параметра может варьироваться в зависимости от производителя и модели ноутбука.
5. Сохраните изменения и выйдите из BIOS. Обычно это делается путем выбора соответствующего пункта в меню и подтверждения выбора.
После того, как вы настроили BIOS и включили функцию Bluetooth, вы сможете использовать ее на вашем ноутбуке. Не забудьте, что эта функция должна быть также включена в настройках операционной системы Windows 10.
| Где включить Bluetooth через BIOS |
|---|
| Зайдите в BIOS |
| Перейдите в раздел Настройки или Контроль устройств |
| Найдите параметр, отвечающий за включение Bluetooth |
| Включите Bluetooth, если он выключен |
| Сохраните изменения и выйдите из BIOS |
Как установить Bluetooth на ноутбуке с операционной системой Windows 10
Если у вас нет функции Bluetooth на вашем ноутбуке или она не работает, есть несколько способов установить ее на компьютере с операционной системой Windows 10.
- Проверьте, есть ли у вашего компьютера адаптер Bluetooth. Для этого щелкните правой кнопкой мыши на значок Пуск в левом нижнем углу экрана и выберите Устройства и принтеры. Если в списке устройств вы видите Bluetooth-адаптер, значит, у вас уже есть встроенная функция Bluetooth.
- Если у вас есть встроенная функция Bluetooth, но она выключена, включите ее через настройки компьютера. Щелкните правой кнопкой мыши на значок Пуск и выберите Настройки. Затем перейдите в раздел Устройства и выберите Bluetooth и другие устройства. Включите функцию Bluetooth, если она выключена.
- Если у вашего ноутбука нет встроенной функции Bluetooth или она не работает, вы можете установить внешний адаптер Bluetooth. Вставьте адаптер Bluetooth в порт USB на вашем ноутбуке. Операционная система Windows 10 должна автоматически обнаружить и установить драйверы для адаптера.
- Если после вставки адаптера Bluetooth драйверы не установились автоматически, вам может понадобиться скачать и установить драйверы вручную. Посетите веб-сайт производителя адаптера Bluetooth и найдите раздел загрузок, где вы сможете найти подходящие драйверы для вашей операционной системы.
- Если установка драйверов не помогла, попробуйте включить или перезагрузить компьютер и проверить, работает ли теперь Bluetooth.
Таким образом, чтобы установить Bluetooth на ноутбуке с операционной системой Windows 10, вам необходимо сначала проверить наличие адаптера Bluetooth. Если он есть, убедитесь, что функция Bluetooth включена. Если встроенной функции Bluetooth нет или она не работает, вы можете установить внешний адаптер Bluetooth. Если установка адаптера и драйверов не помогла, попробуйте перезагрузить компьютер.
Как включить Bluetooth на Windows 10 и решить проблемы с подключением
Где настроить Bluetooth на Windows 10?
1. Для начала убедитесь, что у вас есть Bluetooth-адаптер в компьютере. Это можно сделать следующим образом:
а) Настройки Bluetooth:
1. Откройте Параметры (нажмите на значок Пуск и выберите Параметры).
2. В открывшемся окне Параметры выберите Устройства и перейдите в раздел Bluetooth и другие устройства.
3. Если Bluetooth включена, то в разделе Bluetooth будет отображаться соответствующая информация.
4. Если возле пункта Bluetooth написано Нет устройств, значит, в вашем компьютере нет Bluetooth-адаптера.
б) Диспетчер устройств:
1. Нажмите комбинацию клавиш Win + X и выберите Диспетчер устройств.
2. В списке устройств найдите раздел Bluetooth и раскройте его.
3. Если в списке присутствует Bluetooth-адаптер (обычно обозначается словом Bluetooth), значит, он есть в вашем компьютере.
Как включить Bluetooth на Windows 10?
1. Если Bluetooth-адаптер у вас есть и настроен, можно перейти к включению Bluetooth на компьютере:
1. Откройте Параметры (нажмите на значок Пуск и выберите Параметры).
2. В открывшемся окне Параметры выберите Устройства и перейдите в раздел Bluetooth и другие устройства.
3. Включите функцию Bluetooth, переместив соответствующий переключатель в положение Включено.
Как решить проблемы с подключением Bluetooth на Windows 10?
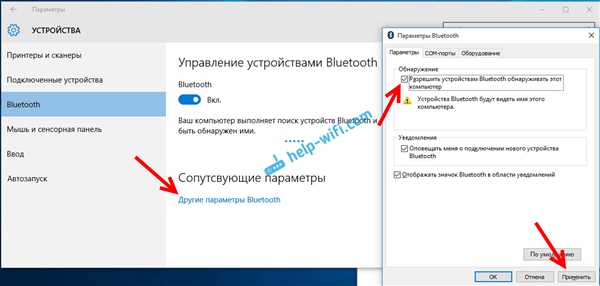
1. Если Bluetooth включена, но устройства не подключаются, воспользуйтесь следующими рекомендациями:
1. Проверьте, что устройства Bluetooth находятся в пределах действия друг от друга и нет помех в виде стен или других преград.
2. Убедитесь, что на подключаемом устройстве включена функция Bluetooth.
3. Вручную добавьте устройство, если оно не отображается в списке устройств Bluetooth.
4. Перезагрузите компьютер и устройство Bluetooth.
5. Воспользуйтесь диагностикой Bluetooth в Windows 10 для выявления и исправления возможных проблем.
6. Обновите драйверы Bluetooth через Диспетчер устройств или с помощью автоматического обновления драйверов через интернет.
В случае, если проблема сохраняется, возможно, причина кроется в конфигурации BIOS или в компьютере не поддерживается функция Bluetooth.
Важно помнить, что процедура включения и настройки Bluetooth может отличаться на разных моделях компьютеров и ноутбуков с Windows 10. Поэтому рекомендуется обратиться к документации или поддержке производителя для получения дополнительной информации.
Где найти кнопку включения Bluetooth на ноутбуке с операционной системой Windows 10
Кнопка включения Bluetooth обычно находится на передней или боковой панели компьютера или ноутбука, но в некоторых случаях ее может не быть.
Если на вашем ноутбуке или компьютере нет физической кнопки включения Bluetooth, то функцию можно включить через настройки операционной системы Windows 10. Для этого:
- Нажмите правой кнопкой мыши на значок Пуск в левом нижнем углу экрана.
- В открывшемся контекстном меню выберите пункт Настройки.
- В открывшемся окне Настройки выберите раздел Устройства.
- В левом меню выберите вкладку Bluetooth и другие устройства.
- Проверьте, включена ли функция Bluetooth. Если нет, то нажмите на кнопку Включить.
После выполнения этих шагов вы сможете использовать Bluetooth на вашем ноутбуке или компьютере с операционной системой Windows 10. Обратите внимание, что настройки Bluetooth также могут быть доступны в BIOS, но в большинстве случаев не требуется включение Bluetooth через BIOS.
Если на вашем ноутбуке или компьютере нет функции Bluetooth, то вы можете приобрести внешний Bluetooth адаптер и подключить его к USB-порту. После подключения адаптера вы сможете настроить и использовать Bluetooth функцию на Windows 10.
