Когда вы включаете свой компьютер или ноутбук, одна из первых вещей, которую вы ожидаете увидеть, — это успешную загрузку операционной системы. Однако иногда вместо этого вы можете столкнуться с сообщением Boot failure или Boot device not found. В этой статье мы расскажем вам, какие могут быть причины такой проблемы и как ее исправить.
Одна из наиболее распространенных причин, почему компьютер не может загрузиться, — это отсутствие или неисправность жесткого диска. Для начала, убедитесь, что ваш компьютер видит жесткий диск. В большинстве случаев, вы можете проверить это, зайдя в BIOS. Чтобы это сделать, нажмите клавишу Del или F2 при запуске компьютера. Если ваш компьютер не видит жесткий диск, это может означать его неисправность или сломанную шину.
Если ваш жесткий диск по-прежнему отображается в BIOS, возможно, проблема заключается в загрузочной записи. В этом случае вам может потребоваться перезагрузить компьютер с Windows или Linux установочного диска и, следуя инструкциям на экране, выбрать функцию Repair или Restore. Если вы не имеете такого диска, вы также можете попробовать вставить загрузочный DVD-диск и выбрать приоритет загрузки с диска в BIOS.
В некоторых случаях, причиной сбоя загрузки может быть неисправность системного диска или DVD-привода. Попробуйте проверить оба устройства на наличие каких-либо повреждений или признаков износа. Если вы заметили повреждение или проблемы с одним из них, замените его и попробуйте снова загрузить операционную систему.
Также стоит отметить, что некоторые ноутбуки HP имеют встроенную защиту от загрузки с внешних устройств, которая может вызвать ошибку загрузки. Если у вас есть ноутбук HP, попробуйте нажать клавишу F9 или F12 при запуске компьютера, чтобы открыть список устройств загрузки и выбрать правильный пункт.
Способы решения проблемы с ошибкой Booting failed
Если ваш ноутбук отображает сообщение Booting failed при попытке загрузки, не паникуйте. Существует несколько способов исправить эту проблему. В этом разделе мы рассмотрим, какие действия можно предпринять в такой ситуации.
1. Проверьте подключение
Первым делом убедитесь, что все кабели и устройства подключены должным образом. Убедитесь, что жесткий диск и система находятся в правильных разъемах. Также проверьте, есть ли какие-либо повреждения на кабелях.
2. Проверьте приоритет загрузки
Один из способов решить проблему с ошибкой Booting failed — это проверить, какая устройство выбрано в качестве первоначального загрузочного диска. Для этого необходмо перейти в BIOS меню. Нажмите клавишу Enter или Escape после включения ноутбука и нажимайте F2, F10 или Delete, чтобы войти в BIOS. Затем найдите раздел Boot или Загрузка и проверьте, что в качестве первоначального загрузочного устройства выбран правильный жесткий диск или CD/DVD диск.
3. Проверьте диск на отсутствие ошибок
Если у вас есть установочный диск операционной системы или гибкий или USB-диск с Live CD, попробуйте загрузить систему с него и проверить жесткий диск на отсутствие ошибок. Для этого введите соответствующий перевод команды в загрузочное меню и следуйте инструкциям на экране.
| Перевод с команд на загрузочном CD | Что делать |
|---|---|
| boot from disk | Загрузиться с диска |
| insert CD and press any key to continue | Вставьте CD и нажмите любую клавишу для продолжения |
| boot failure: insert system disk and press enter | Ошибка загрузки: вставьте диск с операционной системой и нажмите Enter |
4. Помощь от HP Support Assistant
Если вы владеете ноутбуком HP, у вас есть возможность воспользоваться программой HP Support Assistant. Она поможет вам определить и устранить проблемы с загрузкой компьютера. Программа автоматически ищет обновления драйверов, исправляет проблемы и предоставляет дополнительные инструменты для диагностики.
Не исключено, что ошибка Booting failed может быть вызвана неполадкой в жестком диске, неправильными настройками BIOS или другими факторами. Если ни один из вышеперечисленных методов не привел к успеху, рекомендуется обратиться к специалистам сервисного центра для дальнейшей диагностики и ремонта.
disk boot failure: что делать и как исправить
Ошибка disk boot failure означает, что ваш компьютер не может загрузить операционную систему с вашего жесткого диска. Это может быть вызвано разными причинами, такими как повреждение файловой системы, отсутствие операционной системы на диске или проблемы с самим диском.
1. Проверьте приоритет загрузки
Первым делом стоит проверить настройки приоритета загрузки в BIOS (Basic Input/Output System) или UEFI (Unified Extensible Firmware Interface). Убедитесь, что ваш жесткий диск или DVD-диск выбраны в качестве первого устройства загрузки. Если вы не знаете, как зайти в BIOS или UEFI, обратитесь к документации вашего компьютера или ноутбука.
2. Проверьте подключение диска
Убедитесь, что ваш жесткий диск или DVD-диск правильно подключены к материнской плате. Проверьте соединения и убедитесь, что они плотно прилегают. Если вы не уверены, можете попробовать отключить и заново подключить диск.
| Проблема | Действие |
|---|---|
| Жесткий диск не видит ноутбуки HP | Перезагрузите компьютер и нажмите кнопку F10 или ESC (в зависимости от модели ноутбука HP) для входа в BIOS. Выберите раздел System Configuration (Настройки системы), затем Boot Options (Параметры загрузки). Убедитесь, что ваш жесткий диск выбран в качестве первого устройства загрузки. |
| Вставьте диск с операционной системой | Если у вас есть установочный диск с операционной системой, вставьте его в DVD-привод и перезагрузите компьютер. Затем следуйте инструкциям по установке операционной системы. |
| Диск загружается, но система не запускается | Если ваш жесткий диск загружается, но операционная система не запускается, попробуйте восстановить систему с помощью инструментов восстановления системы, доступных в BIOS. Каждый производитель имеет свои инструкции, поэтому лучше обратиться к документации или поддержке производителя. |
Если вы исправили все возможные проблемы, но disk boot failure все еще возникает, это может быть связано с серьезным повреждением жесткого диска или отсутствием операционной системы на нем. В этом случае рекомендуется обратиться к специалисту или сервисному центру для дальнейшей диагностики и ремонта.
Boot failure press any key to continue: причины и способы решения
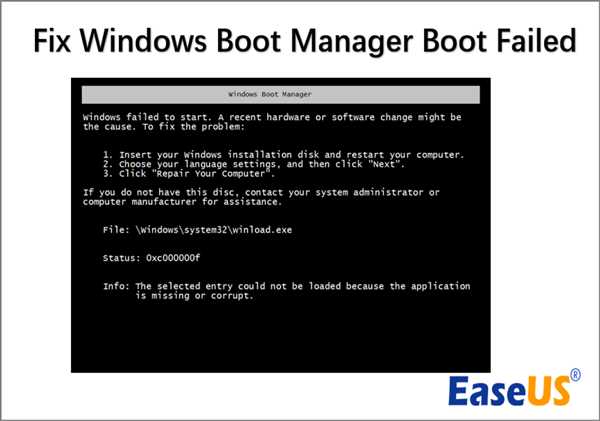
Причины Boot failure press any key to continue
- Неправильно настроенный порядок загрузки. Компьютер может не видеть системный диск, если в BIOS выбран другой приоритет загрузки.
- Сбой в работе жесткого диска. Жесткий диск может иметь поврежденные сектора или другие проблемы, из-за которых система не может загрузиться.
- Проблемы с загрузочным сектором. Загрузочный сектор может быть поврежден, что приводит к ошибке загрузки и появлению сообщения Boot failure press any key to continue.
- Проблемы с загрузочным диском. Если ноутбук загружается с DVD или CD-диска, то ошибка может возникнуть, если диск поврежден или не читается.
- Сбой в операционной системе. Если системные файлы операционной системы повреждены или отсутствуют, то ноутбук не сможет загрузиться.
Как исправить Boot failure press any key to continue
Существуют несколько способов исправить эту ошибку. Вот некоторые из них:
- Проверьте настройки BIOS. Убедитесь, что системный диск или жесткий диск указаны в качестве первого устройства загрузки.
- Проверьте жесткий диск на наличие ошибок. Вы можете воспользоваться программами диагностики жесткого диска, чтобы проверить наличие поврежденных секторов и других проблем.
- Используйте загрузочный диск или USB-накопитель. Если ошибка возникла из-за проблем с загрузочным сектором или операционной системой, то вам может потребоваться загрузиться с диска или USB-накопителя, чтобы выполнить восстановление системы или переустановку операционной системы.
- Проверьте загрузочный диск на наличие повреждений. Если вы используете DVD или CD-диск для загрузки, убедитесь, что он не поврежден и читается без ошибок.
- Обратитесь в службу поддержки. Если ни один из предыдущих способов не помог, то вам может потребоваться обратиться в службу поддержки производителя вашего ноутбука.
Зная причины и способы исправления ошибки Boot failure press any key to continue, вы сможете самостоятельно разрешить эту проблему и успешно загрузить ваш ноутбук или компьютер.
Перевод ошибки disk boot failure на русский язык
Ошибка disk boot failure (сбой загрузки диска) может возникнуть при попытке запустить компьютер или ноутбук. Аппарат не видит жесткий диск или другое устройство загрузки, что мешает нормальной загрузке операционной системы.
Чаще всего причинами этой ошибки являются следующие:
- Неправильно выбрано устройство загрузки. Как правило, жесткий диск (hard disk) должен быть выбран в качестве первого (first) приоритета загрузки.
- На компьютере или ноутбуке отсутствует или неисправен жесткий диск.
- Жесткий диск правильно подключен, но в BIOS не указано его наличие или приоритет загрузки.
- Иногда ошибку disk boot failure можно исправить, вставив загрузочный диск (bootable disk) или флешку с операционной системой и произведя загрузку с них.
Если вы столкнулись с такой проблемой, вам следует:
- Внимательно перепроверить устройство загрузки. Убедиться, что жесткий диск верно выбран как первый приоритет загрузки.
- Если жесткий диск не видит система, проверить его подключение и устранить неисправности (при необходимости заменить или отремонтировать диск).
- В BIOS (Basic Input/Output System) проверить настройки загрузки и указать правильное устройство загрузки либо установить наиболее приоритетное устройство на первую позицию.
- В некоторых случаях возможно исправить ошибку disk boot failure, вставив загрузочный диск или флешку в привод CD/DVD и выбрав соответствующее устройство загрузки в меню BIOS.
- Неправильно настроенный порядок загрузки в BIOS. Операционная система должна быть выбрана в списке приоритета загрузки.
- Отсутствие или неисправность жесткого диска. Если система не видит жесткий диск, то не может загрузиться.
- Проблемы с загрузочным сектором диска. Единственный сектор, с которого компьютер может загружаться, может быть поврежден или испорчен.
- Неработающий или несоответствующий загрузочный ключ USB или CD.
- Проверьте настройки BIOS. Войдите в BIOS, нажав клавишу Esc, F2, F10 или Delete при старте компьютера. Убедитесь, что системный диск выбран в списке приоритета загрузки.
- Проверьте подключение и работоспособность жесткого диска. Убедитесь, что кабель SATA или IDE подключен к жесткому диску и материнской плате надежно. Если необходимо, замените жесткий диск.
- Запустите проверку и восстановление загрузочного сектора диска. Для этого используйте установочный диск Windows или Live CD. Зайдите в меню восстановления системы и выберите опцию Восстановить загрузчик.
- Убедитесь, что загрузочный ключ USB или CD работает. Попробуйте использовать другой ключ или диск для загрузки компьютера.
- Перезагрузите ноутбук и внимательно следите за сообщениями на экране. Они могут предложить вам нажать определенную клавишу для входа в BIOS или меню загрузки.
- Войдите в BIOS или меню загрузки, обычно по нажатию клавиш F2, F10, F12 или Delete во время загрузки системы. Нажатие нужной клавиши может отличаться в зависимости от модели ноутбука HP.
- Внимательно проверьте приоритет загрузки устройств в BIOS. Убедитесь, что жесткий диск, содержащий операционную систему, выбран в качестве первого устройства загрузки. Если в списке присутствует другое устройство, такое как CD/DVD, USB или сетевая карта, переместите жесткий диск на первое место.
- Сохраните изменения в BIOS и перезагрузите ноутбук. Если вы все сделали правильно, ноутбук должен успешно загрузиться с выбранного жесткого диска, и ошибка the selected boot device failed должна исчезнуть.
- Убедитесь, что диск не поврежден и вся информация на нем читается правильно.
- Проверьте, что привод CD/DVD-дисков видит компьютер. Для этого откройте Проводник и посмотрите, появляется ли CD/DVD-диск в списке устройств.
- Перезагрузите компьютер и нажмите нужную клавишу (обычно это F2, Del или Esc), чтобы войти в BIOS.
- Найдите раздел Boot (Загрузка) или Boot Priority (Приоритет загрузки).
- Установите CD/DVD-диск в качестве первого устройства загрузки. Если нужно, перетащите его на верхнюю позицию в списке.
- Нажмите соответствующую клавишу (обычно F10) или выберите опцию Save and Exit (Сохранить и выйти).
- Перезагрузите компьютер и попробуйте загрузиться с CD/DVD-диска.
- Зайдите на официальный сайт производителя компьютера или ноутбука.
- Найдите раздел Поддержка или Драйверы и загрузки.
- В поиске укажите модель компьютера или привода.
- Скачайте и установите последнюю версию драйвера для вашего привода CD/DVD.
- Перезагрузите компьютер и попробуйте загрузиться с CD/DVD-диска.
- Проверьте правильность выбранного устройства для загрузки. Убедитесь, что правильно выбран системный диск или другое устройство, с которого вы хотите загрузиться.
- Проверьте, подключено ли выбранное устройство. Удостоверьтесь, что кабели правильно подключены и работают без каких-либо повреждений.
- Перезагрузите компьютер. Иногда простой перезапуск может помочь в решении проблемы с загрузкой.
- Обновите BIOS или UEFI. Установите последнюю версию системного ПО, чтобы устранить возможные ошибки и проблемы.
- Обратитесь к производителю. Если вы не можете решить проблему с загрузкой, рекомендуется обратиться в службу поддержки производителя вашего устройства. Они смогут оказать профессиональную помощь в диагностике и решении данной проблемы.
- Проверьте подключение жесткого диска: убедитесь, что кабели жесткого диска надежно подключены к материнской плате. Проверьте, нет ли видимых повреждений на кабелях.
- Установите жесткий диск как первый приоритет загрузки: войдите в BIOS, нажав определенную клавишу (обычно это F1, F2, Delete, F10 или Esc) во время загрузки компьютера. В разделе Boot/Загрузка установите жесткий диск в качестве первого приоритета загрузки. Сохраните изменения и перезагрузите компьютер.
- Проверьте диск на наличие повреждений: войдите в BIOS и запустите встроенную утилиту для диагностики жесткого диска (может называться Diagnostics, Diag, Setup Utility или что-то подобное). Это поможет определить, исправен ли жесткий диск. Если утилита обнаруживает ошибки или повреждения, возможно, вам потребуется заменить жесткий диск.
- Проверьте диски на наличие физических повреждений: в некоторых случаях, причина ошибки disk boot failure может быть связана с поврежденным CD/DVD-приводом или загрузочным диском. Попробуйте загрузить компьютер с другого диска, либо проверьте диски на наличие царапин или пятен. Если диск поврежден, попробуйте использовать другой диск.
- Проверьте порты SATA: если ваш жесткий диск использует интерфейс SATA, проверьте все порты SATA на наличие повреждений или короткого замыкания. Попробуйте подключить жесткий диск к другому порту SATA и проверьте, видит ли система жесткий диск.
- Сбросьте настройки BIOS: если все вышеперечисленные шаги не помогли, попробуйте сбросить настройки BIOS к значениям по умолчанию. В BIOS найдите опцию Reset to Default, Load Optimized Defaults или что-то подобное. Сохраните изменения и перезагрузите компьютер.
Если все вышеперечисленные действия не помогли, рекомендуется обратиться к специалисту или к производителю компьютера/ноутбука (например, HP), чтобы устранить проблему с загрузкой и получить квалифицированную помощь.
Необходимо отметить, что перевод ошибки disk boot failure на русский язык может варьироваться, так как разные производители и модели компьютеров/ноутбуков могут использовать различные термины и фразы для описания этой проблемы.
System disk: основные причины и способы возникновения
Ошибка загрузки Boot Device Not Found или No Bootable Device может возникнуть при попытке запустить ноутбук HP. Это предупреждение об ошибке указывает на то, что система не может найти загрузочное устройство или настройки загрузки неправильны.
Основные причины возникновения проблемы с системным диском:
Следующие шаги помогут восстановить работу системного диска:
Предупреждение Boot Device Not Found или No Bootable Device может вызывать беспокойство, но с правильными действиями вы сможете исправить эту проблему.
Ноутбуки HP и ошибка the selected boot device failed
Если при попытке загрузки ноутбука HP вы получаете ошибку the selected boot device failed, то это может быть вызвано несколькими причинами. Ошибка указывает на то, что система не может загрузить операционную систему с выбранного устройства.
Что делать, если вы столкнулись с ошибкой the selected boot device failed на ноутбуке HP:
Если у вас возникли какие-либо трудности с переводом терминов на русский язык или если вы не знаете, какие настройки следует изменить в BIOS, рекомендуем обратиться за помощью к специалисту, который может устранить проблему с ошибкой the selected boot device failed на ноутбуке HP.
disk boot failure insert system: как исправить данную ошибку
Если вы видите сообщение disk boot failure insert system при попытке загрузить операционную систему на вашем компьютере или ноутбуке, это означает, что система не может найти необходимый для загрузки файл или устройство.
Что делать в данной ситуации? Вот несколько рекомендаций:
1. Переведите устройство загрузки в BIOS. В большинстве компьютеров и ноутбуков можно сделать это, нажав определенную клавишу (например, F2 или Delete) на экране с предупреждением о неудачной загрузке. Войдите в BIOS и убедитесь, что ваш жесткий диск или любое другое устройство, с которого вы хотите загрузиться, находится в списке приоритетных устройств загрузки.
2. Проверьте подключение жесткого диска. Убедитесь, что кабель SATA или IDE, соединяющий ваш жесткий диск с материнской платой компьютера, надежно подключен и не поврежден. Попробуйте отключить и снова подключить кабель, чтобы убедиться в его надежности.
3. Попробуйте загрузить операционную систему с диска DVD или USB. Если ваш компьютер или ноутбук имеет возможность загрузки с диска DVD или USB, вставьте соответствующий носитель и попробуйте загрузиться с него. Это может помочь в случае, если проблема связана с вашим жестким диском или любым другим устройством, которое обычно используется для загрузки системы.
4. Проверьте подключение других устройств. Иногда может возникать конфликт между устройствами, подключенными к компьютеру. Попробуйте временно отключить все лишние устройства, такие как внешние жесткие диски или принтеры, и попробуйте снова загрузить систему.
Если ни одно из вышеперечисленных действий не помогло исправить ошибку disk boot failure insert system, возможно, проблема заключается в самом жестком диске или другой аппаратной части компьютера. В таком случае рекомендуется обратиться к специалисту или сервисному центру для диагностики и ремонта.
Что делать, если компьютер не загружается с CD/DVD
Проблема с загрузкой компьютера с CD или DVD может возникнуть по разным причинам, таким как неисправность диска, неправильные настройки в BIOS или проблемы с драйверами. В этом разделе мы рассмотрим несколько шагов, которые помогут вам исправить ситуацию и успешно загрузить компьютер с CD/DVD.
Проверьте диск и привод
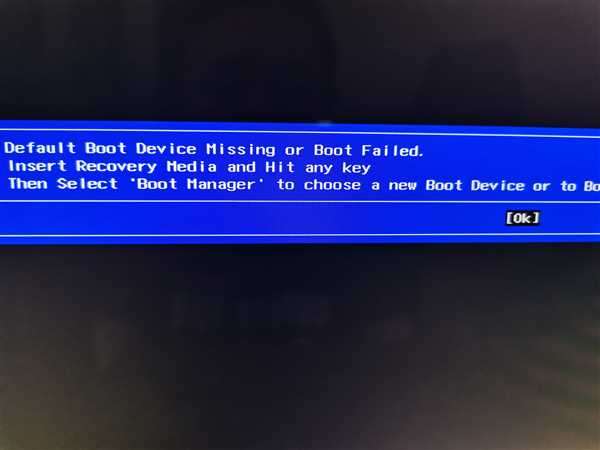
Измените приоритет загрузки в BIOS
Если компьютер не загружается с CD/DVD, возможно, в BIOS неправильно установлен приоритет загрузки.
Обновите драйверы привода
Если компьютер все еще не загружается с CD/DVD-диска, попробуйте обновить драйверы привода.
Если после всех этих шагов проблема сохраняется, возможно, вам стоит обратиться в сервисный центр для диагностики и ремонта компьютера.
Проблема с boot device priority: компьютер не видит жесткий диск
Если ваш компьютер не видит жесткий диск и вы получаете предупреждение Booting failed: boot device not found, это может говорить о проблеме с boot device priority. Это значит, что компьютер не может найти систему на жестком диске, и поэтому он не может загрузиться успешно.
Прежде всего, проверьте, что ваш жесткий диск должным образом подключен к компьютеру. Убедитесь, что все кабели жесткого диска надежно подключены и не повреждены.
Затем, проверьте настройки boot device priority в BIOS (Basic Input/Output System) компьютера. BIOS это специальное программное обеспечение, которое запускается при включении компьютера и контролирует его базовые функции. Чтобы получить доступ к BIOS, при включении компьютера нажмите клавишу F2 (или другую клавишу, указанную на экране) до появления экрана BIOS.
В меню BIOS найдите опцию Boot или Boot Options и зайдите в нее. Затем, найдите Boot Device Priority или эквивалентную опцию. Убедитесь, что ваш жесткий диск находится в списке первых устройств загрузки. Если он не выбран, выберите его и нажмите клавишу Enter, чтобы сохранить изменения.
Если проблема не решается, проверьте, что ваш жесткий диск работает должным образом. Попробуйте подключить другой жесткий диск или воспользуйтесь Live CD или USB с операционной системой, чтобы проверить, видит ли компьютер другие устройства хранения информации.
Если вы используете HP ноутбук или компьютер, обратитесь к документации или поддержке HP для получения дополнительной информации по решению проблемы.
Не стесняйтесь обратиться за помощью к специалисту, если вы не уверены, как исправить проблему с boot device priority на вашем компьютере. Ошибка в настройках BIOS может привести к серьезным последствиям для системы, поэтому будьте осторожны при внесении изменений в эти настройки.
Boot failure guard count: причины и методы решения
Если ваш ноутбук показывает подобную ошибку, есть несколько причин, по которым это может произойти. Возможно, что на вашем ноутбуке отсутствует предустановленная операционная система или жесткий диск не распознается системой. Также, проблема может быть связана с неправильными настройками загрузки в BIOS.
Чтобы исправить ошибку Boot failure guard count, вы можете попробовать следующие методы решения:
1. Проверьте настройки приоритета загрузки
Перезагрузите ноутбук и в процессе загрузки нажмите соответствующую клавишу (обычно это F2, F10 или Delete), чтобы попасть в BIOS. В меню BIOS найдите раздел Boot или Boot Priority. Проверьте, что жесткий диск выбран в качестве первого устройства загрузки. Если вместо жесткого диска выбрано другое устройство (например, CD-ROM или DVD-ROM), измените приоритет, чтобы жесткий диск был на первом месте. Сохраните изменения и перезагрузите ноутбук.
2. Проверьте наличие диска в CD/DVD приводе
Если в настройках приоритета загрузки уже указан жесткий диск как первое устройство, то возможно проблема в самом диске. Убедитесь, что в CD/DVD приводе нет других дисков, которые могут мешать ноутбуку обнаружить системный диск. Если в приводе находится другой диск, извлеките его и попробуйте перезагрузить ноутбук снова.
Если приведенные выше методы не сработали, возможно, причина в более серьезной проблеме, связанной с жестким диском или операционной системой. В таком случае, рекомендуется обратиться к специалисту, который поможет диагностировать и исправить неисправность.
Загрузочная ошибка Boot failure guard count может быть очень раздражающей, так как она не позволяет нормально использовать ноутбук. Но, используя вышеуказанные методы, вы можете попытаться устранить проблему и восстановить работу ноутбука.
Warning system boot fail: возможные причины и способы решения
1. Ошибки в жестком диске
Одной из самых распространенных причин сообщения Warning system boot fail являются проблемы с жестким диском. Возможно, на жестком диске есть поврежденный сектор или файловая система нечитаема. Чтобы исправить эту проблему, вы можете воспользоваться встроенной утилитой проверки диска, которая поможет исправить ошибки и восстановить доступ к данным на вашем компьютере.
2. Ошибки в BIOS или UEFI
Другой распространенной причиной проблемы являются ошибки в настройках BIOS или UEFI. Это может произойти из-за неправильной конфигурации загрузочного устройства, неправильной последовательности загрузки или других настроек. Для исправления этой проблемы, вам следует войти в BIOS или UEFI и проверить настройки загрузки. Убедитесь, что правильно выбрано загрузочное устройство, и установите корректную последовательность загрузки.
3. Проблемы с загрузочным устройством
В некоторых случаях, сообщение Warning system boot fail может указывать на проблемы с выбранным загрузочным устройством. Это может быть связано с неисправностью CD, DVD или USB-накопителей. Попробуйте заменить используемое загрузочное устройство на другое и проверьте, устранится ли проблема.
Чтобы решить проблему с Warning system boot fail, существует несколько вариантов действий:
disk boot failure: что делать и как исправить данную ошибку
Ошибка disk boot failure может возникнуть при попытке загрузить операционную систему на компьютере или ноутбуке. Это означает, что компьютер не может найти или загрузить операционную систему с жесткого диска.
Если вы столкнулись с такой ошибкой, следуйте следующим рекомендациям, чтобы исправить проблему и успешно загрузить операционную систему.
Если после выполнения всех вышеперечисленных действий ошибка disk boot failure все еще не решена, возможно, проблема в самом жестком диске или в системе. Рекомендуется обратиться к профессионалам или связаться с технической поддержкой производителя оборудования, особенно если ваш компьютер или ноутбук находятся на гарантии.
