При записи или стриминге видеоигр и онлайн-радио возникает необходимость использовать программу для трансляции. Одним из наиболее распространенных и функциональных инструментов для этой цели является XSplit Broadcaster. Это мощное приложение, созданное специально для стримеров и создателей контента, позволяющее легко и профессионально стримить ваши игровые сессии и шоу в режиме реального времени.
Одной из основных возможностей XSplit Broadcaster является его простота в использовании. Оно предлагает интуитивно понятный пользовательский интерфейс, который позволяет легко настроить и настроить вашу трансляцию. Вы можете добавлять различные источники изображений и звука, включая веб-камеры, микрофоны, слайды презентаций и многое другое.
Кроме простоты в использовании, XSplit Broadcaster предлагает также богатый набор функций для дополнительной настройки вашей трансляции. Вы можете задать разрешение и кадровую частоту видео, настроить звуковые эффекты и наложение графики, а также использовать различные фильтры и эффекты для улучшения качества вашего видеопотока.
Xplit Broadcast: что это и как оно работает
Основные возможности Xplit Broadcast включают:
- Стриминг на различные платформы, такие как Twitch, YouTube и Facebook Live;
- Запись видео в разрешении до 4K;
- Добавление различных эффектов, таких как замедление или ускорение видео, наложение текста и изображений;
- Настройка и оптимизация потока для достижения наилучшего качества трансляции;
- Интеграция социальных сетей для уведомления зрителей о начале трансляции;
- Возможность использования видеокарты для увеличения производительности и уменьшения нагрузки на процессор;
- Поддержка различных источников видео и аудио: игры, веб-камеры, микрофона и других;
Как работает Xplit Broadcast?
Программа имеет простой и интуитивно понятный интерфейс, который позволяет быстро настроить и запустить трансляцию. Пользователь может выбрать источники видео и аудио, настроить их параметры и добавить эффекты или наложения.
После настройки, пользователь может начать трансляцию одним нажатием кнопки. Xplit Broadcast автоматически оптимизирует настройки потока, чтобы обеспечить наилучшее качество и минимальное воздействие на системные ресурсы.
Благодаря своим многочисленным функциям, Xplit Broadcast стал неотъемлемым инструментом для геймеров и стримеров, помогая им создавать профессиональные трансляции и делиться своим игровым опытом с публикой.
Инструкция по установке Xplit Broadcast
Для начала работы с Xplit Broadcast необходимо выполнить установку программы на свой компьютер. Следуйте инструкциям ниже, чтобы успешно установить Xplit Broadcast:
- Посетите официальный сайт Xplit Broadcast по адресу https://www.xplit.com и найдите раздел Скачать.
- Нажмите на кнопку Скачать и дождитесь завершения загрузки файла установки.
- Откройте скачанный файл установки Xplit Broadcast.
- Убедитесь, что вы согласны с лицензионным соглашением, и нажмите кнопку Далее.
- Выберите папку, в которую хотите установить Xplit Broadcast, или оставьте настройки по умолчанию, и нажмите Далее.
- Выберите компоненты Xplit Broadcast, которые вы хотите установить, и нажмите Далее.
- Нажмите кнопку Установить и дождитесь завершения процесса установки.
- После установки нажмите Готово и запустите Xplit Broadcast.
Поздравляем, вы успешно установили Xplit Broadcast на свой компьютер. Теперь вы можете использовать все функции и возможности программы для трансляции своего контента онлайн.
Регистрация аккаунта и настройка профиля
Прежде чем начать использовать Xplit Broadcast, вам необходимо зарегистрировать аккаунт и настроить свой профиль для удобного использования программы.
1. Перейдите на официальный сайт Xplit Broadcast и нажмите на кнопку Регистрация.
2. Заполните все необходимые поля в форме регистрации, включая имя пользователя, электронную почту и пароль. Убедитесь в правильности ввода данных.
3. После успешной регистрации вам будет предоставлено временное имя пользователя. Вы можете изменить его позже в настройках профиля.
4. Активируйте свой аккаунт, перейдя по ссылке, отправленной на указанную вами электронную почту.
5. После активации аккаунта вы можете войти на сайт, используя свои учетные данные.
Настройка профиля:
1. Нажмите на свой аватар в правом верхнем углу и выберите Настройки профиля.
2. Заполните информацию о себе, включая полное имя, описание профиля и ссылки на социальные сети.
3. Установите желаемый графический интерфейс для Xplit Broadcast, выбрав одну из предложенных тем.
4. Измените имя пользователя, если требуется.
5. Внесите любые другие необходимые изменения в настройки профиля и сохраните их.
| Действие | Клавиши |
|---|---|
| Регистрация | Кнопка Регистрация на официальном сайте |
| Вход | Используйте свои учетные данные |
| Настройки профиля | Нажмите на свой аватар и выберите Настройки профиля |
Основные функции Xplit Broadcast
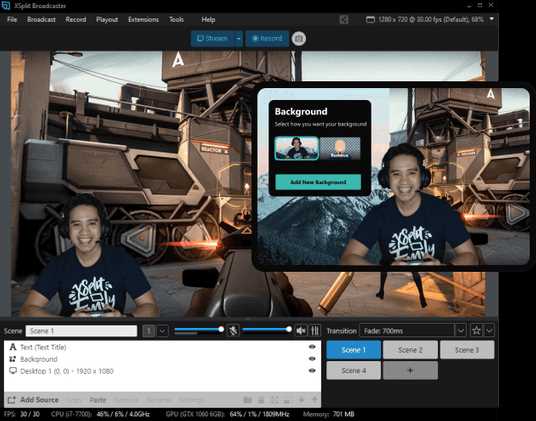
1. Трансляция в HD-качестве: Xplit Broadcast позволяет вам транслировать свое игровое видео в высоком разрешении. Вы сможете показать свои навыки и прохождение игр в потрясающем качестве.
2. Потоковая передача звука и видео: С помощью Xplit Broadcast вы сможете не только передавать видео, но и потоково передавать звуковую дорожку. Это позволит вам комментировать свою трансляцию и взаимодействовать с зрителями.
3. Поддержка интерактивности: Xplit Broadcast предоставляет вам возможность взаимодействовать с вашей аудиторией через чат и другие функции. Вы сможете отвечать на вопросы, проводить опросы и поддерживать интересные дискуссии.
4. Обработка видео и звука: Xplit Broadcast предлагает широкий набор инструментов для редактирования видео и звука. Вы сможете добавить эффекты, наложить фильтры, замедлить или ускорить видео, а также настроить звуковые элементы для создания профессионального контента.
5. Совместимость с различными платформами: Xplit Broadcast имеет поддержку наиболее популярных платформ трансляции, таких как Twitch, YouTube Live, Facebook Live и многих других. Вы сможете выбрать наиболее подходящую платформу для своей трансляции и расширить свою аудиторию.
Настройки видео и аудио
Когда вы запускаете Xplit Broadcast впервые, первым делом вам потребуется настроить видео и аудио. Зайдите в Настройки и выберите вкладку Видео. Здесь вы сможете настроить разрешение и битрейт видео.
Прежде всего, выберите желаемое разрешение видео. Вы можете выбрать одно из предложенных разрешений или настроить свои собственные параметры. Обычно рекомендуется выбирать разрешение, соответствующее разрешению вашего монитора.
Затем вы можете настроить битрейт видео. Битрейт определяет качество видео и его размер файла. Вы можете выбрать одно из предложенных значений или изменить его вручную. Обычно рекомендуется выбирать битрейт, соответствующий вашей скорости интернет-соединения.
Когда вы закончите настройку видео, перейдите к настройке аудио. Зайдите во вкладку Аудио и выберите источник звука. Вы можете выбрать микрофон, наушники или другое устройство ввода звука. Если вы хотите записывать звук с микрофона и звук с компьютера одновременно, установите флажок Скопировать воспроизведение в микрофон. Это позволит вам комбинировать звук с нескольких источников.
Разрешение видео
Разрешение видео влияет на качество и размер видео-файла. Используйте подходящее разрешение для вашего монитора.
Битрейт видео
Битрейт видео определяет качество и размер видео-файла. Установите подходящий битрейт в зависимости от вашего интернет-соединения.
После настройки видео и аудио вы будете готовы начать трансляцию или запись с помощью Xplit Broadcast. Не забудьте протестировать настройки, чтобы убедиться, что все работает должным образом перед началом трансляции или записи.
Импорт и экспорт настроек
В Xplit Broadcast вы можете импортировать и экспортировать настройки, чтобы легко делиться ими с другими пользователями или сохранять их как резервные копии.
Импорт настроек
Чтобы импортировать настройки в Xplit Broadcast, следуйте этим простым шагам:
- Откройте Xplit Broadcast и перейдите в раздел Настройки.
- Выберите вкладку Импорт/Экспорт.
- Нажмите кнопку Импорт настроек.
- Выберите файл с расширением .xbs и нажмите Открыть.
- Настройки будут импортированы в Xplit Broadcast и готовы к использованию.
Экспорт настроек
Чтобы экспортировать настройки из Xplit Broadcast, выполните следующие действия:
- Откройте Xplit Broadcast и перейдите в раздел Настройки.
- Выберите вкладку Импорт/Экспорт.
- Нажмите кнопку Экспорт настроек.
- Выберите место сохранения файла и назовите его.
- Нажмите Сохранить.
Теперь у вас есть файл с расширением .xbs, содержащий экспортированные настройки Xplit Broadcast. Вы можете передать этот файл другим пользователям или использовать его в качестве резервной копии для восстановления ваших настроек в будущем.
Создание проекта и настройка сцены
Перед тем, как начать использовать Xplit Broadcast, вам необходимо создать новый проект и настроить сцену для своего видео.
1. Создание проекта
Чтобы создать новый проект, откройте Xplit Broadcast и выберите вкладку Файл. Затем нажмите на опцию Создать новый проект и введите название проекта.
2. Настройка сцены

После создания проекта вы попадете в режим настройки сцены. Здесь вы можете добавить различные источники видео, аудио и изображений на вашу сцену.
- Чтобы добавить источник видео, нажмите на кнопку Добавить источник и выберите нужный вам видеофайл или устройство.
- Чтобы добавить аудио, нажмите на кнопку Добавить аудио и выберите аудиофайл или микрофон.
- Чтобы добавить изображение, нажмите на кнопку Добавить изображение и выберите нужный вам файл.
Вы можете перемещать и изменять размеры источников на вашей сцене с помощью мыши. Также вы можете настроить прозрачность, наложение и другие эффекты для каждого источника.
После того, как вы настроили сцену и добавили все необходимые источники, вы можете сохранить ваш проект и приступить к созданию трансляции.
Добавление и настройка источников
Добавление источников
Для добавления источников в Xplit Broadcast, следуйте этим простым шагам:
- Откройте программу Xplit Broadcast и выберите нужный проект или создайте новый.
- Нажмите на кнопку Добавить источник в панели управления программой.
- Выберите тип источника, который вы хотите добавить. Xplit Broadcast поддерживает различные типы источников, такие как изображения, видео, окна приложений, экраны и другие.
- Укажите настройки источника, такие как расположение, размер и прозрачность.
- Подтвердите добавление источника, нажав на кнопку OK.
После выполнения этих шагов источник будет добавлен в вашу трансляцию и будет отображаться на экране Xplit Broadcast.
Настройка источников
После добавления источника в Xplit Broadcast, вы можете настраивать его параметры с помощью инструментов программы:
| Название | Описание |
|---|---|
| Расположение | Можно перемещать источник по экрану с помощью мыши или клавиш со стрелками на клавиатуре. |
| Размер | Вы можете изменить размер источника, чтобы он соответствовал вашим требованиям. |
| Прозрачность | Измените прозрачность источника, чтобы создать интересные эффекты и смешивание с другими материалами. |
| Фильтры | Xplit Broadcast предлагает различные фильтры для настройки изображения, такие как яркость, контрастность, насыщенность и т.д. |
| Закрепление | Вы можете закрепить источник на экране, чтобы он всегда оставался видимым, даже при переключении между окнами. |
Используя эти инструменты, вы можете настроить каждый источник в Xplit Broadcast по вашему усмотрению, чтобы создать привлекательный контент для ваших трансляций.
Использование трансляции на YouTube
Если вы хотите транслировать свою игру или другое видео на YouTube, Xplit broadcast предоставляет вам простой способ осуществления этого.
Вот шаги, которые вам нужно сделать:
1. Создайте аккаунт на YouTube: Если у вас еще нет аккаунта на YouTube, создайте его, следуя инструкциям на официальном сайте YouTube.
2. Подготовьте свою трансляцию: Запустите Xplit broadcast и настройте его для того, чтобы записывать то, что вы хотите транслировать. Убедитесь, что вы выбрали правильный источник записи и настройте все нужные параметры.
3. Подключитесь к аккаунту YouTube: В Xplit broadcast перейдите во вкладку Настройки и выберите YouTube в разделе Сервисы. Затем нажмите на кнопку Подключить аккаунт и следуйте инструкциям для входа в свой аккаунт YouTube.
4. Настройте параметры трансляции: После подключения к аккаунту YouTube, у вас появится возможность настроить параметры трансляции. Выберите опции, такие как качество видео, приватность трансляции и другие настройки, в зависимости от ваших потребностей.
5. Начните трансляцию: После настройки параметров нажмите на кнопку Старт в Xplit broadcast, чтобы начать трансляцию на YouTube. Ваше видео будет транслироваться в реальном времени на вашем канале YouTube.
6. Завершите трансляцию: Когда вы закончите трансляцию, нажмите на кнопку Остановить в Xplit broadcast. Видео будет сохранено на вашем канале YouTube, и вы сможете редактировать его или делиться им с другими.
Теперь вы знаете, как использовать Xplit broadcast для трансляции на YouTube. Удачной трансляции!
Возможности монтажа в Xplit Broadcast
При использовании Xplit Broadcast вы получаете широкий спектр возможностей в редактировании и монтаже вашего видеоматериала перед вещанием.
Xplit Broadcast позволяет вам добавлять разные эффекты к видео, чтобы сделать его более привлекательным и профессиональным. Вы можете добавить различные фильтры, наложить текст, добавить картинки или водяные знаки, а также использовать графику для улучшения качества видео.
Вы также можете сделать монтаж видео, редактируя его на основе вашего уникального контента. Xplit Broadcast предлагает возможность обрезать, менять масштаб и поворачивать видео, чтобы создать нужный ракурс и эффект. Вы также можете добавлять переходы между видеофрагментами, чтобы сделать их более плавными и естественными.
С помощью Xplit Broadcast вы можете также добавлять аудиоэффекты к вашему видео. Вы можете добавить фоновую музыку, регулировать уровень громкости и добавлять звуковые эффекты для улучшения атмосферы видеоролика.
Не забывайте использовать функцию записи экрана Xplit Broadcast, которая позволяет вам записывать все действия на вашем экране и редактировать запись перед вещанием. Вы можете добавить комментарии, вставки или замедлить видео, чтобы уделить внимание определенным моментам.
Используя эти возможности монтажа в Xplit Broadcast, вы можете создавать профессиональные и привлекательные видеоматериалы, которые будут вызывать восторг у ваших зрителей и подчеркивать ваше уникальное содержание.
Использование графических эффектов и фильтров
Xplit Broadcast предлагает широкий выбор графических эффектов и фильтров для создания профессионального вида вашей трансляции. В этом разделе вы узнаете, как использовать эти инструменты для достижения желаемых эффектов.
1. Добавление эффектов к изображению
С помощью Xplit Broadcast вы можете легко добавлять различные эффекты к вашему изображению. Для этого выберите нужное изображение или видео и перейдите в раздел Графические эффекты. Здесь вы найдете список доступных эффектов, таких как насыщенность, контрастность, яркость, размытие и др.
Просто выберите нужный эффект и настройте его параметры по вашему усмотрению. Вы можете применять несколько эффектов одновременно, чтобы достичь желаемого эффекта.
2. Использование фильтров для видео
Фильтры — это еще один инструмент для улучшения вида вашей трансляции. В разделе Фильтры вы найдете список доступных фильтров, таких как Черно-белый, Сепия, Негатив и др.
Выберите нужный фильтр и примените его к видео. Затем вы можете настроить параметры фильтра, такие как интенсивность цвета или насыщенность.
Вы также можете применить несколько фильтров одновременно, чтобы достичь уникального визуального эффекта.
Использование графических эффектов и фильтров в Xplit Broadcast позволяет вам придать вашей трансляции профессиональный вид и сделать ее более привлекательной для зрителей. Экспериментируйте с различными эффектами и фильтрами, чтобы найти наилучшую комбинацию для вашего контента.
Управление стримом и взаимодействие с аудиторией
Управление стримом
В Xplit broadcast вы можете легко настраивать и изменять параметры стрима в режиме реального времени. Вам доступны такие возможности, как изменение разрешения и частоты кадров, настройка аудио и видео кодеков, добавление водяных знаков и многое другое.
Вы также можете использовать функцию режиссера, чтобы создать профессиональное выступление на стриме. С помощью режиссера вы сможете управлять входящими и исходящими сигналами, использовать переходы между сценами, добавлять графику и другие эффекты.
Взаимодействие с аудиторией
Xplit broadcast предлагает инструменты для активного взаимодействия с вашей аудиторией. Вы можете добавлять чатовые окна на свой стрим, чтобы видеть сообщения зрителей и отвечать на них в реальном времени.
| Инструмент | Описание |
|---|---|
| Чат | Добавьте чат на свой стрим, чтобы общаться с аудиторией |
| Оценки и комментарии | Позвольте зрителям выражать свое мнение о контенте путем оставления оценок и комментариев |
| Передача управления | Позвольте зрителям управлять некоторыми элементами стрима, такими как выбор сцен и включение/выключение эффектов |
Взаимодействие с аудиторией поможет вам поддерживать активное сообщество и создавать контент, который будет интересен вашим зрителям.
Используя функции управления стримом и взаимодействия с аудиторией, вы сможете создать качественный контент и поддерживать активное стриминг-сообщество.
