Windows 10 — это последняя версия операционной системы от Microsoft, которая была выпущена в 2015 году. В Windows 10 компания решила сделать несколько изменений, включая обновление меню Пуск. Меню Пуск – это центральное место, где пользователи могут найти все приложения, настройки и функции, необходимые для работы в операционной системе.
Одной из главных особенностей нового меню Пуск в Windows 10 является возможность прикреплять самые часто используемые приложения, чтобы они всегда были под рукой. Вам не придется искать их каждый раз среди всех приложений – просто откройте меню Пуск и выберите нужный ярлык. Кроме того, вы можете использовать поиск прямо из меню Пуск, чтобы быстро найти то, что вам нужно. Просто введите ключевое слово в строку поиска, и Windows 10 покажет вам соответствующие результаты.
Windows 10 также предлагает пользователю больше возможностей для настройки меню Пуск. Вы можете изменить размеры и позицию меню, а также добавить или удалить плитки с приложениями. Это позволяет сделать меню Пуск более удобным и интуитивно понятным для каждого пользователя. Кроме того, Windows 10 предлагает интеграцию с Cortana – вашим личным ассистентом. Вы можете использовать голосовые команды, чтобы выполнить различные задачи, такие как запуск приложений или поиск информации в Интернете, прямо из меню Пуск.
Особенности нового меню Пуск в Windows 10
Одной из самых заметных особенностей нового меню Пуск в Windows 10 является его кафельный интерфейс, который позволяет быстро и просто находить нужные программы и приложения. Кафельный интерфейс позволяет организовать ярлыки программ и приложений в виде плиток, каждая из которых содержит логотип и название соответствующей программы.
Другой особенностью нового меню Пуск в Windows 10 является возможность настраивать его в соответствии с собственными предпочтениями. Пользователь может выбирать, какие программы и приложения отображать в меню Пуск, и легко их добавлять или удалять. Кроме того, можно создавать папки и группы, чтобы организовать программы по категориям и упростить навигацию.
Еще одной интересной особенностью нового меню Пуск в Windows 10 является интеграция с поиском. Теперь пользователь может использовать функцию поиска, чтобы быстро найти нужную программу, файл или настройку. Просто введите запрос в поле поиска, расположенное в правом верхнем углу меню Пуск, и Windows 10 предложит вам соответствующие результаты.
В целом, новое меню Пуск в Windows 10 представляет собой мощный инструмент для работы с компьютером. Оно позволяет сделать работу более удобной и эффективной, а также настроить его в соответствии с собственными предпочтениями. Одно из главных преимуществ нового меню Пуск в Windows 10 — это его функциональность, которая позволяет быстро и легко находить нужные программы и приложения, а также использовать поиск для еще большего удобства.
Как использовать новое меню Пуск в Windows 10
Новое меню Пуск в Windows 10 предлагает удобный способ получить доступ к различным функциям операционной системы. Вот несколько простых шагов, которые помогут вам освоить это новое меню и использовать его на своем устройстве с системой Windows 10.
- Чтобы открыть новое меню Пуск, щелкните на кнопке Пуск в левом углу нижней панели задач или нажмите на клавиатуре клавишу Win.
- В открывшемся меню вы увидите список недавних приложений и файлов, которые вы использовали. Кроме того, там находятся различные папки, включая Документы, Картинки, Музыка и другие.
- Чтобы быстро найти нужное приложение или файл, вы можете воспользоваться полем поиска, расположенным в верхней части меню. Просто начните вводить название приложения или файл, и Windows 10 автоматически начнет искать соответствующие результаты.
- Если вы хотите изменить вид и расположение плиток в меню Пуск, просто щелкните правой кнопкой мыши на плитке и выберите нужную опцию из контекстного меню. Например, вы можете изменить размер плитки, закрепить ее в меню Пуск или удалить плитку полностью.
- Добавление новых плиток в меню Пуск также очень просто. Щелкните правой кнопкой мыши на приложении или файле, выберите опцию Прикрепить к плитке пуска и она автоматически появится в меню Пуск. Теперь вы сможете быстро запускать нужные приложения или открывать нужные файлы.
- С помощью нового меню Пуск в Windows 10 вы также можете получить доступ к настройкам и функциям системы. Щелкните на кнопке Параметры в верхней части меню, чтобы открыть панель настроек. Отсюда вы сможете настроить различные параметры вашего устройства.
Теперь вы знаете, как использовать новое меню Пуск в Windows 10. Это удобное и функциональное меню поможет вам быстро и эффективно работать с операционной системой Windows 10.
Как настроить новое меню Пуск в Windows 10
В новой операционной системе Windows 10 представлено новое меню Пуск, которое поддерживает множество функций и настроек для более удобного использования. Если вы хотите сделать настройки меню Пуск по своему вкусу, следуйте следующим шагам:
1. Откройте меню Пуск
Чтобы настроить меню Пуск в Windows 10, откройте его, нажав на кнопку Пуск в левом нижнем углу экрана или нажав клавишу Win на клавиатуре.
2. Откройте настройки меню Пуск
В правой части меню Пуск вы увидите значок шестерёнки — это значит, что можно открыть настройки меню Пуск. Нажмите на этот значок, чтобы продолжить.
3. Измените стиль меню Пуск
В настройках меню Пуск вы сможете выбрать различные стили отображения. Нажмите на пункт Персонализация и найдите раздел Меню Пуск. Здесь вы сможете изменить фон, цвета и размеры меню.
4. Персонализируйте список пунктов меню Пуск
Вы также можете настроить список пунктов меню Пуск. Верхняя часть списка содержит прикреплённые пункты, которые вы сможете добавлять или удалять по своему усмотрению. Ниже находятся недавно установленные и использованные приложения.
5. Используйте функцию Live Tiles
В новом меню Пуск доступна функция Live Tiles, которая позволяет настройкая отображать динамический контент на плитках приложений. Щелкните правой кнопкой мыши на плитке и выберите Изменить размер или Открепить, чтобы настроить размещение плиток.
6. Подключайте и настраивайте приложения
Чтобы добавить или удалить приложения из меню Пуск, перейдите в настройки операционной системы Win 10 и выберите Приложения или Менеджер приложений. Отсюда вы сможете добавлять и удалять приложения из списка меню Пуск.
Следуя этим шагам, вы сможете полностью настроить новое меню Пуск в Windows 10 и сделать его удобным и функциональным для своих нужд.
Обзор нового меню Пуск в Windows 10
Windows 10 представляет собой новую версию операционной системы от Microsoft, которая привнесла множество изменений и усовершенствований по сравнению с предыдущими версиями. Одним из самых значительных изменений стало обновление меню Пуск. В этом обзоре мы рассмотрим, как сделать оптимальное использование нового меню Пуск в Windows 10.
Новое меню Пуск
В Windows 10 было сделано значительное изменение в дизайне меню Пуск. Теперь оно стало комбинацией классического меню Пуск из более старых версий Windows и плиток Живой плитка из более новых версий операционной системы. Как результат, новое меню Пуск предлагает лучшую организацию и быстрый доступ к часто используемым программам и файлам.
Как пользоваться новым меню Пуск
Чтобы использовать новое меню Пуск в Windows 10, просто нажмите на кнопку Пуск в левом нижнем углу экрана или нажмите клавишу Win на клавиатуре. Появится меню Пуск с панелью слева, содержащей список установленных приложений и панели справа, содержащей плитки Живой плитки.
В панели слева вы можете просматривать список приложений и программ, установленных на вашем компьютере. Если вы хотите найти конкретное приложение, вы можете воспользоваться поиском вверху меню Пуск. Просто начните печатать название приложения, и список будет автоматически фильтроваться в соответствии с вашим запросом.
В панели справа вы можете добавить плитки Живой плитки для быстрого доступа к конкретным приложениям или файлам. Чтобы добавить плитку Живой плитки, просто перетащите ярлык программы или файла на панель справа меню Пуск.
Настройки нового меню Пуск
Windows 10 также предлагает ряд настроек для нового меню Пуск. Чтобы настроить меню Пуск, щелкните правой кнопкой мыши на кнопке Пуск и выберите пункт Настройки. Здесь вы можете настроить внешний вид и поведение меню Пуск, включая отображение или скрытие панели слева и панели справа, изменение размера плиток Живой плитки и многое другое.
Кроме того, вы можете настроить ярлыки приложений в меню Пуск. Щелкните правой кнопкой мыши на ярлыке приложения в панели слева или панели справа и выберите пункт Закрепить в меню Пуск или Открепить от меню Пуск. Это позволит вам настроить список приложений и файлов, отображаемых в меню Пуск, в соответствии с вашими предпочтениями.
Заключение
Новое меню Пуск в Windows 10 предлагает удобный и интуитивно понятный способ доступа к программам и файлам. Благодаря комбинации классического меню Пуск и плиток Живой плитки, вы можете быстро найти и запустить нужное приложение или файл. Используйте настройки меню Пуск, чтобы настроить его внешний вид и функциональность под свои потребности.
Как добавить пункты в новое меню Пуск в Windows 10
1. Использование пин-кода
Чтобы добавить новый пункт в меню Пуск в Windows 10, нужно выполнить следующие шаги:
- Откройте меню Пуск, щелкнув на иконке Пуск в левом нижнем углу экрана или нажав клавишу Win на клавиатуре.
- Расположите курсор мыши на любом из пунктов меню Пуск, после чего щелкните правой кнопкой мыши.
- В открывшемся контекстном меню выберите Прикрепить к пуску.
- Выберите программу, файл или папку, которую вы хотите добавить в меню Пуск. Щелкните по ней, чтобы выделить ее, а затем нажмите кнопку Прикрепить.
2. Использование папки
Еще один способ добавить пункт в меню Пуск — использовать папку:
- Создайте новую папку в любом месте на вашем компьютере.
- Расположите файлы, программы или ярлыки в этой новой папке. Помните, что вы можете создавать подпапки и организовывать свои файлы в этой папке по своему усмотрению.
- Щелкните правой кнопкой мыши на папке и выберите Прикрепить к пуску.
Теперь созданная вами папка и все ее содержимое будут отображаться в меню Пуск.
Как удалить пункты из нового меню Пуск в Windows 10
Новое меню Пуск в Windows 10 предлагает удобную возможность для быстрого доступа к приложениям, файлам и настройкам. Однако, некоторым пользователям может быть удобнее настроить меню Пуск под себя, удалив ненужные пункты.
Способ 1: Использование панели задач
На панели задач в Windows 10 расположены ярлыки для некоторых программ. Вы можете удалить пункты меню Пуск, используя следующие шаги:
- Щелкните правой кнопкой мыши на иконку пункта, который вы хотите удалить из меню Пуск.
- В контекстном меню выберите опцию Открепить от панели задач.
Способ 2: Использование настроек меню Пуск
Windows 10 также предоставляет возможность настроить меню Пуск через настройки операционной системы:
- Нажмите клавишу Win на клавиатуре или щелкните по значку Пуск в левом нижнем углу экрана.
- Выберите опцию Настройки (шестеренка).
- В открывшемся окне настройки выберите Персонализация.
- На левой панели выберите Пуск.
- Теперь вы можете увидеть список пунктов меню Пуск. Чтобы удалить пункт, щелкните на нем правой кнопкой мыши и выберите Удалить.
Используя указанные способы, вы сможете настроить новое меню Пуск в Windows 10 под ваши нужды, удаляя лишние пункты и создавая удобную рабочую среду.
Как изменить вид нового меню Пуск в Windows 10
1. Щелкните правой кнопкой мыши на кнопке Пуск в левом нижнем углу экрана или нажмите клавишу клавиатуры с символом Windows, чтобы открыть меню Пуск.
2. В открывшемся меню Пуск щелкните на пункте Настройки, чтобы открыть страницу настроек Windows.
3. На странице настроек выберите раздел Персонализация и перейдите на вкладку Start.
4. В разделе Выберите цвет выберите желаемый цвет для меню Пуск.
5. Чтобы добавить или удалить плитки с приложениями, просто перемещайте их внутри меню Пуск с помощью мыши или щелкните правой кнопкой мыши на плитке и выберите соответствующий вариант.
6. Чтобы изменить порядок плиток и создать группы, перетащите их в нужное место или создайте новые папки.
7. В разделе Выбрать папку на странице настроек вы можете изменить папку, которая будет отображаться в меню Пуск.
8. Чтобы изменить размер меню Пуск, просто перемещайте мышь краями меню и изменяйте его размер.
Также есть возможность изменить размер плиток и добавить более крупные или меньшие плитки, чтобы визуально адаптировать меню Пуск под свои нужды.
Изменение вида нового меню Пуск в Windows 10 позволяет сделать его более удобным и индивидуальным, отвечая вашим предпочтениям и стилю работы.
Как создать ярлыки на рабочем столе через новое меню Пуск в Windows 10
С новым меню Пуск в Windows 10 вы можете легко создавать ярлыки на рабочем столе. Это полезно, если вы хотите быстро получить доступ к часто используемым приложениям или файлам.
Шаг 1: Откройте новое меню Пуск
Для этого просто щелкните на кнопке Пуск в левом нижнем углу экрана или нажмите клавишу Win на клавиатуре.
Шаг 2: Найдите нужное приложение или файл
Используйте поиск или прокрутите список приложений и файлов, чтобы найти нужный элемент.
Шаг 3: Щелкните правой кнопкой мыши
Когда вы найдете нужный элемент, щелкните правой кнопкой мыши на его значке в новом меню Пуск.
Шаг 4: Выберите Отправить на рабочий стол (создать ярлык)
В всплывающем меню выберите Отправить на рабочий стол (создать ярлык). Теперь у вас будет ярлык данного элемента на рабочем столе.
Теперь вы можете легко получить доступ к приложению или файлу, используя ярлык на рабочем столе через новое меню Пуск в Windows 10.
Как закрепить программы в новом меню Пуск в Windows 10
1. Откройте меню Пуск
Для закрепления программ в меню Пуск сначала откройте его. Вы можете сделать это, щелкнув на значке Пуск в левом нижнем углу экрана или нажав клавишу Win на клавиатуре.
2. Найдите программу, которую хотите закрепить
В новом меню Пуск программы расположены в нескольких разделах, таких как Популярное, Недавние и т.д. Вы можете прокрутить список программ вниз, чтобы найти нужную программу, либо воспользоваться функцией поиска в меню Пуск для быстрого поиска программы.
3. Правой кнопкой мыши щелкните на программе
Как только вы найдете нужную программу, наведите курсор на нее и щелкните правой кнопкой мыши. Появится контекстное меню со множеством опций.
4. Выберите опцию Закрепить к пуску
В контекстном меню выберите опцию Закрепить к пуску. После этого программа будет закреплена в новом меню Пуск и появится в разделе Закрепленные. Теперь вы сможете быстро запускать нужную программу прямо из меню Пуск без необходимости искать ее в списке.
Вы можете закрепить на панели задач все программы, которые часто используете, чтобы иметь к ним быстрый доступ. Для этого откройте контекстное меню на иконке программы на панели задач и выберите опцию Закрепить на панели задач.
Также вы можете открепить закрепленную программу из меню Пуск, если вы больше не хотите ее видеть в разделе Закрепленные. Для этого щелкните правой кнопкой мыши на программе в меню Пуск и выберите опцию Открепить от пуска.
Теперь вы знаете, как закрепить программы в новом меню Пуск в Windows 10. Это удобное и простое в использовании решение позволяет быстро доступаться к нужным программам без необходимости искать их в списке. Пользуйтесь новым меню Пуск для повышения продуктивности и удобства работы на компьютере с операционной системой Windows 10.
Как установить новое меню Пуск по умолчанию в Windows 10
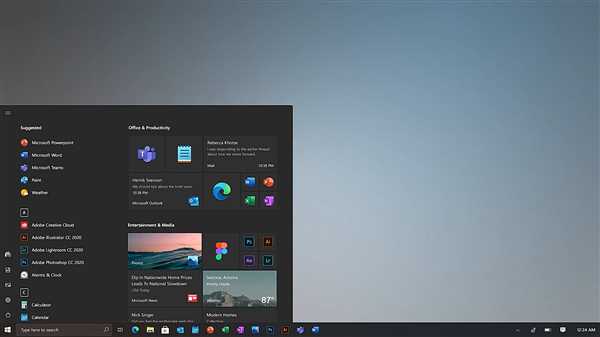
Если вы хотите установить новое меню Пуск по умолчанию в Windows 10, вам поможет следующая инструкция:
- Откройте Настройки путем щелчка правой кнопкой мыши по значку Пуск или используя комбинацию клавиш Win + I.
- В открывшемся окне Настройки выберите раздел Параметры персонализации.
- На левой панели выберите Пуск.
- В разделе Выберите одну из красивых тем для меню Пуск выберите ту, которая вам нравится.
- Если вы хотите настроить меню Пуск вручную, вы можете включить или выключить определенные функции, такие как Список самых используемых приложений, Показывать последние использованные файлы и Показывать рекомендации в меню Пуск.
- После внесения всех нужных изменений закройте окно Настройки.
Теперь вы успешно установили новое меню Пуск по умолчанию в Windows 10. Вы можете наслаждаться новым внешним видом меню и его удобной функциональностью.
Как изменить размер нового меню Пуск в Windows 10
Использование встроенных инструментов
Для изменения размера нового меню Пуск в Windows 10 можно воспользоваться встроенными инструментами операционной системы. Для этого выполните следующие шаги:
- Щелкните правой кнопкой мыши на пустом месте панели задач.
- В контекстном меню выберите пункт Параметры.
- В открывшемся окне Параметры выберите вкладку Пуск.
- На вкладке Пуск вы найдете ползунок Размер меню Пуск.
- С помощью ползунка выберите желаемый размер меню Пуск.
- После выбора размера меню Пуск автоматически меняется его внешний вид.
Таким образом, с помощью встроенных инструментов Windows 10 вы можете легко изменить размер нового меню Пуск и настроить его в соответствии с вашими потребностями.
Использование сторонних приложений
В дополнение к встроенным инструментам Windows 10 существуют сторонние приложения, которые позволяют изменить размер меню Пуск и расширить его функциональность. Эти приложения предлагают дополнительные настройки и возможности для изменения внешнего вида меню Пуск.
При выборе стороннего приложения для изменения размера нового меню Пуск в Windows 10 следует учитывать рейтинг и отзывы пользователей, чтобы выбрать наиболее надежное и удобное решение.
