Новая операционная система Windows 11 от Microsoft предоставляет пользователю множество возможностей для настройки интерфейса. Одно из таких изменений связано с меню пуск. В отличие от Windows 10, в Windows 11 меню пуск имеет более современный вид, располагаясь по умолчанию в центре панели задачи. Однако, если вы привыкли к расположению меню пуск слева, вам потребуется немного настроить систему.
Итак, по как можно сдвинуть кнопку пуск в Windows 11 и перенести ее на кнопку пуск в Windows 10? Все довольно просто. Вам необходимо сделать следующее:
- Щелкните правой кнопкой мыши на панели задачи и выберите пункт Параметры панели задачи.
- В открывшемся окне перейдите на вкладку Пуск.
- Отметьте опцию Меню пуск влево.
Таким образом, вы сделаете меню пуск в Windows 11 слева, так же, как оно передвинуто было в Windows 10. Теперь вы можете свободно переместить пункты меню пуск на середине панели задачи слева. Это изменение поможет вам быстрее находить необходимые программы и функции, сохраняя привычное расположение пуск в Windows.
Меню пуск слева в Windows 11
В новой операционной системе Windows 11 Microsoft решила изменить расположение меню пуск. Теперь оно расположено по умолчанию внизу центральной панели задач, в отличие от Windows 10, где меню пуск находится слева от кнопки Пуск. Однако, пользователи, привыкшие к предыдущему расположению, могут перенести меню пуск обратно налево.
Как перенести меню пуск слева в Windows 11?
Чтобы сделать меню пуск слева, вам потребуется выполнить несколько простых шагов:
- Нажмите правой кнопкой мыши на панели задач и выберите Настройки панели задач.
- В открывшемся окне Настройки панели задач выберите вкладку Пуск и задачи.
- Поменяйте значение опции Выбрать местоположение панели задач на Слева.
- Вернитесь к рабочему столу и убедитесь, что меню пуск теперь расположено слева от кнопки Пуск.
Пользуйтесь Windows 11 по своему усмотрению
Сдвинуть меню пуск слева в Windows 11 — это простая задача, которая позволяет вам настроить операционную систему под свои предпочтения. Независимо от того, где вы предпочитаете видеть кнопку пуск — в середине панели задач или слева от нее, Windows 11 дает вам возможность настроить ее так, как вам нравится. Так что не стесняйтесь передвигать и настраивать меню пуск, чтобы сделать работу на вашем компьютере более удобной и эффективной.
Как в Windows 11 переместить кнопку пуск влево
Шаг 1: Открыть настройки задачной панели
Для того, чтобы переместить меню пуск налево, сначала откройте настройки задачной панели. Для этого щелкните правой кнопкой мыши на пустом месте на панели задач и выберите Настройки задачной панели из контекстного меню.
Шаг 2: Переместить кнопку пуск
В окне настроек задачной панели найдите опцию Положение кнопки пуск и нажмите на неё. В появившемся списке выберите Слева. Теперь кнопка пуск будет расположена слева на задачной панели.
Примечание: Если вы хотите вернуть кнопку пуск в центр, повторите шаги 1 и 2, но выберите В середине вместо Слева.
Таким образом, переместив кнопку пуск влево, вы сделаете интерфейс Windows 11 более удобным и привычным для себя, особенно если вы привыкли к Windows 10.
Как переместить кнопку пуск в Windows 11
Меню пуск в Windows 11 изначально расположено по середине задачной панели, в отличие от Windows 10, где оно находилось слева. Однако, если вы привыкли к расположению кнопки пуск на левой стороне, вы можете ее переместить.
Чтобы перенести кнопку пуск в Windows 11 влево, следуйте инструкции ниже:
- Щелкните правой кнопкой мыши на пустой области задачной панели.
- Выберите пункт Настройки панели задач.
- В открывшемся окне настройки найдите раздел Пуск на левой панели.
- Переключите опцию Кнопка пуск в левой части панели задач в положение Включено.
После выполнения этих действий кнопка пуск переместится на левую сторону задачной панели. Вы также можете сдвинуть ее по горизонтали, перетаскивая мышью.
Windows 11: как сделать пуск слева
Одной из самых ярких новшеств в Windows 11 стало перенос меню Пуск из середины экрана влево. Это решение нашло положительные отзывы среди пользователей, поскольку помогает улучшить удобство работы с операционной системой. Если вы ранее использовали Windows 10 и привыкли к кнопке Пуск в центре экрана, то вам понадобится немного времени, чтобы освоить Windows 11 и узнать, как переместить кнопку Пуск в левую часть.
В Windows 11 перемещение пуска влево — это довольно простая задача. Вот пошаговая инструкция, как это сделать:
| Шаг 1: | Нажмите правой кнопкой мыши на панели задач в нижней части экрана. |
| Шаг 2: | В открывшемся контекстном меню выберите пункт Параметры панели задач. |
| Шаг 3: | В окне Параметры панели задач найдите раздел Расположение на экране. |
| Шаг 4: | В выпадающем списке выберите опцию Слева. |
| Шаг 5: | Нажмите кнопку Применить и ОК. |
После выполнения этих шагов меню Пуск переместится в левую часть панели задач. Теперь вы сможете легко находить понравившиеся приложения и функции, так как меню будет расположено по левому краю экрана.
Таким образом, в Windows 11 перенос пуска слева позволяет сделать работу с операционной системой более удобной и эффективной. Попробуйте выполнить указанные выше действия и наслаждайтесь новым расположением кнопки Пуск на вашем компьютере.
Windows 11 кнопка пуск слева
Если вы привыкли к кнопке пуск в Windows 10, установка Windows 11 может быть немного сюрпризом для вас. Вместо того, чтобы находиться в середине панели задач, кнопка пуск теперь перемещена в левую часть экрана.
Переместить кнопку пуск в Windows 11 в панели задач налево вполне можно сделать. Просто следуйте этим инструкциям:
- Щелкните правой кнопкой мыши на панели задач.
- Выберите пункт Параметры панели задач.
- В окне настроек панели задач откройте вкладку Пункт Пуск. Это вкладку, где вы сможете найти опцию для перемещения кнопки пуск.
- В меню справа выберите Переместить пуск налево.
- Кнопка пуск должна быть перемещена в левую часть панели задач.
Теперь кнопка пуск в Windows 11 будет находиться слева в панели задач, чем облегчит доступ к основным функциям системы.
Не стесняйтесь экспериментировать с настройками Windows 11, чтобы создать удобную и эффективную рабочую среду.
Как сдвинуть кнопку Пуск в Windows 11 влево
Windows 11 представляет новое меню Пуск, расположение которого было изменено по сравнению с предыдущей версией (Windows 10). Теперь оно расположено в центре панели задачи внизу экрана.
Однако, если вы привыкли к более классическому расположению меню Пуск, то вы можете его переместить влево. Для этого выполните следующие шаги:
Переместить меню Пуск влево
1. Щелкните правой кнопкой мыши на панели задачи внизу экрана.
2. В контекстном меню выберите Настройки панели задачи.
3. В открывшемся окне Настройки панели задачи выберите вкладку Пуск.
4. В разделе Расположение кнопки пуска выберите опцию Слева.
5. Закройте окно Настройки панели задачи.
После выполнения этих шагов, меню Пуск переместится влево, на привычное для вас место.
Как перенести кнопку Пуск в середину панели задачи
Если вы хотите перенести кнопку Пуск не только влево, но и в середину панели задачи, выполните следующие шаги:
1. Щелкните правой кнопкой мыши на панели задачи внизу экрана.
2. В контекстном меню выберите Настройки панели задачи.
3. В открывшемся окне Настройки панели задачи выберите вкладку Пуск.
4. В разделе Расположение кнопки пуска выберите опцию В середине.
5. Закройте окно Настройки панели задачи.
Теперь кнопка Пуск будет расположена в центре панели задачи, что может быть удобным для вас.
Пуск в Windows 11 как в Windows 10
Меню пуск в Windows 11 по умолчанию располагается слева на панели задач, в отличие от Windows 10, где оно находилось внизу. Если вы привыкли к расположению пуска в Windows 10 и хотите перенести его в Windows 11, вам потребуется несколько простых шагов.
Для того чтобы переместить меню пуск на панели задач в Windows 11, следуйте инструкции:
- Щелкните правой кнопкой мыши на панели задач в любом свободном месте, чтобы открыть контекстное меню.
- Выберите пункт Задачи и снимите галочку рядом с Показывать кнопку Пуск (если она установлена).
- Щелкните правой кнопкой мыши на панели задач снова и выберите пункт Панели инструментов.
- Убедитесь, что ползунок Пуск установлен в положение Вкл. Если нет, то щелкните на нем, чтобы активировать.
- Теперь меню пуск будет перемещено на панель задач в Windows 11, как в Windows 10, и будет располагаться слева на середине.
Таким образом, вы сможете сделать меню пуск в Windows 11 похожим на то, которое было в Windows 10, переместив его на панель задач слева и настроив его положение по своему усмотрению.
Windows 11 пуск слева: как сделать
Windows 11 представляет новый интерфейс меню Пуск, который был сдвинут в центр панели задач по умолчанию. Однако, если вы привыкли к привычному расположению кнопки Пуск слева, вы можете легко переместить его обратно с помощью нескольких простых шагов.
1. Открыть настройки панели задач
Для начала, щелкните правой кнопкой мыши на панель задач и выберите Настройки панели задач.
2. Перенести кнопку Пуск влево
В открывшемся окне настроек панели задач, выберите Пуск. Затем в разделе Выровнять элементы на панели задач выберите Меню Пуск, поместите его влево, сдвигая его вплотную к краю.
| Панель задач до | Панель задач после |
|---|---|
 |
 |
После перемещения кнопки Пуск слева, она будет отображаться в новом месте, а остальные элементы панели задач будут ориентированы справа от меню Пуск.
Теперь вы знаете, как легко переместить меню Пуск в Windows 11 и вернуть его в привычное расположение слева, как в Windows 10.
Windows 11 меню пуск слева
Чтобы переместить кнопку пуск в Windows 11 налево, следуйте инструкциям:
- Щелкните правой кнопкой мыши на панели задач.
- В открывшемся контекстном меню выберите пункт Настройки панели задач.
- В открывшемся окне настройки панели задач найдите раздел Расположение пуска на панели задач.
- Из выпадающего списка выберите Слева.
После выполнения этих шагов кнопка пуск переместится влево на панели задач, в точно такое же положение, как в Windows 10. Если вам потребуется вернуть кнопку пуск в центр, повторите указанные выше шаги и выберите В центре из выпадающего списка.
Таким образом, пользователи Windows 11 могут самостоятельно решить, где расположить кнопку пуск на панели задач — слева или в центре. Это позволяет адаптировать интерфейс операционной системы под индивидуальные предпочтения пользователей.
Как перенести меню пуск влево в Windows 11
Меню пуск, которое находится в середине панели задач в Windows 11, может быть неудобным для некоторых пользователей. Однако, вам не придется менять операционную систему на Windows 10 или бороться с неудобствами. С помощью нескольких простых действий вы сможете перенести кнопку пуск влево и сделать вашу работу на компьютере более удобной.
Шаг 1: Откройте настройки Windows 11
Щелкните правой кнопкой мыши на иконке Пуск в центре панели задач и выберите пункт Настройки.
Шаг 2: Перейдите в раздел Персонализация
В левой части окна настроек выберите пункт Персонализация. Затем перейдите в раздел Панель задач.
Шаг 3: Переместите пуск влево
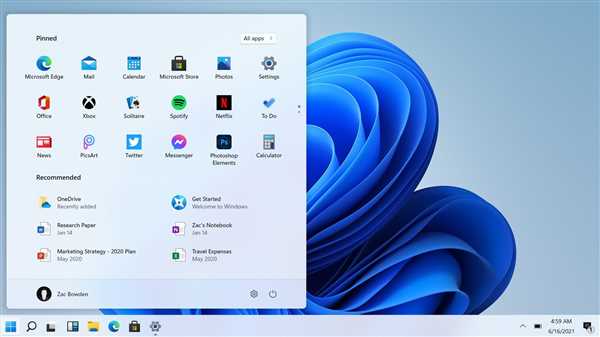
В разделе Панель задач найдите опцию Анкер меню пуск и выберите ее. В появившемся окне выберите опцию Слева.
Шаг 4: Перезапустите проводник Windows
Чтобы изменения вступили в силу, вам необходимо перезапустить проводник Windows. Нажмите комбинацию клавиш Ctrl + Shift + Esc, чтобы открыть диспетчер задач. В окне диспетчера задач найдите процесс Проводник Windows, щелкните на нем правой кнопкой мыши и выберите пункт Перезапустить.
Теперь кнопка пуск переместится слева на панель задач, и вы сможете удобно использовать меню пуск в Windows 11, как вы привыкли делать в Windows 10.
Как сделать пуск слева Windows 11
Windows 11 по умолчанию отображает кнопку пуск в середине панели задач. Однако, если вы предпочитаете иметь кнопку пуск слева, вы можете ее переместить. Вот как это сделать:
- Щелкните правой кнопкой мыши на панели задач в любом месте.
- В контекстном меню выберите Параметры панели задач.
- В открывшемся окне параметров панели задач перейдите на вкладку Пуск.
- Выберите опцию Меню Пуск: в начале панели, чтобы переместить кнопку пуск в левую часть панели задач.
- Нажмите Применить и ОК, чтобы сохранить изменения.
Теперь кнопка пуск будет находиться слева в панели задач, как в Windows 10. Вы успешно передвинули кнопку пуск в Windows 11!
Как на Виндовс 11 передвинуть меню пуск
В Windows 11 меню пуск по умолчанию расположено по центру задачной панели. Однако, если вы предпочитаете его расположение слева, то это также можно сделать. В данной инструкции мы расскажем, как переместить кнопку меню пуск на Windows 11 влево.
Шаг 1: Нажмите правой кнопкой мыши на панели задач и выберите пункт Параметры панели задач.
Шаг 2: В открывшемся окне Настройки панели задач выберите вкладку Пуск.
Шаг 3: В разделе Расположение меню пуск выберите опцию Слева.
Шаг 4: После того, как вы выбрали нужное расположение, кнопка меню пуск автоматически будет передвинута в указанное положение.
Tеперь вы знаете, как на Виндовс 11 передвинуть меню пуск влево. Если вы привыкли к расположению меню пуск в Windows 10, то эта инструкция поможет вам быстро перенести его на новую операционную систему.
Как сделать пуск по середине Виндовс 11
В Windows 11 меню пуск по умолчанию располагается слева внизу экрана. Однако, если вам не нравится такое расположение и вы хотите переместить его в середину, то есть несколько способов это сделать.
1. Передвинуть пуск с помощью мыши:
Наведите курсор на кнопку пуск в левой части панели задач.
Нажмите и удерживайте левую кнопку мыши.
При помощи перетаскивания мыши переместите пуск в середину панели задач.
2. Перенести пуск в середину через настройки:
Щелкните правой кнопкой мыши на панели задач в любом месте, кроме кнопки пуск.
В открывшемся контекстном меню выберите пункт Настройки панели задач.
В открывшемся окне настройки панели задач перейдите на вкладку Поведение.
Выберите опцию Сдвинуть пуск влево или Сдвинуть пуск вправо в зависимости от желаемого расположения.
Нажмите Применить и ОК, чтобы сохранить изменения.
После этого пуск будет перенесен в середину панели задач.
