Магазин приложений Windows, также известный как Microsoft Store, является центральным местом для загрузки и обновления приложений на операционной системе Windows 10. Однако иногда пользователи могут столкнуться с проблемами, связанными с устаревшей версией Microsoft Store. Обновление магазина до последней версии важно для обеспечения стабильной работы приложений и доступа к новым функциям и улучшениям.
Если у вас установлена бета-версия Microsoft Store, вы можете воспользоваться этим руководством для обновления до стабильной версии. Пошаговая инструкция поможет вам выполнить обновление безопасно и без лишних трудностей.
Для начала процесса обновления Microsoft Store на Windows 10, вы должны открыть приложение Магазин Microsoft на вашем компьютере. Как только вы окажетесь на главной странице Магазина, вы увидите вкладку Обновления в верхней части интерфейса. Нажмите на эту вкладку, чтобы перейти к списку доступных обновлений для ваших приложений.
Проверка наличия обновлений в Microsoft Store
Чтобы убедиться, что ваш магазин Microsoft Store обновлен до последней версии, вы можете воспользоваться встроенной функцией проверки наличия обновлений. Это простой и быстрый способ получить последнюю версию Microsoft Store и исправить любые проблемы, которые могут возникнуть с предыдущей версией.
Шаги по проверке наличия обновлений в Microsoft Store:
- Откройте Майкрософт Стор на своем устройстве с операционной системой Windows 10.
- Нажмите на иконку … в верхнем правом углу окна Microsoft Store.
- В выпадающем меню выберите Загрузки и обновления.
- В разделе Загрузки и обновления нажмите на кнопку Проверить наличие обновлений.
- Microsoft Store автоматически проверит наличие обновлений и установит их, если они доступны.
После выполнения этих шагов вы будете обладать самой актуальной версией Microsoft Store. Теперь вы можете воспользоваться всеми последними обновлениями, исправлениями и новыми функциями, предлагаемыми Магазином Microsoft Store.
Важно помнить о бета-версиях:
Если вы участвуете в программе тестирования бета-версий Microsoft Store, то можете получить доступ к новым функциям и улучшениям до их выпуска в стандартной версии. В этом случае обновления Microsoft Store будут устанавливаться автоматически, и вы всегда будете иметь последнюю бета-версию.
Однако бета-версия может содержать ошибки и проблемы, поэтому рекомендуется использовать ее только для тестирования или если вы знакомы с возможными проблемами. Обычным пользователям рекомендуется работать с последней стабильной версией Microsoft Store.
Как открыть Microsoft Store на Windows 10
Используйте поиск Windows
Один из самых простых способов открыть Microsoft Store — воспользоваться поиском Windows. Нажмите на значок Лупа в левом нижнем углу экрана или нажмите Win + S, чтобы открыть окно поиска. Введите Microsoft Store в поле поиска и нажмите Enter.
Используйте ярлык на панели задач
Если вы часто используете Microsoft Store, может быть полезно закрепить ярлык на панели задач. Щелкните правой кнопкой мыши на значке Microsoft Store в меню Пуск или на рабочем столе и выберите Закрепить на панели задач. Теперь вы можете открывать Microsoft Store просто щелкнув на ярлыке на панели задач.
Вот несколько способов открыть Microsoft Store на Windows 10. Независимо от того, какой способ вы выберете, вы сможете получить доступ к бета-версии Microsoft Store и устанавливать обновления для Windows 10 или скачивать различные приложения и контент от Майкрософт.
Проверка версии Microsoft Store
Перед тем, как обновить Microsoft Store на Windows 10, необходимо узнать, какая версия магазина установлена на вашем компьютере. Дело в том, что иногда майкрософт выпускает бета-версии своего магазина, которые могут содержать новые функции и улучшения.
Чтобы проверить текущую версию Microsoft Store, выполните следующие шаги:
- Откройте Microsoft Store. Это можно сделать, щелкнув по соответствующему значку в панели задач или в меню Пуск.
- Нажмите на иконку … в правом верхнем углу окна Microsoft Store.
- Выберите Настройки в выпадающем меню.
- Прокрутите страницу вниз и найдите раздел О Microsoft Store.
- Обратите внимание на версию Microsoft Store, указанную рядом с надписью Версия приложения.
Теперь у вас есть информация о текущей версии Microsoft Store на вашем компьютере. Если вы хотите обновить магазин до последней версии, приступайте к следующему этапу.
Отключение бета-версии Microsoft Store
Когда вы устанавливаете обновление Windows 10, система может перевести вас на бета-версию Магазина Windows. Бета-версия может содержать некоторые новые функции, но иногда она может быть нестабильной. Если вы хотите вернуться к стабильной версии Магазина, выполните следующие шаги:
- Откройте Магазин Windows.
- Нажмите на значок … в правом верхнем углу окна Магазина.
- Выберите Настройки в выпадающем меню.
- Скрольте вниз до раздела Настройки бета-версии.
- Переключите переключатель Прекратить использование бета-версии Магазина в положение Выключено.
После выполнения этих шагов ваш Магазин Windows будет обновлен до последней стабильной версии, и вы больше не будете использовать бета-версию.
Проверка наличия обновлений операционной системы
Периодическая проверка наличия обновлений операционной системы Windows имеет важное значение для обеспечения безопасности компьютера, а также для получения последних новых функций и исправлений.
Один из способов проверить наличие обновлений — воспользоваться системным приложением Microsoft Store. Этот магазин, разработанный компанией Microsoft, предлагает широкий выбор приложений, игр, фильмов и музыки для пользователей Windows.
Чтобы проверить наличие обновлений операционной системы через Microsoft Store, выполните следующие шаги:
- Откройте приложение Магазин Microsoft на компьютере.
- В верхнем правом углу окна выберите значок … (три точки) и в выпадающем меню выберите пункт Загрузки и обновления.
- В открывшемся окне нажмите на кнопку Проверить наличие обновлений.
Microsoft Store выполнит проверку и отобразит список доступных обновлений для вашей системы. Если обновления доступны, вы можете нажать на кнопку Обновить все, чтобы загрузить и установить их.
Убедитесь, что ваш компьютер подключен к интернету перед проверкой обновлений через Microsoft Store. Если у вас установлена бета-версия Windows или вы используете другие средства обновления, возможно, наличие обновлений будет проверяться автоматически без участия Microsoft Store.
Проверка наличия обновлений операционной системы — важная процедура, которая помогает сохранить вашу систему в актуальном и безопасном состоянии. Поэтому рекомендуется регулярно проверять обновления через Microsoft Store или другие доступные методы обновления.
Проверка подключения к интернету
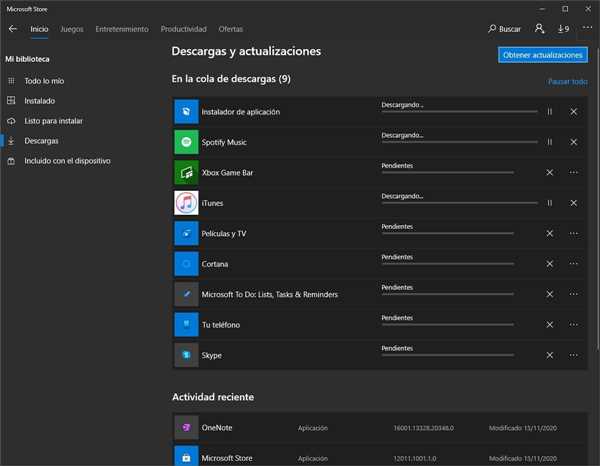
Перед тем как обновлять Microsoft Store на Windows 10, убедитесь, что у вас есть стабильное подключение к интернету.
Для проверки подключения выполните следующие действия:
| Шаг 1. | Откройте бета стор Майкрософт на вашем компьютере. |
| Шаг 2. | Найдите иконку Магазин в меню Windows, щелкните на нее один раз. |
| Шаг 3. | Если у вас есть доступ к интернету, вы увидите обновление для магазина. |
| Шаг 4. | Кликните на кнопку Обновить для начала процесса обновления. |
Если вы видите сообщение об ошибке или не можете найти обновление, проверьте свое подключение к интернету. Проверьте, что Wi-Fi или проводное подключение работает исправно. Вы также можете проверить свое обновление Windows, чтобы убедиться, что у вас установлена последняя версия операционной системы.
Обновление Microsoft Store через Параметры Windows
Шаг 1: Откройте Параметры Windows
- Щелкните правой кнопкой мыши по кнопке Пуск в левом нижнем углу экрана.
- В контекстном меню выберите опцию Параметры.
- Откроется окно Параметры Windows.
Шаг 2: Перейдите в раздел Обновление и безопасность
- В окне Параметры Windows найдите и щелкните на разделе Обновление и безопасность.
Шаг 3: Проверьте наличие обновлений
- В Обновление и безопасность выберите вкладку Windows Update в левой части окна.
- Щелкните на кнопке Проверить наличие обновлений.
- Windows начнет проверку наличия доступных обновлений для вашей операционной системы и приложений, включая Microsoft Store.
Шаг 4: Установите обновления Microsoft Store
- Если обновление Microsoft Store доступно, оно будет показано в списке доступных обновлений.
- Щелкните на кнопке Установить рядом с обновлением Microsoft Store.
- Windows начнет загрузку и установку обновления.
После установки обновления Microsoft Store перезапустите компьютер, чтобы изменения вступили в силу. Теперь вы можете пользоваться обновленной версией магазина и устанавливать новые приложения с уверенностью в их безопасности и работоспособности.
Обновление Microsoft Store через PowerShell
- Откройте PowerShell в Windows 10. Нажмите кнопку Пуск и начните вводить PowerShell. Когда появится результат, щелкните правой кнопкой мыши на приложении Windows PowerShell и выберите Запуск от имени администратора.
- Подтвердите запуск от имени администратора, если это будет запрашиваться у вас.
- Вставьте следующую команду в PowerShell и нажмите клавишу Enter:
Get-AppxPackage -allusers Microsoft.WindowsStore | Foreach {Add-AppxPackage -DisableDevelopmentMode -Register $($_.InstallLocation)AppXManifest.xml}
- Дождитесь завершения процесса. PowerShell выполнит команду и восстановит Microsoft Store к стандартным настройкам.
- Перезапустите компьютер. Это может потребоваться, чтобы изменения вступили в силу.
Обратите внимание, что эта команда восстановит Microsoft Store на вашем компьютере к последней стабильной версии. Если вы хотите установить бета-версию или выпуск для разработчиков, вам потребуется дополнительная информация.
Очистка кеша Microsoft Store
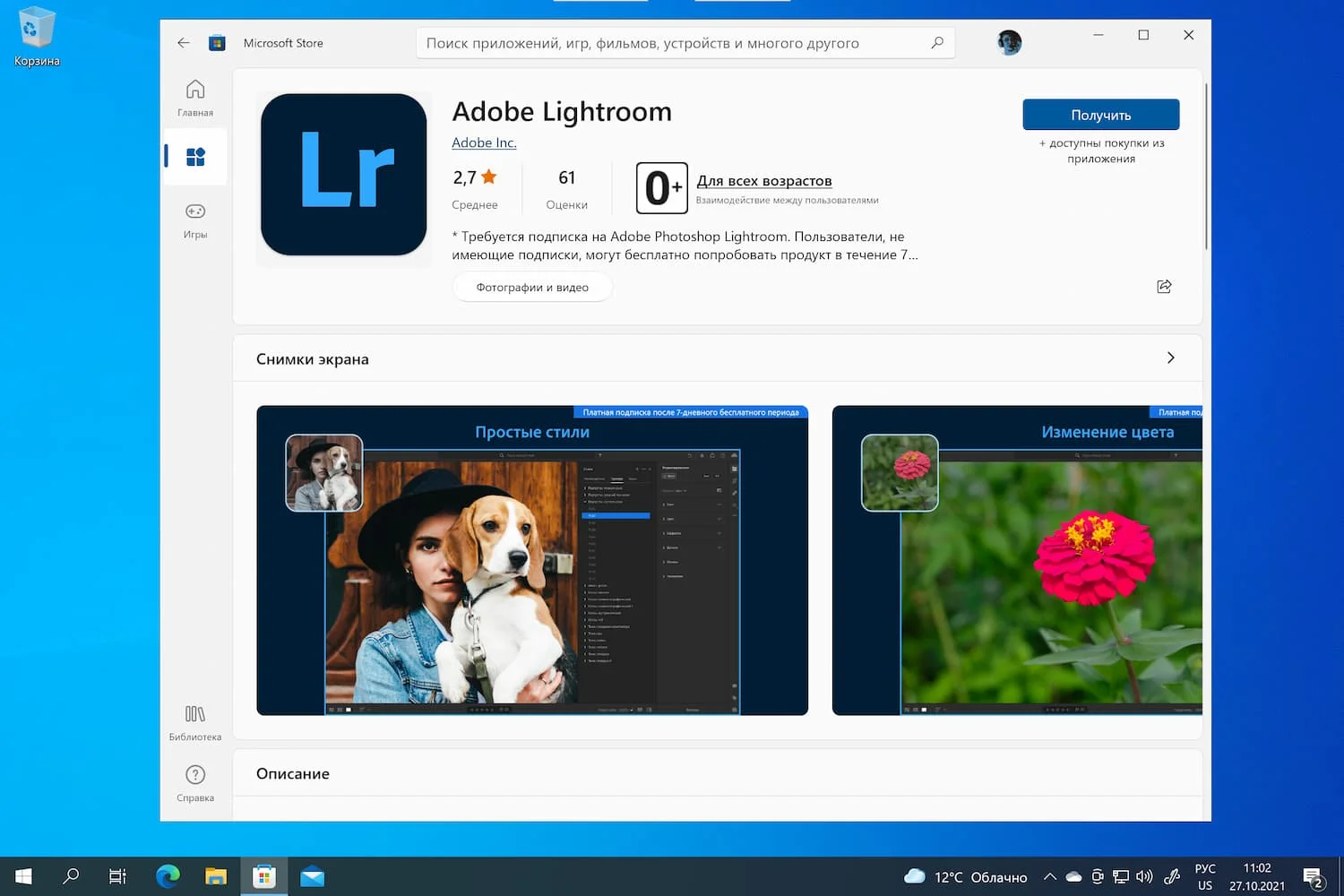
Одной из причин проблем с обновлением или установкой приложений из Магазина Microsoft на Windows 10 может быть застревание в кеше устаревших данных. Проблемы с обновлением могут возникнуть при попытке установить бета-версию приложения или после обновления самой магазина.
Чтобы обновить Microsoft Store и исправить возможные проблемы, требуется очистить кеш Майкрософт Стор. Для этого выполните следующие действия:
| Шаг | Действие |
|---|---|
| 1. | Откройте выпадающее меню «Пуск» в левом нижнем углу экрана. |
| 2. | Найдите и выберите пункт «Параметры». |
| 3. | Откройте раздел «Приложения». |
| 4. | Прокрутите список приложений вниз и найдите «Microsoft Store». |
| 5. | Нажмите на «Microsoft Store» и выберите «Дополнительные параметры». |
| 6. | В разделе «Сбросить» нажмите на кнопку «Сбросить». |
| 7. | Подтвердите действие и дождитесь окончания процесса сброса. |
| 8. | Закройте окно настроек и перезапустите компьютер. |
После выполнения всех этих шагов ваш Microsoft Store будет обновлен и готов к использованию. Если проблема с обновлением приложений из магазина все еще возникает, рекомендуется обратиться в службу поддержки Майкрософт для получения дополнительной помощи.
Установка бета-версии Microsoft Store на Windows 10
Если вы хотите обновить Microsoft Store до бета-версии, чтобы получить доступ к новым функциям и исправлениям, следуйте этой пошаговой инструкции:
Шаг 1: Проверьте версию Windows 10
Перед установкой бета-версии Microsoft Store убедитесь, что у вас установлена последняя версия операционной системы Windows 10. Для этого откройте меню Пуск, выберите Настройки и перейдите в раздел Система. Затем выберите Обновление и безопасность и проверьте наличие обновлений.
Шаг 2: Скачайте бета-версию Microsoft Store
Для скачивания бета-версии Microsoft Store необходимо перейти на официальный сайт Майкрософт и найти раздел Бета-версия Microsoft Store. Загрузите файл установки и запустите его на вашем компьютере.
Шаг 3: Установите бета-версию Microsoft Store
После загрузки файла установки запустите его и следуйте инструкциям на экране. Вам может потребоваться подтвердить лицензионное соглашение и выбрать папку установки. После завершения установки перезагрузите компьютер.
Теперь у вас установлена бета-версия Microsoft Store на Windows 10. Вы можете наслаждаться новыми функциями, исправлениями и улучшениями, не доступными в стандартной версии.
Откат на предыдущую версию Microsoft Store
В некоторых случаях обновление магазина Майкрософт (Microsoft Store) на Windows 10 может вызвать проблемы или неполадки. Если вы столкнулись с такими проблемами после обновления, вам может потребоваться откатиться на предыдущую версию магазина.
Чтобы обновить Microsoft Store на Windows 10, выполните следующие шаги:
- Откройте Microsoft Store, используя ярлык на рабочем столе или найдите его в меню Пуск.
- Нажмите на иконку пользователя в верхнем правом углу окна магазина и выберите Настройки.
- Прокрутите вниз и найдите раздел Настройки приложения.
- Нажмите на кнопку Обновить.
После этого магазин Майкрософт автоматически проверит наличие обновлений и загрузит новую версию, если она доступна.
Если вы все еще испытываете проблемы после обновления Microsoft Store, вы можете попробовать откатиться на предыдущую версию. Для этого выполните следующие действия:
- Откройте меню Пуск и найдите Параметры.
- В окне Параметры выберите Система.
- В левой панели выберите Приложения и компоненты.
- Прокрутите вниз и найдите Microsoft Store в списке установленных приложений.
- Нажмите на Microsoft Store и выберите Дополнительные параметры.
- В разделе Информация найдите кнопку Откат и нажмите на нее.
- Подтвердите свое действие, нажав кнопку Да.
После выполнения этих шагов Microsoft Store должен откатиться на предыдущую версию, и проблемы, связанные с последним обновлением, должны быть решены. Затем вы можете повторно обновить магазин Майкрософт, чтобы получить последнюю доступную версию.
Таким образом, вы сможете обновить Microsoft Store на Windows 10 или откатиться на предыдущую версию, если это необходимо.
