Обновление операционной системы является одним из важнейших шагов для обеспечения безопасности и функциональности компьютера. Однако некоторые пользователи Windows 7 возможно сомневаются в том, можно ли бесплатно обновить свою операционную систему до последней версии Windows 11. В этой статье мы расскажем вам о методах, с помощью которых вы сможете сделать это без лишних затрат.
Windows 11 — это новая операционная система от Microsoft, предлагающая множество новых возможностей и улучшений по сравнению с предыдущими версиями. Она имеет современный интерфейс, оптимизированную производительность и множество новых функций, которые делают работу с компьютером еще более удобной и эффективной.
Однако, существуют определенные требования, которые необходимо выполнить для того, чтобы бесплатно обновить Вашу версию Windows 7 до Windows 11. В первую очередь, вам потребуется наличие оригинальной копии Windows 7 с активированной лицензией. Далее, у вас должен быть подключенный к интернету компьютер с достаточными ресурсами для запуска новой операционной системы.
Особенности обновления операционной системы
| Преимущества обновления | Ключевые особенности |
| Безопасность | Обновления включают в себя исправления уязвимостей и улучшения защиты от вредоносного ПО. |
| Производительность | Новые версии ОС обычно оптимизируются для более эффективной работы на современном оборудовании. |
| Новые функции | Обновления добавляют новые возможности и функции, которые могут улучшить пользовательский опыт. |
| Совместимость | Обновление операционной системы позволяет использовать новое программное обеспечение и устройства. |
| Поддержка | Старые версии операционных систем со временем перестают получать обновления и поддержку, поэтому обновление позволяет быть в курсе последних разработок и получать техническую поддержку. |
Перед обновлением важно выполнить резервное копирование данных, чтобы в случае непредвиденных проблем можно было восстановить систему.
Необходимо также убедиться, что компьютер соответствует минимальным требованиям системы для установки новой версии ОС.
Получив обновление, следует проверить работу компьютера на предмет совместимости с новой ОС и убедиться, что все необходимые драйверы и программы будут работать корректно.
Обновление операционной системы — это процесс, который требует времени и внимания, но благодаря нему вы получите множество новых возможностей и повысите безопасность вашей системы.
Как скачать новую версию Windows
Шаг 1: Проверьте требования системы
Прежде чем скачивать новую версию Windows, убедитесь, что ваш компьютер соответствует минимальным требованиям, указанным на официальном сайте Microsoft. Это важно, чтобы убедиться, что новая версия Windows будет работать корректно на вашем устройстве.
Шаг 2: Посетите официальный сайт Microsoft
Перейдите на официальный сайт Microsoft и найдите страницу загрузки новой версии Windows. Там будет предоставлена информация о доступных версиях и способах загрузки.
Обратите внимание, что загрузка новой версии Windows может быть платной, поэтому убедитесь, что вы выбираете правильную опцию, если вам требуется бесплатное обновление.
Шаг 3: Загрузите установщик
На странице загрузки найдите соответствующий установщик для новой версии Windows. Нажмите на ссылку, чтобы начать скачивание.
Загрузка может занять некоторое время в зависимости от скорости вашего интернет-соединения.
После завершения загрузки установщика, перейдите к следующему шагу.
Шаг 4: Запустите установщик
Найдите установочный файл, который вы только что скачали, и запустите его. Установочный файл должен быть в формате .exe или .msi.
Следуйте инструкциям на экране, чтобы установить новую версию Windows на ваш компьютер.
Заметьте, что установка новой версии Windows может занять некоторое время, поэтому будьте терпеливы.
После завершения установки новой версии Windows, ваш компьютер будет обновлен и готов к использованию.
Теперь вы знаете, как скачать новую версию Windows и обновить вашу операционную систему. Удачной установки!
Проверка требований к системе
Перед тем, как обновить операционную систему с Windows 7 до Windows 11, следует убедиться, что ваш компьютер соответствует минимальным требованиям.
Операционная система
Windows 11 поддерживает обновление только с компьютеров, на которых установлена лицензионная версия Windows 7 с поддержкой обновлений. Если вы используете пиратскую или некорректно активированную копию Windows 7, вам может быть недоступно обновление до Windows 11.
Требования к аппаратной части

Ваш компьютер должен соответствовать следующим минимальным требованиям:
- Процессор: 64-битный процессор с тактовой частотой не менее 1 ГГц и не менее 2 ядер;
- Оперативная память: не менее 4 ГБ;
- Место на жестком диске: не менее 64 ГБ свободного пространства;
- Графический процессор: с поддержкой DirectX 12 или выше и драйвером WDDM 2.0;
- Дисплей: минимальное разрешение 720p;
- Интернет-соединение: для загрузки обновлений и активации Windows 11;
Убедитесь, что ваш компьютер соответствует всем этим требованиям, чтобы быть готовым к обновлению до Windows 11.
Примечание: Если вы не уверены в соответствии вашей системы требованиям, вы также можете воспользоваться инструментом проверки совместимости Windows 11, доступным на официальном сайте.
Создание резервной копии данных
Перед обновлением операционной системы Windows 7 до новой версии Windows 11 необходимо создать резервную копию всех важных данных. Это поможет предотвратить потерю информации в случае возникновения проблем в процессе обновления. В этом разделе мы расскажем, как создать резервную копию ваших данных.
1. Определите важные файлы и папки
Перед созданием резервной копии необходимо определить, какие файлы и папки на вашем компьютере являются важными и нуждаются в сохранности. Обычно это документы, фотографии, видео и другие личные файлы. Вы можете создать отдельную папку на рабочем столе или в другом удобном месте и скопировать в нее все необходимые файлы и папки.
2. Используйте встроенные инструменты
Windows 7 предлагает несколько инструментов для создания резервных копий данных. Один из самых популярных инструментов — Панель управления Резервное копирование и восстановление. Этот инструмент позволяет создавать резервные копии выбранных файлов и папок на внешние накопители, такие как внешний жесткий диск или флэш-накопитель.
Для создания резервной копии с помощью Панели управления Резервное копирование и восстановление выполните следующие шаги:
- Откройте Панель управления, выберите Система и безопасность и выберите Резервное копирование и восстановление.
- В левой панели выберите Создание образа системы или Создание резервной копии файлов.
- Выберите место для сохранения резервной копии, например, внешний накопитель, и следуйте инструкциям на экране, чтобы завершить процесс.
3. Используйте специальное программное обеспечение
Если вы хотите иметь больше функциональности и возможностей при создании резервной копии, вы можете использовать специальное программное обеспечение, такое как Acronis True Image, EaseUS Todo Backup или Macrium Reflect. Эти программы предлагают более гибкие настройки и опции для создания и восстановления резервных копий данных.
Важно регулярно создавать резервные копии данных, чтобы быть уверенным в сохранности важной информации. Также рекомендуется хранить резервные копии в надежном месте, отдельно от компьютера. Создание резервной копии данных — неотъемлемая часть обновления операционной системы и защиты своих данных.
Удаление ненужных программ и файлов
Перед обновлением операционной системы Windows 7 до Windows 11 рекомендуется освободить место на диске путем удаления ненужных программ и файлов. Это позволит улучшить производительность компьютера и снизить риск возникновения проблем при установке новой операционной системы.
1. Удаление ненужных программ
Перед началом удаления программ следует убедиться, что у вас на компьютере нет важных данных, сохраните их на внешний носитель или в облачное хранилище.
Для удаления программ в Windows 7 можно воспользоваться встроенным инструментом Установка и удаление программ. Чтобы открыть его, следуйте указанным ниже шагам:
| Шаг | Действие |
| 1 | Откройте меню Пуск и выберите Панель управления. |
| 2 | В разделе Программы кликните на ссылку Удаление программ. |
| 3 | Выберите программу, которую вы хотите удалить, и нажмите на кнопку Удалить. |
| 4 | Подтвердите удаление программы, следуя инструкциям на экране. |
2. Очистка диска
Очистка диска позволяет удалить временные файлы, кэш, ненужные загрузочные файлы и другие временные данные, которые могут занимать место на диске. Для выполнения очистки диска в Windows 7 следуйте инструкции:
| Шаг | Действие |
| 1 | Щелкните на кнопке Пуск и выберите Компьютер. |
| 2 | Щелкните правой кнопкой мыши на диске, который вы хотите очистить, и выберите Свойства. |
| 3 | В открывшемся окне выберите вкладку Общие и нажмите на кнопку Очистить. |
| 4 | Подтвердите удаление файлов, выбрав нужные опции, и нажмите ОК. |
После удаления ненужных программ и файлов рекомендуется перезагрузить компьютер и провести проверку наличия обновлений для операционной системы Windows 7. Затем вы можете приступить к обновлению до Windows 11.
Запуск программы установки
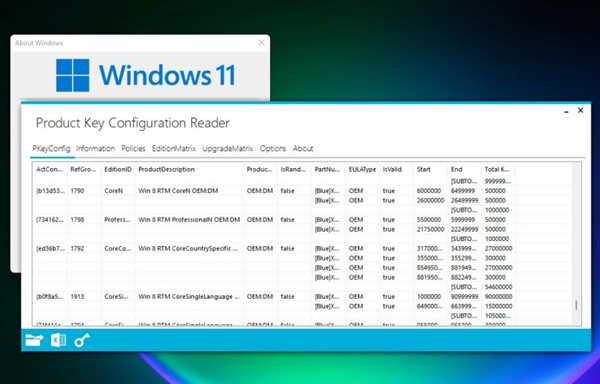
Прежде чем начать обновление операционной системы, убедитесь, что ваш компьютер соответствует минимальным требованиям Windows 11. Проверьте наличие необходимых системных компонентов и обновите драйверы на своем устройстве, чтобы избежать возможных проблем во время установки.
Для запуска программы установки Windows 11 выполните следующие шаги:
- Скачайте официальный образ операционной системы Windows 11 с официального сайта Microsoft или других надежных источников.
- Создайте загрузочный USB-накопитель, записав образ Windows 11 на флешку или другое подходящее устройство с помощью специальной программы, такой как Rufus или Windows USB/DVD Download Tool.
- Подключите загрузочное устройство к компьютеру, на который вы планируете установить Windows 11.
- Перезагрузите компьютер и войдите в BIOS или UEFI-настройки, чтобы изменить порядок загрузки и выбрать загрузочное устройство.
- Сохраните изменения в BIOS/UEFI и перезагрузите компьютер с загрузочного накопителя.
- После загрузки компьютера с загрузочного накопителя следуйте инструкциям программы установки Windows 11 на экране. Выберите язык, регион, введите лицензионный ключ, если это необходимо, и выберите опцию обновления Windows 7 до Windows 11.
- Дождитесь завершения установки операционной системы Windows 11 и следуйте дальнейшим инструкциям по настройке вашей системы.
После завершения установки Windows 11 вам может потребоваться установить драйверы для некоторых устройств и программ, чтобы гарантировать полную совместимость и функциональность вашего компьютера.
Что делать, если процесс обновления прервался
Во время обновления операционной системы Windows 7 до Windows 11 может возникнуть ситуация, когда процесс обновления прерывается или останавливается из-за технических проблем или ошибок. Если вы столкнулись с такой ситуацией, не стоит паниковать, есть несколько шагов, которые вы можете предпринять для решения проблемы:
- Перезапустите компьютер: попробуйте сначала просто перезагрузить компьютер и запустить процесс обновления снова. Иногда это может помочь в случае временных проблем или конфликтов программного обеспечения.
- Проверьте доступное место на жестком диске: убедитесь, что на вашем компьютере есть достаточно свободного места для установки Windows 11. Если место на жестком диске заканчивается, процесс обновления может прерываться. Удалите ненужные файлы или программы, чтобы освободить место на диске.
- Отключите временно антивирусное программное обеспечение: в некоторых случаях антивирусные программы могут препятствовать процессу обновления. Попробуйте отключить антивирусное программное обеспечение перед повторным запуском процесса обновления.
- Проверьте подключение к интернету: убедитесь, что ваш компьютер находится в сети и имеет стабильное интернет-соединение. Плохое соединение или отсутствие интернета также может вызывать проблемы при обновлении операционной системы.
- Попробуйте использовать инструменты восстановления системы: в Windows 7 доступны инструменты восстановления системы, которые могут помочь решить проблемы с обновлением. Попробуйте использовать эти инструменты для восстановления системы и повторного запуска обновления.
- Свяжитесь с технической поддержкой: в случае, если проблема с обновлением не удается решить самостоятельно, обратитесь за помощью к технической поддержке Microsoft. Они предоставят вам дополнительные инструкции и рекомендации для успешного завершения процесса обновления.
Не забывайте, что перед началом процесса обновления необходимо сделать резервную копию всех важных файлов и данных, чтобы в случае возникновения проблем можно было их восстановить. Также рекомендуется убедиться, что ваш компьютер соответствует минимальным требованиям системы Windows 11.
Проверка работоспособности после обновления
После успешного обновления операционной системы Windows 7 до Windows 11, рекомендуется провести проверку работоспособности различных компонентов и приложений:
1. Визуальный интерфейс:
Убедитесь, что элементы пользовательского интерфейса отображаются корректно, включая окна, кнопки, панели инструментов и меню.
2. Запуск системных приложений:
Проверьте работу таких приложений, как Проводник, Калькулятор, Календарь и другие. Убедитесь, что все они открываются и функционируют без проблем.
3. Интернет-соединение:
Проверьте стабильность и скорость подключения к Интернету. Откройте несколько веб-страниц в разных браузерах для проверки их работы.
4. Запуск программ:
Протестируйте запуск установленных программ и убедитесь, что они работают стабильно и не вызывают ошибок.
5. Звук и аудиоплееры:
Проверьте воспроизведение звука через колонки или наушники. Запустите аудиоплееры и убедитесь, что они проигрывают музыку без искажений.
6. Работа с документами и файлами:
Откройте различные типы файлов (текстовые, изображения, видео и т. д.) и проверьте их отображение и работу в соответствующих приложениях.
Если после обновления операционной системы вы обнаружите какие-либо проблемы, рекомендуется обратиться к службе поддержки или провести дополнительные настройки для их устранения.
Полезные советы для успешного обновления
Обновление операционной системы Windows может быть сложной и требующей внимания процедурой. Вот несколько полезных советов, которые помогут вам успешно обновить свою Windows 7 до Windows 11:
1. Проверьте системные требования: Убедитесь, что ваш компьютер соответствует системным требованиям для установки Windows 11. Проверьте процессор, оперативную память, место на жестком диске и графическую карту.
2. Создайте резервные копии данных: Важно создать резервные копии всех ваших данных перед обновлением операционной системы. Это можно сделать с помощью встроенного инструмента резервного копирования или использовать стороннее программное обеспечение.
3. Убедитесь в наличии свободного пространства: Перед обновлением убедитесь, что у вас достаточно свободного пространства на жестком диске. Если места недостаточно, освободите его, удалив ненужные файлы и программы.
4. Обновите все программное обеспечение: Перед обновлением операционной системы убедитесь, что все установленное программное обеспечение, включая антивирусное ПО и драйверы, обновлено до последней версии. Это поможет избежать проблем совместимости.
5. Отключите временно антивирусное программное обеспечение: Во время процесса обновления могут возникнуть проблемы совместимости с антивирусным ПО. Чтобы избежать этого, рекомендуется временно отключить антивирус перед началом обновления.
6. Используйте официальный инструмент обновления: Для обновления Windows 7 до Windows 11 рекомендуется использовать официальный инструмент обновления, предоставляемый Microsoft. Это поможет избежать проблем совместимости и получить последнюю версию операционной системы.
7. Подготовьтеся к длительному обновлению: Обновление операционной системы может занять продолжительное время, особенно если на вашем компьютере много данных. Убедитесь, что у вас есть достаточно времени и не отключайте компьютер во время процесса обновления.
Следуя этим полезным советам, вы сможете успешно обновить свою Windows 7 до Windows 11 и наслаждаться новыми функциями и улучшениями операционной системы.
Как ускорить процесс обновления
Обновление операционной системы может занять некоторое время, но существуют методы, которые помогут ускорить этот процесс. Вот несколько полезных советов:
1. Проверьте доступность новой версии Windows
Перед началом процесса обновления убедитесь, что ваша копия Windows 7 подходит для бесплатного обновления до Windows 11. Проверьте соответствие минимальным требованиям к аппаратному обеспечению и узнайте, доступна ли новая версия операционной системы для вашего устройства.
2. Очистите систему от ненужных файлов
Перед обновлением рекомендуется избавиться от временных и ненужных файлов, чтобы освободить место на диске и ускорить процесс обновления. Воспользуйтесь инструментом Диспетчер задач или сторонней программой для очистки системы.
3. Отключите ненужные программы и службы
Отключение ненужных программ и служб поможет освободить системные ресурсы и ускорить обновление. Зайдите в Управление задачами и закройте неиспользуемые приложения. Также можно отключить запуск ненужных служб в Системной конфигурации.
4. Установите все доступные обновления
Прежде чем обновляться до Windows 11, убедитесь, что в вашей текущей системе установлены все доступные обновления операционной системы и драйверы. Обновления могут повысить стабильность и производительность системы, а также ускорить процесс обновления.
5. Используйте качественное интернет-соединение
Стабильное и быстрое интернет-соединение поможет ускорить загрузку и установку обновлений. Подключитесь к надежной сети Wi-Fi или используйте Ethernet-кабель для более стабильного соединения.
Таблица: Важные советы для ускорения обновления
| Совет | Описание |
|---|---|
| Проверьте доступность новой версии Windows | Убедитесь, что ваша система соответствует требованиям для обновления до Windows 11 |
| Очистите систему от ненужных файлов | Удалите временные и ненужные файлы, чтобы освободить место на диске |
| Отключите ненужные программы и службы | Закройте неиспользуемые приложения и отключите запуск ненужных служб |
| Установите все доступные обновления | Убедитесь, что в вашей текущей системе установлены все обновления |
| Используйте качественное интернет-соединение | Подключитесь к стабильной сети для быстрой загрузки обновлений |
Следуя этим советам, вы сможете ускорить процесс обновления операционной системы до Windows 11 и наслаждаться всеми новыми возможностями и функциями.
Возможные проблемы после обновления и их решение
При обновлении операционной системы Windows 7 до Windows 11 могут возникать некоторые проблемы, которые могут затруднить нормальное функционирование компьютера. В этом разделе мы рассмотрим некоторые из таких проблем и предложим возможные решения для их устранения.
| Проблема | Решение |
|---|---|
| Проблемы совместимости устаревших программ и драйверов | Перед обновлением следует убедиться, что все программы и драйверы на компьютере обновлены до последней версии. Если какая-то программа или драйвер несовместима с Windows 11, то их следует обновить или заменить на альтернативные. |
| Утерянные файлы и данные | Перед обновлением необходимо сделать полное резервное копирование всех важных файлов и данных. Если во время обновления произошла утеря данных, то можно попытаться их восстановить с помощью специальных программ, которые могут восстановить удаленные или поврежденные файлы. |
| Проблемы с оборудованием | Если после обновления возникают проблемы с работой компьютера или каким-либо оборудованием, то следует проверить совместимость устройства с Windows 11 и установить соответствующие драйверы. |
| Потеря прав доступа | При обновлении может произойти потеря прав доступа к некоторым файлам или папкам. Чтобы решить эту проблему, необходимо переустановить права доступа на эти объекты или выполнить сброс настройки прав доступа до значений по умолчанию. |
| Проблемы с производительностью | Если после обновления операционная система работает медленнее или некоторые программы запускаются дольше обычного, то следует проверить требования к системе Windows 11 и убедиться, что компьютер соответствует этим требованиям. Если нет, то можно попробовать уменьшить нагрузку на компьютер, выключив ненужные службы или программы. |
