Одной из важнейших процедур для улучшения работы компьютера на Windows 10 является регулярная очистка диска. В процессе эксплуатации ПК на диске накапливаются временные файлы, файлы корзины, ненужные приложения и другие данные, которые с течением времени занимают все больше и больше места на диске. Как результат, операционная система может замедляться и работать менее эффективно. Однако не всегда этот процесс протекает гладко, и пользователи сталкиваются с различными проблемами при попытке осуществить очистку диска в Windows 10.
Одной из распространенных проблем является невозможность запустить процедуру очистки диска через стандартные инструменты операционной системы. При попытке очистить диск может возникать сообщение об ошибке или процесс может просто завершаться без выполнения необходимых действий. В таких случаях важно найти альтернативные методы решения данной проблемы.
Существуют различные способы исправления проблем с очисткой диска в Windows 10. Во-первых, можно воспользоваться командной строкой и вручную запустить процедуру очистки, используя специальные команды. Этот метод может быть сложным для некоторых пользователей, однако он может быть эффективным и позволит достичь желаемого результата.
Недостаток свободного места
Во-первых, стоит проверить, сколько свободного места осталось на вашем диске. Для этого откройте проводник, найдите раздел с вашим диском и щелкните правой кнопкой мыши на нем. В контекстном меню выберите «Свойства», и в открывшемся окне вы увидите информацию о свободном и занятом пространстве.
Если вы обнаружили, что свободного места осталось мало, то самое время провести очистку диска. Для этого введите «очистка диска» в поиск на панели задач и выберите соответствующий результат. В открывшемся окне выберите диск, который требует очистки, и нажмите «ОК».
На следующем шаге вам будут предложены разные типы файлов для удаления, такие как временные файлы, файлы корзины и другие. Вы можете выбрать то, что вам необходимо удалить, или просто нажать «ОК», чтобы удалить все рекомендуемые файлы.
После завершения процедуры очистки проблема с недостатком свободного места должна быть решена, и вы можете наслаждаться более стабильной и производительной работой на Windows 10.
Большое количество временных файлов
Включить очистку диска в Windows 10 можно для того, чтобы избавиться от большого количества временных файлов, которые накапливаются на диске. Эти файлы занимают драгоценное пространство на жестком диске и могут замедлить работу компьютера.
Чтобы включить очистку диска на Windows 10, следуйте инструкциям ниже:
- Откройте Пуск и выберите Настройки.
- В разделе Настройки найдите Система и выберите Хранение.
- На странице Хранение нажмите Очистка диска.
- Выберите диск, который требуется очистить, и нажмите OK.
- После этого появится список файлов, которые можно удалить. Вы можете выбрать, какие типы файлов следует удалить, и нажать OK.
После завершения процесса очистки диска, вы освободите пространство на диске, а компьютер начнет работать быстрее. Рекомендуется регулярно проводить очистку диска, чтобы избежать накопления излишних временных файлов.
Если у вас возникают проблемы с очисткой диска в Windows 10, вы можете попробовать воспользоваться дополнительными инструментами, такими как специальные программы для очистки диска или очистка диска с помощью командной строки.
Дополнительные способы очистки диска в Windows 10:
1. Использование программы для очистки диска, такой как CCleaner или Wise Disk Cleaner.
2. Очистка диска с помощью командной строки. Запустите командную строку от имени администратора и введите команду cleanmgr, чтобы запустить инструмент Очистка диска.
Таблица: Преимущества очистки диска в Windows 10
| Преимущества | Описание |
|---|---|
| Освобождение пространства на диске | Удаление временных файлов позволяет освободить пространство на диске и увеличить доступное место для других файлов и программ. |
| Ускорение работы компьютера | Избавление от излишних временных файлов может ускорить работу компьютера и улучшить его производительность. |
| Повышение надежности системы | Удаление временных файлов может снизить риск возникновения ошибок и сбоев в работе операционной системы Windows 10. |
Системный журнал занимает много места
В Windows 10 на диске может занимать значительное количество места системный журнал, который содержит информацию о работе операционной системы и приложений. Накопление большого объема данных в системном журнале может привести к недостатку свободного места на диске и замедлению работы компьютера.
Как очистить системный журнал в Windows 10
Для выполнения очистки системного журнала в Windows 10, следуйте следующим инструкциям:
- Откройте Панель управления и выберите Система и безопасность.
- В разделе Администрирование выберите Сервисы.
- Найдите и выберите Служба журнала событий.
- Нажмите правой кнопкой мыши на Служба журнала событий и выберите Свойства.
- Во вкладке Общее настройте тип запуска службы на Отключено.
- Нажмите ОК, чтобы сохранить изменения.
После выполнения этих шагов системный журнал будет отключен, что позволит освободить место на диске.
Как включить системный журнал в Windows 10
Если вам необходимо включить системный журнал, чтобы получать информацию о работе операционной системы и приложений, выполните следующие действия:
- Следуйте шагам 1-4 из предыдущей инструкции, чтобы открыть свойства службы журнала событий.
- Во вкладке Общее настройте тип запуска службы на Ручной.
- Нажмите ОК, чтобы сохранить изменения.
Теперь системный журнал будет включен и готов к записи данных о работе операционной системы и приложений.
Регулярная очистка системного журнала и управление его объемом позволит оптимизировать использование дискового пространства и поддерживать оптимальную производительность Windows 10.
Корзина содержит много удаленных файлов
Если ваша корзина в Windows 10 содержит много удаленных файлов и нуждается в очистке, то необходимо включить функцию автоматической очистки корзины. Как это сделать?
Метод 1: Включение автоматической очистки при закрытии корзины
1. Щелкните правой кнопкой мыши по значку Корзины на рабочем столе.
2. В открывшемся контекстном меню выберите пункт Свойства.
3. В окне Свойства Корзины поставьте галочку напротив Удалять файлы навсегда при закрытии Корзины.
4. Щелкните кнопку ОК, чтобы сохранить изменения.
Метод 2: Включение автоматической очистки через параметры системы
1. Нажмите сочетание клавиш Win + I, чтобы открыть Параметры Windows.
2. В Параметрах Windows выберите пункт Система.
3. В левой панели выберите Хранение.
4. Под разделом Более 35 дней включите переключатель Включить автоматическую очистку моих файлов.
5. Закройте окно Параметры Windows.
Теперь ваша корзина будет автоматически очищаться, когда в ней накопится слишком много удаленных файлов. Это поможет освободить пространство на диске и повысить производительность вашей системы Windows 10.
Файлы от предыдущих обновлений занимают много места
Windows 10 автоматически сохраняет файлы от предыдущих обновлений на вашем диске, чтобы в случае необходимости можно было откатиться к предыдущей версии операционной системы. Однако, эти файлы могут занимать значительное количество места на вашем диске и стать причиной проблем с его очисткой.
Чтобы включить очистку диска от файлов предыдущих обновлений в Windows 10, следуйте следующим шагам:
- Откройте Параметры путем нажатия на иконку Параметры в меню Пуск или нажатием клавиш Win + I.
- В открывшемся окне Параметры выберите Система.
- На левой панели выберите Хранение.
- На панели справа найдите раздел Автоматически очищать файлы от предыдущих версий Windows.
- Нажмите на переключатель рядом с этой опцией, чтобы включить ее.
Теперь Windows 10 будет автоматически очищать диск от файлов предыдущих обновлений, освобождая место на вашем диске.
Незапланированное завершение очистки диска
Причины незапланированного завершения очистки диска
Существует несколько факторов, которые могут привести к нежелательному прерыванию процесса очистки диска:
- Неисправность системных файлов или реестра операционной системы Windows 10;
- Недостаточное пространство на жестком диске;
- Ошибка в работе программы для очистки диска;
- Непредвиденные технические проблемы, такие как сбой питания или нестабильная работа компьютера.
Как решить проблему с незапланированным завершением очистки диска
Для решения данной проблемы рекомендуется применить следующие методы:
- Перезагрузите компьютер и повторите процесс очистки диска. Иногда проблема может быть временной и перезапуск может устранить причину сбоя;
- Установите все доступные обновления для операционной системы Windows 10. Это позволит исправить возможные ошибки в системе и улучшить ее стабильность;
- Воспользуйтесь системными утилитами, такими как Проверка диска и Восстановление системы, для проверки и восстановления целостности системных файлов;
- В случае повторения проблемы рекомендуется обратиться в службу поддержки Microsoft или обратиться к специалисту по компьютерам для дополнительной помощи и диагностики причин сбоя.
Правильное решение проблемы с незапланированным завершением очистки диска поможет вам поддерживать оптимальную работу вашего компьютера на операционной системе Windows 10.
Ошибка при попытке очистки диска
В операционной системе Windows 10 есть встроенный инструмент для очистки диска, который позволяет удалять временные файлы, кэши, неиспользуемые приложения и другие ненужные данные. Однако, иногда пользователи могут столкнуться с ошибкой при попытке включить очистку диска.
Прежде чем начать решать проблему, рекомендуется выполнить несколько простых шагов:
- Перезагрузите компьютер и попробуйте снова запустить очистку диска.
- Убедитесь, что у вас есть права администратора. Если вы не являетесь администратором, попробуйте выполнить очистку с помощью аккаунта администратора.
Если эти шаги не помогли, можно попробовать другой способ включить очистку диска:
| Шаг | Описание |
|---|---|
| Шаг 1 | Откройте Панель управления и выберите Администрирование. |
| Шаг 2 | Выберите Службы и найдите службу Очистка диска. |
| Шаг 3 | Щелкните правой кнопкой мыши на службе Очистка диска и выберите Свойства. |
| Шаг 4 | Установите режим запуска на Автоматически и нажмите Применить. |
| Шаг 5 | Перезагрузите компьютер и попробуйте снова запустить очистку диска. |
Если это не помогло, можно попробовать выполнить очистку диска с помощью командной строки. Для этого выполните следующие шаги:
- Откройте командную строку от имени администратора.
- Введите команду cleanmgr и нажмите Enter.
- Выберите диск, который нужно очистить, и нажмите OK.
Если ни один из этих способов не помог, возможно, проблема связана с поврежденным системным файлом. В таком случае, рекомендуется выполнить проверку и восстановление системных файлов.
При возникновении ошибки при попытке включить очистку диска в Windows 10, приведенные выше методы могут помочь решить проблему. Если ни один из них не помог, рекомендуется обратиться за поддержкой специалистов.
Отсутствие доступа к определенным файлам для очистки
В Windows 10 есть возможность включить очистку различных файлов и данных, чтобы освободить дополнительное место на диске. Однако иногда возникают проблемы, связанные с отсутствием доступа к определенным файлам для очистки.
Если у вас не удается очистить конкретные файлы или папки, есть несколько способов решения этой проблемы.
1. Проверьте права доступа
Убедитесь, что у вас есть достаточные права доступа к файлам или папкам, которые вы хотите очистить. Для этого выполните следующие шаги:
- Щелкните правой кнопкой мыши на файле или папке, которую вы хотите очистить.
- Выберите Свойства из контекстного меню.
- Перейдите на вкладку Безопасность.
- Убедитесь, что ваша учетная запись пользователя имеет разрешения на чтение, запись и удаление файлов в данной папке. Если разрешения недоступны, вам может потребоваться получить права администратора или обратиться к администратору системы.
2. Используйте командную строку
Если у вас проблемы с доступом к файлам или папкам через обычный интерфейс Windows, вы можете попробовать использовать командную строку для удаления. Для этого выполните следующие шаги:
- Откройте командную строку, нажав клавишу Win + X и выбрав Командная строка (администратор).
- Введите команду del или rmdir и укажите путь к файлу или папке, которую вы хотите удалить. Например:
| Команда | Описание |
|---|---|
| del C:путькфайлу.txt | Удаляет указанный файл. |
| rmdir C:путькпапке | Удаляет указанную папку и ее содержимое. |
Обратите внимание, что использование командной строки может потребовать дополнительных разрешений или прав администратора.
Следуя этим простым указаниям, вы сможете решить проблему отсутствия доступа к определенным файлам для очистки в Windows 10 и освободить дополнительное место на диске.
Неправильные настройки очистки диска

Как правило, настройки очистки диска позволяют выбирать, какие файлы нужно удалять и какие оставить. Но если эти настройки установлены неправильно, функция может не работать должным образом или вообще не включаться.
Чтобы включить или исправить настройки очистки диска на Windows 10, нужно выполнить следующие действия:
| 1. | Щелкните правой кнопкой мыши по значку Корзина на рабочем столе и выберите Свойства. |
| 2. | На открывшейся странице Свойства Корзины убедитесь, что флажок Удалять файлы в Корзине… установлен. |
| 3. | Затем щелкните на кнопке Очистить и подтвердите удаление файлов. |
| 4. | Далее перейдите в Параметры системы и выберите вкладку Дополнительно. |
| 5. | В разделе Очистка и восстановление нажмите кнопку Очистить и выберите файлы для удаления. |
Если эти настройки не включены, то очистка диска может не выполняться или можно удалять только определенные файлы.
Включив или исправив неправильные настройки очистки диска, вы сможете освободить дополнительное место и повысить производительность вашей системы на Windows 10.
Как включить очистку диска на Windows 10
Шаг 1: Откройте Панель управления
Чтобы включить очистку диска, откройте Панель управления на вашем компьютере. Для этого щелкните правой кнопкой мыши по кнопке Пуск в левом нижнем углу экрана и выберите Панель управления из контекстного меню.
Шаг 2: Найдите и выберите Система и безопасность
На панели управления найдите и щелкните на ссылке Система и безопасность.
Шаг 3: Откройте Административные инструменты
В Системе и безопасности найдите раздел Административные инструменты и откройте его.
Шаг 4: Запустите Очистку диска
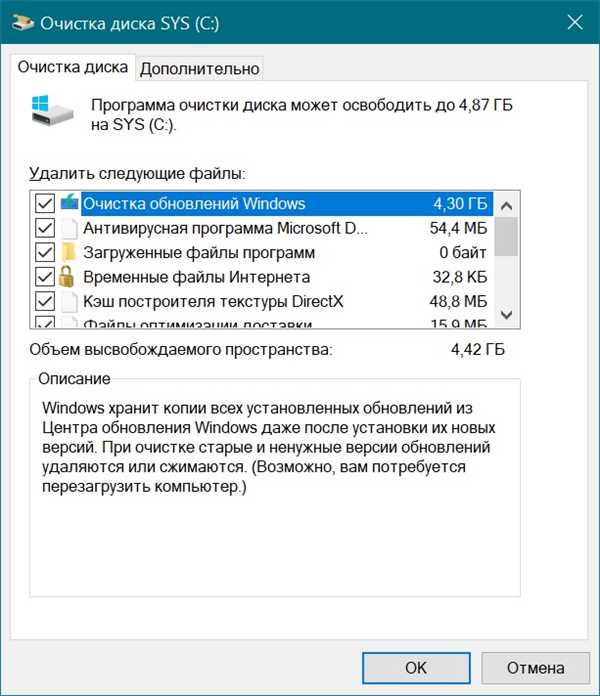
В Административных инструментах найдите и щелкните на значке Очистка диска. Это запустит программу очистки диска.
После выполнения этих шагов вы сможете включить очистку диска на Windows 10 и начать устранять накопившиеся временные файлы и другие ненужные элементы. Будьте внимательны при выборе разделов для очистки, чтобы не удалить важные данные.
| Проблема | Решение |
|---|---|
| Программа очистки диска не запускается | Перезапустите компьютер и попробуйте снова. Если проблема не решается, обратитесь к службе поддержки. |
| Очистка диска занимает слишком много времени | Если очистка диска занимает слишком много времени, вы можете отключить некоторые опции очистки или выбрать только конкретные разделы для очистки. |
| Очистка диска не удаляет все временные файлы | Если очистка диска не удаляет все временные файлы, вы можете воспользоваться сторонним программным обеспечением для включения более глубокой очистки. |
Очистка диска на Windows 10 может быть полезным действием для оптимизации работы компьютера. Следуя указанным выше шагам, вы сможете включить эту функцию и избавиться от ненужных файлов, которые могут замедлять работу вашего диска.
