Виртуальная память — это одна из важных частей компьютера, которая позволяет увеличить объем доступной памяти при недостатке физической. Исходный размер файла подкачки устанавливается автоматически системой, но его можно изменить в зависимости от потребностей пользователя.
Подкачка (также известная как файл подкачки или файл подкачки) — это файл на жестком диске, который используется операционной системой Windows для временного хранения данных, которые не помещаются в физическую память. Увеличение размера файла подкачки может повлиять на производительность компьютера, поэтому важно знать, как правильно настроить эту виртуальную память.
В Windows 10 можно легко изменить и настроить размер файла подкачки. Для этого нужно перейти в раздел Свойства системы, выбрать вкладку Дополнительно и нажать на кнопку Настройка в разделе Виртуальная память. Здесь можно видеть и изменить текущий размер файла подкачки.
Максимальный размер файла подкачки зависит от требований системы и доступного места на жестком диске. Рекомендуется установить его на автоматический режим, чтобы система самостоятельно регулировала размер виртуальной памяти. Однако, если у вас есть особые потребности или вы хотите увеличить производительность компьютера, вы можете вручную увеличить максимальный размер файла подкачки.
Какой файл подкачки ставить?
Максимальный размер файла подкачки
Максимальный размер файла подкачки определяется доступным местом на жестком диске. Чтобы увеличить размер файла подкачки, вам необходимо убедиться, что на вашем диске есть достаточно свободного места. Обычно рекомендуется устанавливать размер файла подкачки примерно в два или три раза больше, чем объем физической памяти в компьютере. Например, если у вас установлено 8 ГБ (8192 МБ) ОЗУ, вы можете установить размер файла подкачки от 16 ГБ (16384 МБ) до 24 ГБ (24576 МБ).
Как увеличить размер файла подкачки в Windows 10?
Чтобы изменить размер файла подкачки в Windows 10, выполните следующие шаги:
- Щелкните правой кнопкой мыши на значке Пуск в левом нижнем углу экрана и выберите Система.
- На панели слева нажмите Дополнительные параметры системы.
- В открывшемся окне выберите вкладку Дополнительно и нажмите кнопку Настройка в разделе Настройка производительности.
- В открывшемся окне выберите вкладку Дополнительно и нажмите кнопку Изменить в разделе Виртуальная память.
- Снимите флажок рядом с опцией Менять размер файла подкачки автоматически.
- Выберите фиксированный размер файла подкачки или увеличьте значение в поле Размер подкачки (МБ).
- Нажмите кнопку OK, чтобы сохранить изменения, и перезагрузите компьютер, чтобы они вступили в силу.
Помните, что изменение размера файла подкачки может повлиять на производительность вашей системы. Поэтому, если у вас нет достаточного опыта, рекомендуется оставить настройки файла подкачки по умолчанию или проконсультироваться с специалистом.
Как включить и настроить файл подкачки в Windows 10?
Файл подкачки включен по умолчанию в Windows 10, но если вы хотите настроить его параметры, вы можете выполнить следующие действия:
- Откройте панель управления и выберите Система и безопасность.
- Выберите Система и перейдите к разделу Дополнительные параметры системы.
- В открывшемся окне выберите вкладку Дополнительно и в разделе Производительность нажмите кнопку Настройка.
- В открывшемся окне выберите вкладку Дополнительно и в разделе Виртуальная память нажмите кнопку Изменить.
- Убедитесь, что опция Управление размером файла подкачки для всех дисков автоматически включена.
- Нажмите кнопку OK, чтобы сохранить изменения.
Настройка файла подкачки может повысить производительность вашей системы, особенно если у вас мало физической памяти. Однако, если у вас есть достаточно ОЗУ, вы можете оставить настройки файла подкачки по умолчанию или проконсультироваться с специалистом для получения подробной информации.
| Размер ОЗУ | Рекомендуемый размер файла подкачки |
|---|---|
| 2 ГБ | 4096 МБ |
| 4 ГБ | 8192 МБ |
| 8 ГБ | 16384 МБ — 24576 МБ |
| 16 ГБ | 32768 МБ — 49152 МБ |
| 32 ГБ и более | 65536 МБ и выше |
Увеличение файла подкачки
По умолчанию, операционная система самостоятельно устанавливает размер файла подкачки и виртуальной памяти. Однако, в некоторых случаях, может возникнуть необходимость увеличить размер файла подкачки.
Как увеличить файл подкачки в Windows 10?
Чтобы увеличить размер файла подкачки, необходимо выполнить следующие шаги:
- Кликните правой кнопкой мыши на значок Мой компьютер.
- Выберите Свойства.
- Перейдите на вкладку Дополнительные системные параметры.
- В открывшемся окне нажмите на кнопку Настройка в разделе Производительность.
- На вкладке Дополнительно кликните на кнопку Изменить в разделе Виртуальная память.
- Уберите галочку рядом с опцией Управлять размером файла подкачки автоматически для всех дисков.
- Выберите необходимый диск и нажмите на кнопку Подключить файл подкачки.
- Введите размер файла подкачки в полях Размер начального размера файла подкачки (МБ) и Размер максимального размера файла подкачки (МБ).
- Нажмите на кнопку Установить и подтвердите изменения.
- Перезагрузите компьютер для применения новых настроек.
После выполнения этих шагов файл подкачки будет увеличен, и ваш компьютер сможет использовать большую виртуальную память для временного хранения данных, когда физическая память заполняется.
Важно помнить, что увеличение размера файла подкачки может повлиять на производительность вашего компьютера, поэтому рекомендуется устанавливать размер в соответствии с рекомендациями операционной системы.
Исходный размер файла подкачки и максимальный
В операционной системе Windows 10 по умолчанию включена виртуальная память, которая представляет собой файл подкачки. Исходный размер этого файла рассчитывается автоматически системой в зависимости от объема установленной физической памяти на компьютере. Обычно он составляет около 1,5 раза размера физической памяти.
Несмотря на автоматическое вычисление исходного размера файла подкачки, пользователь может самостоятельно изменить его значение. Это может быть полезно, например, если у вас есть большой объем свободного дискового пространства или если вы испытываете проблемы с недостатком памяти.
Увеличение размера файла подкачки может помочь увеличить доступное пространство памяти и улучшить производительность компьютера при выполнении требовательных задач. Однако стоит учесть, что увеличение виртуальной памяти также может занять дополнительное место на жестком диске компьютера.
Для изменения размера файла подкачки в Windows 10 нужно следовать следующим шагам:
- Открыть панель управления.
- Выбрать категорию Система и безопасность.
- Выбрать Система.
- Находясь во вкладке Дополнительные параметры системы, нажать на кнопку Настройка в разделе Производительность.
- Перейти на вкладку Дополнительно.
- В разделе Виртуальная память нажать на кнопку Изменить.
- Снять флажок с опции Управлять размером файла подкачки автоматически.
- Выбрать опцию Размер файла подкачки на каждом диске и задать нужные значения в полях Размер файла подкачки (МБ) для каждого диска.
- Нажать кнопку OK для сохранения настроек.
- Перезагрузить компьютер, чтобы применить изменения.
После изменения размера файла подкачки операционная система будет использовать указанные значения вместо автоматически вычисленного исходного размера. Это позволит увеличить максимальный размер доступной виртуальной памяти и, в некоторых случаях, улучшить производительность компьютера.
Как изменить размер файла подкачки
Чтобы изменить размер файла подкачки, следуйте этим шагам:
- Нажмите правой кнопкой мыши на значок Мой компьютер и выберите Свойства.
- В открывшемся окне выберите вкладку Дополнительно и нажмите на кнопку Настройка в разделе Производительность.
- В окне Параметры производительности перейдите на вкладку Дополнительно и нажмите на кнопку Изменить в разделе Виртуальная память.
- Снимите флажок Автоматически управлять размером файла подкачки для всех дисков.
- Выберите диск, для которого вы хотите изменить размер файла подкачки.
- Выберите опцию Размер файла подкачки и введите максимальный исходный размер файла подкачки (в МБ) в соответствующие поля.
- Щелкните на кнопке Набор и нажмите на кнопку ОК для сохранения изменений.
После перезагрузки компьютера изменения вступят в силу, и размер файла подкачки будет увеличен в соответствии с настройками, которые вы установили.
Увеличение размера файла подкачки может быть полезным, когда ваш компьютер испытывает проблемы с нехваткой оперативной памяти и вы хотите предоставить больше виртуальной памяти для работы с приложениями или файлами.
Файл подкачки Windows
Как изменить размер файла подкачки?

Чтобы изменить размер файла подкачки в Windows, нужно выполнить следующие действия:
- Кликнуть правой кнопкой мыши на значок Мой компьютер на рабочем столе или в меню Пуск.
- Выбрать пункт Свойства.
- В открывшемся окне выбрать вкладку Дополнительно.
- В разделе Производительность нажать кнопку Настройка.
- В открывшемся окне выбрать вкладку Дополнительно и нажать кнопку Изменить.
- Убрать галочку рядом с опцией Автоматическое управление размером файла подкачки для всех дисков.
- Выбрать нужный диск и указать размер файла подкачки вручную.
- Нажать кнопку Установить и ОК.
Как увеличить размер файла подкачки?
Если вам необходимо увеличить размер файла подкачки в Windows, следуйте указанным выше инструкциям, но при указании размера выбирайте значение больше, чем исходный. Обычно рекомендуется устанавливать размер не менее 1,5 раза больше объема физической памяти компьютера.
После всех настроек и установок рекомендуется перезагрузить компьютер, чтобы изменения вступили в силу.
Увеличение размера файла подкачки позволяет более эффективно использовать виртуальную память и может улучшить скорость работы вашего компьютера.
Не забудьте включить виртуальную память после настроек. Для этого уберите галочку с опции Отключить визуализацию виртуальной памяти в настройках файла подкачки.
Изменить файл подкачки компьютера
Для изменения размера файла подкачки в Windows необходимо выполнить следующие шаги:
- Перейдите в панель управления.
- Выберите раздел Система и безопасность.
- Выберите Система.
- В левой части окна выберите Дополнительные параметры системы.
- В открывшемся окне выберите вкладку Дополнительно.
- В разделе Производительность нажмите кнопку Настройка.
- Перейдите на вкладку Дополнительно.
- В разделе Виртуальная память нажмите кнопку Изменить.
- Уберите галочку Автоматически управлять файлом подкачки для всех дисков.
- В списке дисков выберите тот, на котором находится исходный файл подкачки компьютера.
- Выберите опцию Размер файла подкачки.
- В поле ввода ручного размера файла подкачки введите нужное значение в мегабайтах.
- Нажмите кнопку Установить.
- Нажмите кнопку ОК для закрытия всех окон настроек.
- Перезагрузите компьютер.
После выполнения этих шагов файл подкачки компьютера будет изменен. Важно помнить, что увеличение размера файла подкачки необходимо проводить осторожно, так как это может привести к замедлению работы компьютера, если размер виртуальной памяти будет больше доступного физической памяти.
Файл подкачки как включить
Windows 10 и файл подкачки
В операционной системе Windows 10 настройка и включение файла подкачки осуществляются в несколько простых шагов:
- Щелкните правой кнопкой мыши на значок Компьютер на рабочем столе и выберите Свойства.
- В открывшемся окне перейдите на вкладку Дополнительные системные настройки.
- В разделе Производительность нажмите кнопку Настройки.
- Перейдите на вкладку Дополнительно и в разделе Виртуальная память нажмите кнопку Изменить.
- Уберите галочку с опции Управлять размером файла подкачки автоматически для всех носителей и выберите Определить размер для раздела Файл подкачки для каждого диска.
- Выберите диск, для которого вы хотите настроить файл подкачки, и введите желаемый размер файла в МБ.
- Нажмите Установить, а затем ОК.
Какой размер файла подкачки выбрать?
Размер файла подкачки настраивается в мегабайтах (МБ) и зависит от объема доступной оперативной памяти компьютера и его требований к ресурсам. Рекомендуется установить размер файла подкачки, равный двойному размеру оперативной памяти компьютера, однако его можно увеличить или уменьшить в зависимости от конкретных нужд и возможностей системы.
Включение файла подкачки позволяет эффективно использовать ресурсы компьютера и улучшить производительность его работы. После настройки и включения файла подкачки, компьютер будет использовать его для временного хранения данных, освобождая оперативную память и предотвращая возникновение проблем с нехваткой памяти.
Виртуальная память Windows 10: как настроить?
Виртуальная память в операционной системе Windows 10 представляет собой используемое компьютером пространство на жестком диске для хранения временных данных, которые не умещаются в оперативной памяти. Настройка виртуальной памяти позволяет задать и изменить размер файла подкачки в системе.
Как включить и настроить виртуальную память?
Чтобы настроить виртуальную память в Windows 10, выполните следующие действия:
- Откройте Панель управления и выберите Система и безопасность.
- Нажмите на Система и выберите Дополнительные параметры системы в левой части окна.
- Перейдите на вкладку Дополнительно и в разделе Производительность нажмите на кнопку Настройка.
Как изменить размер файла подкачки и увеличить виртуальную память?
Для изменения размера файла подкачки и увеличения виртуальной памяти в Windows 10:
- На вкладке Дополнительно в окне Настройка выберите в разделе Виртуальная память кнопку Изменить.
- Снимите флажок Автоматический размер файла подкачки для всех накопителей и выберите нужный диск в списке Накопитель.
- Выберите пункт Размер файла подкачки и введите исходный и максимальный размер файла подкачки (в МБ) в соответствующие поля.
- Нажмите на кнопку Установить и ОК, чтобы сохранить изменения.
Теперь вы знаете, как настроить виртуальную память в Windows 10 и изменить размер файла подкачки для оптимальной работы вашего компьютера. Не забывайте, что увеличение размера файла подкачки может привести к улучшению производительности, но требует дополнительного дискового пространства.
Как увеличить виртуальную память
Исходный размер файла подкачки в Windows обычно автоматически устанавливается системой в зависимости от доступного свободного места на жестком диске. Однако, если вы столкнулись с нехваткой памяти и ваш компьютер начал тормозить, можно попробовать увеличить размер файла подкачки.
Для увеличения максимального размера файла подкачки в Windows следуйте этим шагам:
- Откройте «Панель управления» и выберите «Система и безопасность».
- Нажмите на «Система», а затем выберите «Дополнительные параметры системы».
- В окне «Свойства системы» перейдите на закладку «Дополнительно».
- В разделе «Процессор и память» нажмите на кнопку «Настройки».
- В появившемся окне перейдите на закладку «Дополнительно» и нажмите кнопку «Изменить» в разделе «Виртуальная память».
- Снимите флажок с опции «Автоматически управлять размером файла подкачки для всех дисков».
- Выберите диск, на котором хранится ваш файл подкачки, и выберите «Пользовательский размер».
- В поле «Размер начального размера файла подкачки» введите значение, которое будет равно или больше исходного размера файла.
- В поле «Размер максимального размера файла подкачки» введите значение, которое вы считаете оптимальным для вашей системы. Рекомендуется оставить некоторый запас для избежания проблем с нехваткой памяти.
- Нажмите «Установить», а затем «ОК».
- Перезагрузите компьютер, чтобы изменения вступили в силу.
После выполнения этих действий вы увеличите размер файла подкачки и, таким образом, резервируете больше виртуальной памяти для вашей системы. Это поможет улучшить производительность и стабильность работы компьютера.
Файл подкачки увеличить
В операционной системе Windows у каждого компьютера есть виртуальная память, которая помогает управлять объемом оперативной памяти и выполнять задачи более эффективно. Виртуальная память состоит из стандартного файла подкачки, который определяет исходный и максимальный размер файла подкачки компьютера.
Если вы столкнулись с нехваткой оперативной памяти и заметили, что ваш компьютер часто начинает использовать файл подкачки, может понадобиться увеличить его размер. Увеличение размера файла подкачки позволит увеличить доступное пространство виртуальной памяти и повысить производительность компьютера.
Как увеличить размер файла подкачки? Чтобы изменить настройки файла подкачки, следуйте этим простым шагам:
1. Нажмите правой кнопкой мыши на иконке Мой компьютер на рабочем столе и выберите Свойства.
2. В открывшемся окне выберите вкладку Дополнительно и нажмите на кнопку Настройка в разделе Производительность.
3. В открывшемся окне выберите вкладку Дополнительно и нажмите на кнопку Изменить в разделе Виртуальная память.
4. В окне Настройка размера файла подкачки установите флажок Установить размер и введите желаемое значение размера файла подкачки.
5. Нажмите кнопку Установить и затем ОК, чтобы сохранить изменения.
Ваш файл подкачки будет увеличен до указанного размера, обеспечивая больше пространства для виртуальной памяти и повышая производительность компьютера.
Как увеличить размер файла подкачки в Windows?
В Windows 10 настройка размера файла подкачки проста и может быть выполнена следующим образом:
- Нажмите правой кнопкой мыши на значок Мой компьютер и выберите Свойства.
- На вкладке Дополнительно нажмите на кнопку Настройка в разделе Производительность.
- Перейдите на вкладку Дополнительно и в разделе Файл подкачки нажмите на кнопку Изменить.
- Снимите флажок Управлять размером файла подкачки автоматически …
- Выберите опцию Пользовательская размерность и введите желаемый размер файла подкачки.
- Нажмите Установить и затем ОК.
- Не забудьте перезагрузить компьютер для применения изменений.
Важно помнить, что изменение размера файла подкачки может повлиять на производительность компьютера. Увеличение размера файла подкачки может привести к улучшению производительности, но также может занять больше места на жестком диске. Рекомендуется установить размер файла подкачки равным двум или трем разам объема физической памяти компьютера.
Файлы подкачки
Исходно в Windows 10 размер файла подкачки автоматически определяется системой и настраивается в соответствии с объемом доступной памяти. Однако, в некоторых случаях может потребоваться изменить размер файла подкачки вручную.
Как настроить размер файла подкачки?
Для настройки размера файла подкачки в Windows 10:
- Откройте Панель управления.
- В поисковой строке введите система и выберите Система.
- На открывшейся странице выберите Дополнительные параметры системы.
- В разделе Производительность нажмите на кнопку Настройки.
- Перейдите на вкладку Дополнительно.
- В разделе Виртуальная память нажмите на кнопку Изменить.
- Снимите галочку с опции Автоматически управлять размером файла подкачки для всех дисков.
- Выберите диск, для которого хотите изменить размер файла подкачки.
- В разделе Размер файла подкачки выберите опцию Пользовательский размер.
- Ставьте необходимый размер файла подкачки в мегабайтах в поля Начальный размер и Максимальный размер.
- Нажмите на кнопку Установить.
После выполнения этих действий размер файла подкачки будет изменен.
Какой размер файла подкачки поставить?
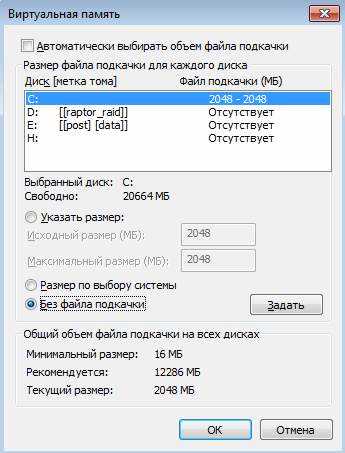
Рекомендуется увеличить размер файла подкачки, если у вас имеется достаточное количество свободного места на диске. Какой размер выбрать зависит от спецификации вашего компьютера и его потребностей. Чтобы определить оптимальный размер файла подкачки, рекомендуется установить значение Рекомендуемый размер файла подкачки.
Увеличение размера файла подкачки может помочь улучшить производительность вашей системы, особенно если у вас мало физической памяти и вы часто испытываете проблемы с нехваткой памяти.
