VPN – встроенный инструмент в браузере Opera, который обеспечивает безопасное и анонимное интернет-соединение. VPN (Virtual Private Network) позволяет изменять ваше местоположение и скрывать ваш настоящий IP-адрес, обеспечивая приватность в сети.
Включить VPN в Opera очень просто. Для этого вам потребуется всего лишь пара кликов мышкой. Сперва откройте настройки браузера, нажав на кнопку Опера в левом верхнем углу (или выберите Настройки в меню Опции). Далее перейдите на вкладку Безопасность и приватность и найдите раздел VPN. Здесь вы сможете включить или отключить VPN одним движением переключателя.
К сожалению, некоторые пользователи могут столкнуться с проблемой, когда встроенный VPN в Опере перестает работать. Это может произойти по нескольким причинам: возникла техническая ошибка, VPN-сервер не отвечает или у вас недостаточно места на диске. Как решить эту проблему? В таких случаях, рекомендуется перезапустить браузер и проверить подключение к интернету. Если это не помогает, попробуйте переустановить Opera или обратиться в службу поддержки.
Как вернуть VPN в Opera после обновления
Для начала, убедитесь, что у вас установлена последняя версия браузера Opera. Если вы пользуетесь Mac, проверьте в имеется ли последняя версия Opera для вашей операционной системы.
Чтобы включить VPN в Opera, вам нужно выполнить следующие действия:
| 1. | Запустите браузер Opera на вашем устройстве. |
| 2. | Откройте настройки браузера. Для этого нажмите на иконку «Опера» в верхнем левом углу экрана и выберите пункт «Настройки». |
| 3. | В левом меню выберите пункт «Безопасность и конфиденциальность». |
| 4. | Прокрутите страницу вниз до раздела «VPN». |
| 5. | Включите переключатель «Включить VPN». |
Поздравляем! Теперь VPN в Opera должен работать как раньше. Вы можете выбрать разные местоположения для вашего VPN, чтобы обойти геолокационные блокировки и обезопасить свою интернет-связь.
Если вы используете браузер Opera GX, шаги для включения VPN будут аналогичными.
Теперь вы знаете, как вернуть VPN в Opera после обновления. Наслаждайтесь безопасным и анонимным интернет-серфингом с помощью VPN в браузере Opera!
Решение проблемы: VPN в Opera перестал работать
Если встроенный VPN в Opera не работает, не отчаивайтесь, вам доступны несколько вариантов, как вернуть его на работу.
1. Проверьте настройки VPN
Сначала проверьте, что VPN включен в Opera. Для этого откройте браузер и перейдите в Настройки. Затем выберите Приватность и безопасность и убедитесь, что Включить VPN установлено в положение Включено.
2. Переустановите Opera
Если VPN в Opera пропал или не удается его включить, может быть полезно переустановить браузер. Перейдите на официальный сайт Opera (https://www.opera.com/ru) и скачайте последнюю версию для вашей операционной системы. После установки проверьте, работает ли VPN вновь.
3. Попробуйте Opera GX
Opera GX — это специальная версия браузера Opera, разработанная для геймеров. Если встроенный VPN в обычной опере перестал работать, попробуйте установить и использовать Opera GX. Этот браузер имеет схожий интерфейс с обычной оперой, но некоторые функции, включая VPN, могут работать более стабильно.
Если ни одно из вышеперечисленных решений не помогает, возможно, проблема лежит не в самой опере, а в вашей операционной системе или сети. Рекомендуем обратиться за поддержкой на официальный сайт Opera (https://www.opera.com/ru) или прочитать соответствующие форумы и сообщества пользователей, чтобы получить дополнительную помощь.
Включение VPN в Opera на Mac OS
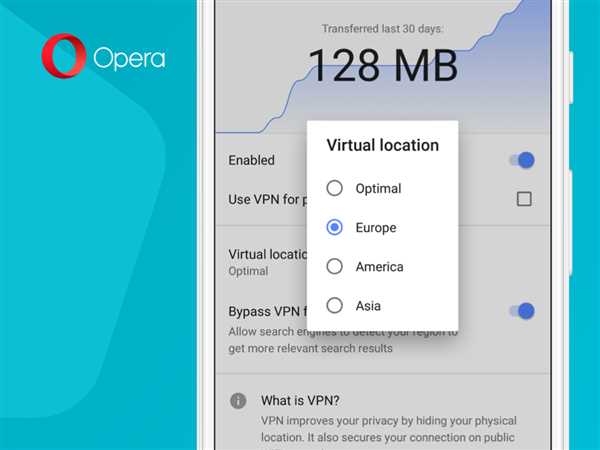
Однако, возможно, встроенный VPN в опере на Mac перестал работать или пропал после обновления. В этом случае, вам потребуется проверить настройки VPN и вернуть его работу.
Чтобы включить VPN в Opera на Mac OS, выполните следующие шаги:
Шаг 1:
Откройте Opera на вашем Mac.
Шаг 2:
Нажмите на иконку Опера в левом верхнем углу окна браузера.
Шаг 3:
В выпадающем меню выберите Настройки (или используйте сочетание клавиш Command + ,).
Шаг 4:
В окне настроек выберите Безопасность и конфиденциальность в левой панели.
Шаг 5:
Прокрутите вниз до раздела VPN.
Шаг 6:
Установите флажок Включить VPN.
Шаг 7:
Теперь встроенный VPN в Opera будет работать, и вы сможете обеспечить безопасный доступ к веб-сайтам и изменять ваше местоположение.
Если вы хотите отключить VPN в опере на Mac OS, повторите первые шаги и снимите флажок Включить VPN.
Обратите внимание, что встроенный VPN в опере может работать несколько медленнее, чем другие платные VPN-сервисы, но все же он предоставляет надежное шифрование данных и защиту вашей приватности в Интернете.
Как вернуть VPN в Opera GX
Если вы пользователь Opera GX и вам потребовалось установить или включить встроенный VPN, но вы не знаете, как это сделать, не волнуйтесь. В этой статье мы расскажем вам, как вернуть VPN в Opera GX на разных платформах.
Для операционной системы Mac
- Откройте Opera GX.
- Нажмите на меню Opera в левом верхнем углу экрана.
- Выберите пункт Настройки и перейдите на вкладку Безопасность и VPN.
- Поставьте галочку напротив Включить VPN.
Для операционной системы Windows
- Откройте Opera GX.
- Нажмите на иконку o в левом верхнем углу окна.
- Выберите пункт Настройки и перейдите на вкладку Приватность и безопасность.
- В разделе VPN поставьте галочку напротив Включить VPN.
Если встроенный VPN в Opera GX перестал работать или его location вдруг пропал, вы можете попробовать отключить и включить его снова. Для этого выполните следующие действия:
- Откройте Opera GX.
- Перейдите на вкладку Безопасность и VPN или Приватность и безопасность, в зависимости от вашей операционной системы.
- Снимите галочку с пункта Включить VPN.
- Подождите некоторое время.
- Снова поставьте галочку напротив Включить VPN.
- Проверьте, начал ли VPN работать.
Теперь вы знаете, как вернуть VPN в Opera GX и заставить его работать снова. Следуйте указанным выше инструкциям и наслаждайтесь безопасным и анонимным просмотром в интернете.
Как установить VPN на Opera и настроить соединение
Как включить VPN в Opera
- Откройте браузер Opera на вашем устройстве (Windows, Mac, Linux).
- Щелкните на иконке «O» в верхнем левом углу окна Opera, чтобы открыть меню.
- Выберите «Настройки» в меню.
- В боковой панели выберите «Безопасность и конфиденциальность».
- Прокрутите вниз до раздела «VPN».
- Включите опцию «Включить VPN».
Как работает VPN в Opera
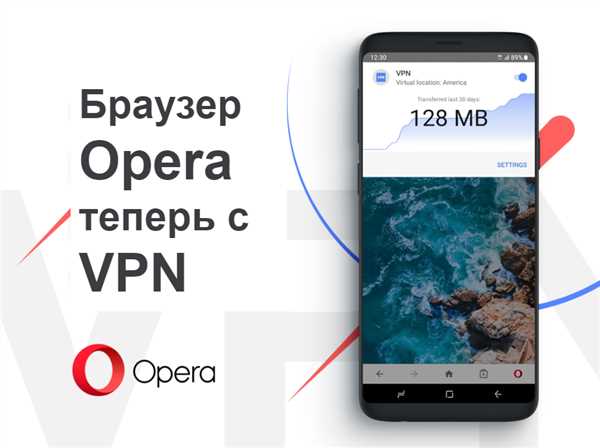
После включения VPN в Opera, ваш трафик будет перенаправлен через удаленные серверы VPN. Когда вы входите на веб-сайт, ваш запрос сначала отправляется на сервер VPN, затем переадресуется на целевой веб-сайт. Ваш IP-адрес будет заменен IP-адресом сервера VPN, что делает ваше подключение анонимным и безопасным.
Как отключить VPN в Opera
- Следуйте шагам 1-4 из предыдущего раздела.
- В разделе «VPN» выключите опцию «Включить VPN».
Теперь вы знаете, как включить и отключить VPN в Opera. Используйте встроенный VPN в Opera, чтобы безопасно и анонимно просматривать веб-сайты, сохраняя свою конфиденциальность.
Возможные причины, по которым VPN в Opera не работает
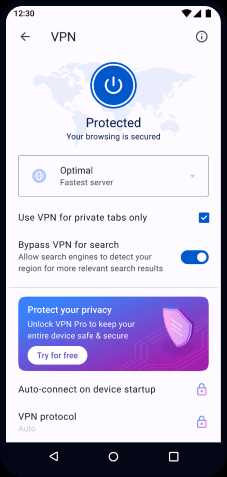
- Отключить VPN в Opera. Если VPN был отключен последний раз, возможно, он не включен сейчас, что может быть причиной его неработоспособности.
- Включить VPN в Opera. Если VPN не работает, убедитесь, что он включен в настройках браузера Opera.
- Выбрать другую локацию VPN. Если VPN перестал работать, возможно, выбранная вами локация не поддерживается или временно недоступна. Попробуйте выбрать другую локацию.
- Установить последнюю версию Opera. Если VPN не работает в Opera, проверьте, что у вас установлена последняя версия браузера. Устаревшая версия может вызывать проблемы с VPN.
- Проверить настройки безопасности системы. Возможно, настройки безопасности вашей операционной системы блокируют работу VPN в Opera. Проверьте настройки и разрешите Opera использовать VPN.
- Сбросить настройки VPN в Opera. Если VPN в Opera перестал работать, попробуйте сбросить его настройки. Это может помочь вернуть его в рабочее состояние.
- Проверить подключение к интернету. Если VPN не работает, убедитесь, что ваше подключение к интернету стабильно и надежно. Плохое подключение может привести к неработоспособности VPN.
Если вы следуете приведенным выше рекомендациям, вы должны быть в состоянии вернуть работоспособность VPN в Opera. Если проблема не устранена, обратитесь в службу поддержки Opera для получения дополнительной помощи.
Как включить VPN на Opera и настроить его на нужную локацию
- Откройте Opera и перейдите в меню, которое расположено в верхнем левом углу окна браузера.
- Выберите раздел Настройки в выпадающем меню.
- В боковой панели выберите раздел Конфиденциальность и безопасность.
- Прокрутите страницу вниз до раздела Безопасность и найдите VPN.
- Нажмите на кнопку Включить VPN.
- Выберите локацию, которую вы хотите использовать, из списка доступных стран.
- После выбора локации включите VPN, и он начнет работать.
Теперь ваш VPN уже установлен и готов к работе. Он позволит вам обходить географические ограничения и получать доступ к заблокированным сайтам.
Если вам нужно отключить VPN, просто вернитесь в меню настроек Opera и нажмите на кнопку Отключить VPN.
Не забывайте, что встроенный VPN в Opera не предназначен для полной анонимности в интернете. Он помогает обезопасить ваше соединение и скрыть вашу реальную локацию, но не гарантирует абсолютной защиты данных.
Надеемся, что эта инструкция помогла вам настроить VPN на Opera и использовать его для безопасного и анонимного просмотра веб-сайтов.
Как отключить VPN в Opera, когда он больше не нужен
Если вы пользуетесь компьютером под управлением Windows или macOS, вам понадобится следовать этим шагам, чтобы отключить VPN в Opera:
- Откройте Opera и перейдите в раздел Настройки. Вы можете сделать это, нажав на иконку Опера в верхнем левом углу и выбрав соответствующий пункт меню.
- В меню настроек выберите Приватность и безопасность.
- Прокрутите вниз до раздела VPN.
- В этом разделе вы найдете переключатель, который позволяет вам включить или отключить VPN.
- Чтобы отключить VPN, переключите переключатель в положение Выключено.
Теперь VPN в Opera будет отключен, и ваше соединение не будет проходить через VPN-сервис. Вы снова будете работать в интернете с вашим обычным местоположением.
Если вам нужно вернуть VPN в Opera, вы можете повторить те же самые шаги и переключить переключатель обратно в положение Включено. Таким образом, вы сможете снова пользоваться всеми преимуществами встроенного VPN в Opera.
Установить Opera с встроенным VPN можно на любой компьютер под управлением Windows, macOS или Linux. Просто загрузите Opera с официального сайта оперы opera.com и следуйте инструкциям установщика. После установки, вам останется только включить VPN и настроить необходимые параметры для использования.
Все ваши данные, которые проходят через VPN в Opera, будут защищены от посторонних глаз и сохранят ваше местоположение в секрете. Это дает вам возможность безопасно и анонимно работать в интернете.
Теперь вы знаете, как отключить VPN в Opera, когда он больше не нужен, и как снова включить его, если понадобится. Наслаждайтесь безопасным интернет-соединением с помощью встроенного VPN в Opera!
VPN в Opera: как использовать и почему это полезно
Чтобы включить VPN в Opera, вам просто нужно выполнить несколько простых шагов. Если у вас есть операционная система Windows или macOS, откройте браузер Opera и перейдите в настройки. В разделе «Настройки» вы найдете вкладку Безопасность и приватность. Внутри этой вкладки установите флажок рядом с опцией Включить VPN.
Как использовать VPN в Opera?
Когда включен VPN в Opera, вы сможете выбрать виртуальную локацию, которая будет использоваться во время ваших онлайн-сессий. Доступны различные варианты, включая серверы в США, Европе и Азии.
Для выбора локации vpn, нажмите на значок в виде блокировки, который находится слева от адресной строки. В выпадающем меню выберите нужную локацию и vpn будет установлен на эту локацию.
Почему встроенный VPN в Opera полезен?
Использование встроенного VPN в Opera имеет несколько преимуществ:
- Обход географических ограничений: вы сможете получить доступ к веб-содержимому, которое недоступно в вашей стране.
- Защита вашей онлайн-активности: vpn в Opera шифрует ваш трафик, обеспечивая безопасность и конфиденциальность ваших данных.
- Скрытие вашего реального местоположения: vpn в Opera создает впечатление, что вы находитесь в другой стране, скрывая вашу реальную локацию.
Встроенный VPN в Opera — это удобный инструмент, который поможет вам обойти географические ограничения, обеспечить безопасность и сохранить конфиденциальность ваших данных.
Последний установленный сервер VPN в Opera: как изменить его
Если VPN в Opera перестал работать, первым шагом стоит проверить, включен ли он. Для этого откройте браузер Opera и перейдите в настройки. Затем выберите пункт Безопасность и приватность и установите галочку напротив Включить VPN. Если эта опция уже включена, но VPN не работает, то имеет смысл перезапустить браузер и повторить попытку.
Если проблема не решается, стоит проверить последний установленный сервер VPN и, возможно, изменить его на другой. Для этого нужно найти кнопку Изменить настройки VPN. Если вы используете Opera GX, эта кнопка расположена в верхнем правом углу окна браузера. В обычной версии Opera кнопка Изменить настройки VPN находится в области быстрого доступа.
После нажатия на кнопку Изменить настройки VPN откроется окно с текущими настройками VPN. Здесь можно увидеть последний установленный сервер VPN и его местоположение. Если VPN перестал работать или вам не нравится его текущее местоположение, вы можете выбрать другой сервер из списка доступных. Просто кликните по нужному серверу и нажмите кнопку Сохранить.
Если ни один из серверов VPN в Opera не работает, имеет смысл попробовать отключить VPN и снова включить его. Для этого снова перейдите в настройки браузера, выберите пункт Безопасность и приватность и снимите галочку напротив Включить VPN. После этого повторно установите галочку и сохраните изменения. Это может помочь Opera установить новое VPN-соединение и заработать нормально.
Использование встроенного VPN в Opera — отличная возможность обеспечить безопасность и анонимность в сети. Однако, иногда возникают проблемы с установкой или работой VPN. Знание того, как изменить последний установленный сервер VPN в Opera, может помочь вам решить эти проблемы и настроить VPN под свои требования.
Как на опере включить и использовать VPN для обхода блокировок
1. Откройте браузер Opera.
2. В верхнем левом углу окна найдите иконку O в виде оперы и нажмите на нее.
3. В выпадающем меню выберите пункт Настройки.
4. В открывшемся окне выберите вкладку Безопасность и приватность.
5. В разделе VPN переместите ползунок в положение Включено.
6. Теперь VPN включен в Opera и готов к использованию.
Чтобы изменить местоположение VPN, нужно выполнить следующие шаги:
- Нажмите на кнопку меню в верхнем левом углу окна.
- Выберите пункт VPN.
- Выберите пункт Изменить местоположение VPN.
- Выберите желаемое местоположение из списка доступных стран.
Если встроенный VPN в Opera перестал работать, воспользуйтесь следующими рекомендациями:
- Перезапустите браузер Opera.
- Проверьте, что VPN включен в настройках.
- Установите последнюю версию Opera, если у вас установлена устаревшая версия.
- Проверьте соединение с интернетом.
- Если все вышеперечисленное не помогло, попробуйте отключить VPN и затем снова включить его.
Надеемся, эта статья помогла вам включить и использовать VPN в Opera для обхода блокировок и обеспечения безопасности в интернете. Удачи вам!
