Иногда бывает, что после обновления операционной системы до Windows 11 возникают проблемы, с которыми необходимо справиться. В таких случаях многие пользователи задаются вопросом, как вернуться к предыдущей версии Windows 10. В этой статье мы расскажем вам, как выполнить откат и вернуться обратно с Windows 11 до Windows 10.
Откат к предыдущей версии операционной системы может потребоваться по разным причинам. Некоторые пользователи могут испытывать проблемы совместимости программного обеспечения или драйверов с новой версией Windows 11. Другие пользователи могут просто предпочитать старую версию операционной системы, поскольку она лучше подходит для их потребностей. В любом случае, вернуться с Windows 11 на Windows 10 можно, и мы покажем вам, как это сделать.
Перейти обратно с Windows 11 на Windows 10 можно с помощью специального инструмента, предоставленного Microsoft. Этот инструмент позволяет выполнить откат до предыдущей версии Windows без потери данных. Однако, перед тем как приступить к процессу отката, рекомендуется создать резервную копию всех важных данных, чтобы избежать их потери в случае несовместимости или других проблем.
Таким образом, если вы хотите вернуться с Windows 11 на Windows 10, вы можете воспользоваться официальным инструментом от Microsoft. Это поможет вам избежать проблем совместимости, возвращая вас к более знакомой и стабильной версии операционной системы, которая лучше подойдет для ваших нужд.
Откат на Windows 10 с Windows 11
Если вы оставили внимание виндовс 11 и решили вернуться обратно на винду 10, есть несколько способов сделать откат.
Способ 1: Через настройки Windows
- Нажмите клавишу Пуск и выберите Настройки.
- В разделе Обновление и безопасность выберите Восстановление.
- Нажмите кнопку Начать под Вернуться к Windows 10.
- Введите причину отката (необязательно) и выберите Далее.
- Нажмите кнопку Назад в окне с подтверждением, чтобы начать процесс отката.
- Дождитесь завершения отката и перезагрузите компьютер.
Способ 2: Через установочный диск или флешку Windows 10
- Создайте загрузочный диск или флешку с установочным образом Windows 10.
- Вставьте загрузочный диск или флешку в компьютер и перезагрузите его.
- Запустите установку Windows 10 с загрузочного диска или флешки.
- Выберите язык, время и метод ввода и нажмите Далее.
- Нажмите Установить сейчас и пропустите ввод лицензионного ключа.
- Выберите Пользовательскую установку и выберите диск, на котором установлена Windows 11.
- Нажмите Далее и следуйте инструкциям установщика Windows 10.
Эти способы помогут вам откатиться с Windows 11 до Windows 10 и вернуть привычную операционную систему на вашем компьютере.
Как откатить Windows 11 до Windows 10
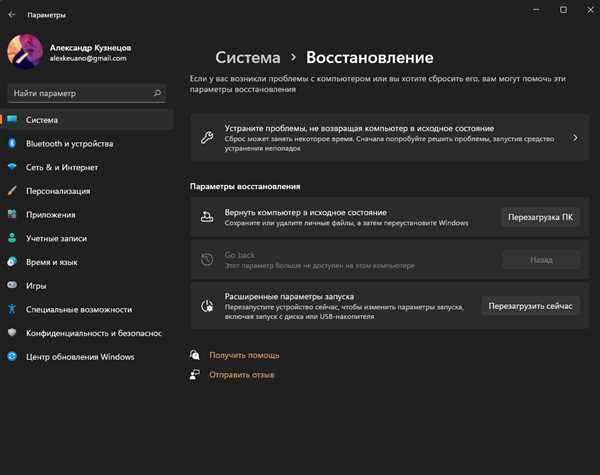
1. Откройте меню Параметры на компьютере с установленным Windows 11.
2. В меню Параметры выберите раздел Обновление и безопасность.
3. В разделе Обновление и безопасность выберите Восстановление.
4. В разделе Восстановление найдите опцию Вернуться к Windows 10.
5. Нажмите на кнопку Получить стартовую версию и следуйте инструкциям на экране.
6. После завершения процесса отката компьютер перезагрузится и вы увидите Windows 10 на вашем экране.
Обратите внимание, что откат до Windows 10 с Windows 11 возможен только в течение 10 дней после установки Windows 11. Если прошло больше 10 дней, откатиться стандартными средствами будет невозможно.
Теперь вы знаете, как откатиться с Windows 11 до Windows 10 и вернуться к предыдущей версии операционной системы.
Как вернуться на Windows 10 с Windows 11
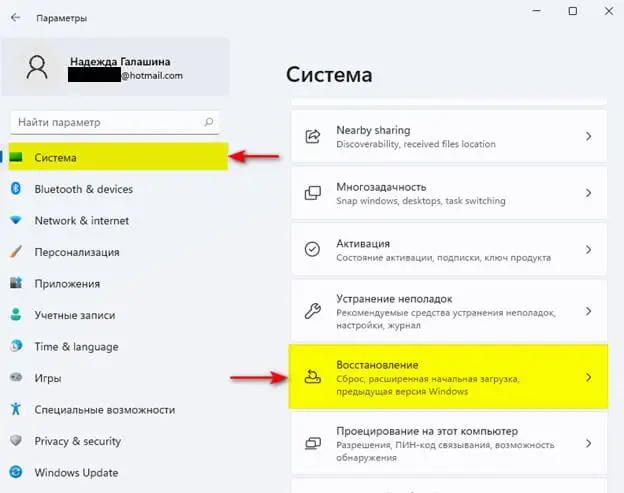
Откат к предыдущей версии Windows
Первый способ — откатиться к предыдущей версии Windows с помощью функции Возврат к предыдущей версии. Для этого:
- Откройте настройки Windows 11, нажав на значок Пуск в левом нижнем углу экрана и выберите Настройки.
- В настройках выберите раздел Обновление и безопасность.
- В разделе Восстановление найдите опцию Возврат к предыдущей версии Windows и нажмите на неё.
- Следуйте инструкциям на экране, чтобы завершить процесс отката к предыдущей версии Windows 10.
Установка Windows 10 с нуля
Второй способ — переустановка Windows 10 с нуля. Этот метод подразумевает полное удаление Windows 11 и установку Windows 10 заново. Для этого:
- Создайте загрузочный носитель с установочным образом Windows 10 либо загрузите его с официального сайта Microsoft.
- Загрузитесь с загрузочного носителя, выбрав его в качестве первого устройства в настройках BIOS/UEFI.
- Следуйте инструкциям на экране, чтобы установить Windows 10.
- При установке выберите опцию Очистить диск и установить Windows 10.
- Дождитесь завершения установки и настройте Windows 10 по своим предпочтениям.
Важно помнить, что при переходе с Windows 11 на Windows 10 все данные на компьютере будут удалены, поэтому обязательно сделайте резервную копию важных файлов.
Теперь вы знаете, как вернуться с Windows 11 на Windows 10. Выберите один из способов, который больше всего соответствует вашим потребностям, и следуйте инструкциям, чтобы успешно перейти обратно на Windows 10.
Как откатиться на Windows 10 с Windows 11
Перейти с Windows 11 обратно на Windows 10 можно выполнить откат ОС. Если вы не удовлетворены новыми функциями или возникли проблемы с Windows 11, откат на предыдущую версию операционной системы может быть спасением. В данной статье мы расскажем вам, как откатиться на Windows 10 с Windows 11 и вернуться к привычному интерфейсу и функционалу.
Важно выполнить резервное копирование данных
Прежде чем приступить к процессу отката, важно сделать резервное копирование всех важных данных. Откат на предыдущую версию операционной системы может привести к удалению всех данных на компьютере, поэтому сделайте резервную копию на внешний носитель или облачное хранилище.
Как откатиться на Windows 10
1. Откройте Параметры посредством нажатия на кнопку Пуск и выберите пункт Настройки.
2. В меню Настройки выберите раздел Обновление и безопасность.
3. В левой панели меню выберите Восстановление.
4. В разделе Вернуться к предыдущей версии Windows нажмите на кнопку Начать.
5. Следуйте инструкциям на экране, чтобы завершить процесс отката ОС.
Пожалуйста, имейте в виду, что процесс отката может занять некоторое время. Кроме того, после отката на Windows 10 могут потребоваться дополнительные обновления и настройки.
Важно: После отката все файлы и приложения, установленные после обновления до Windows 11, будут потеряны. Будьте готовы к этому и убедитесь, что у вас есть все необходимые установочные файлы и лицензионные ключи для переустановки программ.
Теперь вы знаете, как откатиться на Windows 10 с Windows 11 и вернуться к предыдущей версии операционной системы. Убедитесь, что у вас есть все необходимые резервные копии и готовы к потере данных, если таковая случится. Пользуйтесь вашей любимой ОС и наслаждайтесь своей работой!
Как Windows 11 откатить до Windows 10
Подготовка к откату:
Прежде чем начать процесс отката, важно создать резервные копии всех важных файлов и данных. Помните, что откат на предыдущую версию операционной системы приведет к удалению всех приложений и настроек, которые были установлены после установки Windows 11.
Процесс отката:
1. Откройте меню Пуск и выберите Настройки.
2. В разделе Обновление и безопасность выберите Восстановление.
3. Нажмите на кнопку Начать в разделе Вернуться к Windows 10.
4. Следуйте инструкциям на экране, чтобы завершить процесс отката.
Помните, что процесс отката может занять некоторое время, и ваш компьютер может перезагрузиться несколько раз.
Восстановление данных:
После отката на Windows 10 вам необходимо будет восстановить резервные копии файлов и данных, которые вы создали. Убедитесь, что у вас есть доступ к этим резервным копиям, и следуйте инструкциям для их восстановления.
Теперь вы знаете, как откатиться с Windows 11 на Windows 10 и вернуться к предыдущей версии операционной системы.
Как откатить Windows 11 на Windows 10
Резервное копирование данных
Перед откатом рекомендуется сделать резервное копирование всех важных данных, так как процесс отката может привести к их потере. Вы можете сохранить копии файлов на внешний накопитель или использовать облачные сервисы.
Подготовка установочных файлов Windows 10
Для отката с Windows 11 на Windows 10 вам понадобятся установочные файлы Windows 10. Если у вас нет установочного диска или USB-накопителя с Windows 10, вы можете их загрузить с официального сайта Microsoft.
- Посетите страницу https://www.microsoft.com/ru-ru/software-download/windows10.
- Выберите Скачать сейчас и сохраните файл на компьютере.
- По завершении загрузки запустите файл и следуйте инструкциям для создания установочного носителя Windows 10.
Откат Windows 11 на Windows 10
Когда у вас есть установочные файлы Windows 10, можно приступать к откату операционной системы.
- Войдите в настройки Windows 11, нажав на значок Пуск и выбрав Настройки.
- В открывшемся окне выберите Система и перейдите в раздел Восстановление.
- В разделе Обновление и восстановление выберите Восстановление и нажмите на кнопку Начать рядом с параметром Получить обратно Windows 10.
- Следуйте инструкциям мастера отката, выбрав опцию для установки Windows 10 и указав путь к установочным файлам, которые вы загрузили на предыдущем этапе.
- Подождите, пока процесс отката завершится, и перезагрузите компьютер.
После перезагрузки компьютера вы вернётесь на Windows 10. Убедитесь, что все ваши важные файлы и данные сохранены и можно продолжать использовать операционную систему без проблем.
Как откатить 11 Windows винду на 10
Если вы решили вернуться обратно на Windows 10 и откатиться с Windows 11, следуйте этим простым шагам:
- Откройте меню Пуск и перейдите в настройки.
- Выберите раздел Обновление и безопасность.
- В левой панели выберите Восстановление.
- В разделе Возврат к предыдущей версии Windows нажмите на кнопку Начать.
- Следуйте инструкциям на экране и дождитесь завершения процесса отката.
- После завершения отката ваш компьютер будет перезагружен и вы вернетесь на Windows 10.
Обратите внимание, что процесс отката может занять некоторое время, и все ваши данные будут сохранены. Однако рекомендуется создать резервную копию важных файлов перед откатом, чтобы избежать потери данных.
Как с Виндовс 11 перейти на Виндовс 10 обратно
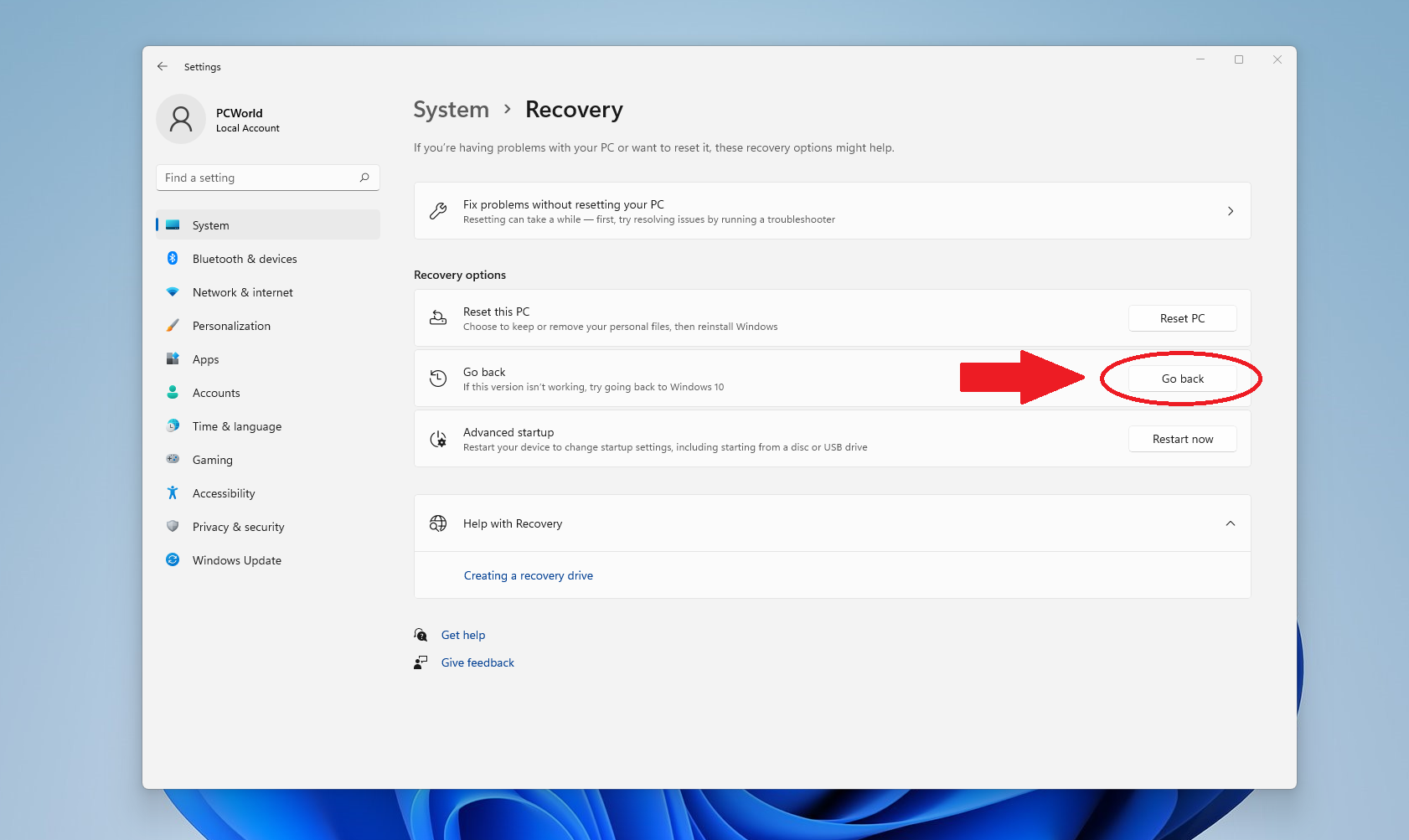
Если вы обновились до Windows 11 и не удовлетворены новой операционной системой, то у вас есть возможность вернуться к Windows 10. Откатится с Windows 11 обратно на Windows 10 можно следуя нижеприведенным инструкциям.
Создайте точку восстановления
При переходе с Windows 10 на Windows 11 создается точка восстановления, которую вы можете использовать для возврата обратно. Чтобы создать точку восстановления, выполните следующие шаги:
- Откройте Панель управления и выберите Система и безопасность.
- Нажмите на Создание точки восстановления и выберите жесткий диск, на котором установлена Windows.
- Нажмите на Создать и следуйте инструкциям, чтобы завершить процесс создания точки восстановления.
Откатитесь с Windows 11 на Windows 10
После создания точки восстановления, вы можете откатиться к Windows 10, следуя этим инструкциям:
- Откройте Параметры и выберите Обновление и безопасность.
- Перейдите на вкладку Восстановление и нажмите на Начать в разделе Возврат к версии Windows 10.
- Выберите точку восстановления, которую вы создали на предыдущем этапе.
- Нажмите Далее и следуйте инструкциям, чтобы завершить процесс отката.
После завершения процесса отката с Windows 11 на Windows 10 вам потребуется выполнить некоторые дополнительные шаги для полноценного использования Windows 10. Некоторые программы и настройки могут не сохраниться во время отката, поэтому рекомендуется сделать резервные копии важных данных перед процедурой отката.
Как откатить на Windows 10 с Windows 11
С появлением новой операционной системы Windows 11 многие пользователи стали задаваться вопросом о возможности отката обратно на Windows 10. В этой статье мы расскажем, как вернуться с Windows 11 на Windows 10 и перейти обратно к привычному интерфейсу.
Для начала необходимо понять, что откатиться на Windows 10 с Windows 11 возможно, но это может потребовать некоторых действий и времени.
Чтобы откатиться на Windows 10, вам понадобятся следующие шаги:
1. Перейдите в меню Параметры путем щелчка на кнопке Пуск и выберите Настройки.
2. В открывшемся окне Параметры выберите раздел Обновление и безопасность.
3. В левой части окна выберите Восстановление.
4. Перейдите на вкладку Возврат к Windows 10 и нажмите на кнопку Начать.
5. Следуйте инструкциям на экране для завершения процесса отката на Windows 10.
Пожалуйста, имейте в виду, что процесс отката на Windows 10 может занять некоторое время, и вся ваша информация будет удалена. Поэтому перед началом процесса отката рекомендуется создать резервную копию важных данных.
Теперь вы знаете, как откатиться на Windows 10 с Windows 11 и вернуться к привычной операционной системе. Удачного использования!
Как откатиться на Windows 10 с Windows 11
Вот как вернуться на Windows 10 с Windows 11:
- Откройте меню Параметры, нажав на значок Пуск в левом нижнем углу экрана и выбрав Параметры.
- В меню Параметры выберите Обновление и безопасность.
- В левой панели выберите Восстановление.
- На странице Восстановление вы найдете раздел Вернуться на предыдущую версию Windows. Нажмите на кнопку Начать в этом разделе.
- Вам понадобится выбрать причину, почему вы хотите откатиться, и нажать на кнопку Далее.
- Следуйте инструкциям на экране, чтобы завершить процесс отката.
- После завершения процесса отката ваш компьютер перезагрузится, и вы вернетесь на Windows 10.
Откатиться на Windows 10 с Windows 11 — это простой процесс, который позволяет пользователям вернуться на предыдущую версию операционной системы в случае необходимости. Учтите, что этот процесс может занять некоторое время, и вам потребуется обновить все необходимые программы и драйверы после возврата на Windows 10.
