В операционной системе Windows 10 учетные записи пользователей играют важную роль в управлении компьютером. Они определяют права доступа, типы пользователей и параметры администрирования. Как правило, каждый пользователь имеет свою собственную учетную запись, которая позволяет настроить параметры в соответствии с его предпочтениями.
Учетные записи пользователей в Windows 10 могут быть различного типа. Наиболее распространены следующие типы пользователей: администраторы и стандартные пользователи. Администраторы имеют полные права доступа и могут изменять любые настройки системы, включая параметры учетных записей пользователей. Стандартные пользователи имеют ограниченные права доступа, что предотвращает нежелательные изменения.
Для управления учетными записями пользователей в Windows 10 можно использовать различные инструменты. Один из основных способов изменить учетную запись пользователя — это открыть экран учетных записей, который доступен в меню Параметры. В этом экране пользователь может увидеть список всех учетных записей, находящихся на компьютере, а также настроить их параметры. В разделе Учетная запись пользователя можно изменить имя пользователя, тип учетной записи и другие параметры.
Где найти настройки учетной записи
В операционной системе Windows 10 существует несколько способов открыть настройки учетной записи пользователя. В данной статье мы рассмотрим основные способы и шаги, необходимые для редактирования параметров учетной записи.
Меню Параметры
Один из способов открыть настройки учетной записи — это через меню Параметры. Для этого нужно открыть главное меню Windows, щелкнуть на кнопке Параметры и выбрать раздел Учетные записи. В этом разделе находятся настройки учетных записей пользователей.
Меню Панель управления
Еще одним способом является открытие настроек учетной записи через меню Панель управления. Для этого нужно открыть главное меню Windows, ввести в строке поиска Панель управления и выбрать соответствующий результат. Затем нужно перейти в раздел Пользователи и выбрать Учетные записи пользователей для доступа к настройкам.
Меню Администрирование
Учетные записи пользователей могут быть отредактированы через меню Администрирование. Для этого нужно открыть Панель управления, выбрать Административные инструменты и затем открыть Компьютерное управление. В этом меню нужно перейти в раздел Службы и приложения и выбрать Системные инструменты. Здесь находится раздел Локальные пользователи и группы, где можно редактировать учетные записи пользователей.
Независимо от выбранного способа открытия настроек учетной записи, в Windows 10 пользователю предоставлены различные параметры, которые можно изменить. В настройках учетной записи можно изменить тип учетной записи, добавлять или удалять других пользователей, изменять права доступа и многое другое. Главное меню Параметры, Панель управления и Администрирование являются основными местами, где находятся настройки учетных записей пользователей в операционной системе Windows 10.
Как создать новую учетную запись
В Windows 10 существует несколько типов учетных записей, и для настройки пользователей и их прав в системе вам потребуется управление учетными записями. Однако, изначально Windows 10 будет иметь одну главную учетную запись, которая обычно создается при установке операционной системы.
Настройка типа учетной записи по умолчанию
Если вы хотите настроить тип учетной записи по умолчанию для всех новых пользователей, вам потребуется открыть меню Параметры. Для этого щелкните по значку Пуск в левом нижнем углу экрана и выберите Настройки.
После открытия меню Параметры найдите в нем раздел Учетные записи. Щелкните на этом разделе, чтобы открыть настройки учетных записей.
Создание новой учетной записи
В настройках учетных записей щелкните по вкладке Семья и другие пользователи. Затем найдите раздел Другие люди и выберите опцию Добавить другого пользователя на этот компьютер.
В появившемся окне выберите опцию Я никогда не использовал этот компьютер ранее и нажмите на кнопку Добавить пользователя без учетной записи Microsoft. Затем введите имя пользователя и пароль для новой учетной записи и нажмите на кнопку Далее.
Теперь у вас создана новая учетная запись пользователя в Windows 10.
Настройка параметров учетной записи
Чтобы изменить параметры учетной записи, в настройках учетных записей найдите раздел Другие люди и выберите учетную запись, для которой вы хотите изменить параметры.
Чтобы изменить тип учетной записи, выберите учетную запись и нажмите на кнопку Изменить тип учетной записи. Выберите нужный тип учетной записи и нажмите OK.
Также в настройках учетных записей вы можете настроить различные параметры профилей пользователей, такие как фотография профиля или пароль. Для этого выберите нужную учетную запись и нажмите на соответствующую опцию для редактирования параметров.
Таким образом, создание новой учетной записи в Windows 10 и настройка ее параметров достаточно просты и позволяют вам полностью контролировать управление пользователями в вашей операционной системе.
Как изменить имя пользователя
В операционной системе Windows 10 учетные записи пользователей имеют имена по умолчанию, которые могут быть неудобными или не соответствовать вашим предпочтениям. Для изменения имени пользователя можно воспользоваться интерфейсом пользователя или настройками учетных записей.
Чтобы изменить имя пользователя через интерфейс пользователя, следуйте этим простым шагам:
- Откройте меню Пуск и выберите Настройки.
- В окне настроек выберите Учетные записи и перейдите на вкладку Пользователи.
- На этой вкладке вы увидите список всех пользователей, зарегистрированных на вашем компьютере. Найдите учетную запись, имя которой вы хотите изменить.
- Щелкните на нужной учетной записи и выберите Изменить имя.
- В поле Имя аккаунта введите новое имя пользователя и нажмите кнопку Изменить имя.
Вы также можете изменить имя пользователя через настройки учетных записей. Для этого:
- Откройте меню Пуск и выберите Настройки.
- В окне настроек выберите Учетные записи и перейдите на вкладку Пользователи.
- На этой вкладке найдите и выберите Управление учетными записями Microsoft.
- Откроется окно с вашими учетными записями Microsoft. Нажмите на нужную учетную запись.
- На экране появятся параметры этой учетной записи. В разделе Имя профиля выберите Изменить имя.
- В появившемся окне введите новое имя пользователя и нажмите кнопку Изменить имя.
Таким образом, вы можете легко изменить имя пользователя в операционной системе Windows 10, используя интерфейс пользователя или настройки учетных записей. Имя пользователя — это важный параметр, который помогает отличать различные учетные записи пользователей и упрощает управление правами доступа и настройками профиля.
Как установить пароль на учетную запись
Учетные записи пользователей в Windows 10 позволяют управлять доступом к компьютеру разным пользователям. Чтобы повысить безопасность своей учетной записи, рекомендуется установить пароль. В этом разделе мы расскажем, как настроить пароль для вашей учетной записи.
Для начала откройте меню Параметры и выберите раздел Учетные записи. Затем перейдите в раздел Пользователи и выберите нужную учетную запись для изменения настроек пароля.
В открывшемся окне учетной записи перейдите в раздел Пароль и нажмите на кнопку Изменить. Введите текущий пароль, если это требуется, а затем введите новый пароль дважды для его подтверждения. Новый пароль должен соответствовать требованиям безопасности.
После того, как вы установили новый пароль, нажмите на кнопку Сохранить. Теперь ваша учетная запись будет защищена паролем.
Не забывайте, что пароли должны быть сложными и уникальными, чтобы обеспечить максимальную безопасность вашей учетной записи. Также рекомендуется периодически изменять пароли для учетных записей пользователей.
Как настроить автовход в Windows 10
Для удобства использования компьютера в Windows 10 можно настроить автоматический вход в учетную запись пользователя. Это особенно полезно, если у вас есть только один пользователь или если вы не хотите вводить пароль при каждом запуске системы.
1. Открыть меню Параметры
Сначала откройте меню Параметры, нажав на значок Пуск в левом нижнем углу экрана, а затем на кнопку Параметры.
2. Перейти в раздел Учетные записи
В окне Параметры найдите и выберите раздел Учетные записи. Здесь вы можете управлять всеми пользователями и настройками своей учетной записи Windows.
3. Изменить тип учетной записи на Администратор (опционально)
Если у вас есть неадминистраторская учетная запись, и вы хотите настроить автовход для данной записи, необходимо изменить ее тип на Администратор. Это можно сделать в разделе Фамилия, имя и электронный адрес, нажав на кнопку Изменить тип учетной записи.
4. Настроить автовход
Для настройки автовхода в разделе Вход в Windows выберите учетную запись, для которой хотите настроить автоматический вход. Нажмите на данную учетную запись и включите параметр Разрешить вход в систему автоматически.
5. Изменить параметры безопасности
Если вы хотите, чтобы автоматический вход в систему работал только при определенных условиях (например, при наличии пароля или при активности мыши), можно изменить соответствующие параметры безопасности. Для этого в разделе Вход в Windows нажмите на ссылку Изменить параметры безопасности.
Теперь вы настроили автовход в Windows 10. При следующем запуске системы выбранная учетная запись будет входить в систему автоматически без необходимости ввода пароля.
Как добавить пользователя в группу администраторов
В операционной системе Windows 10 пользователи и их учетные записи играют важную роль в управлении компьютером. Учетная запись пользователя определяет его права и тип профиля. Для главного администрирования и управления компьютером в Windows 10 существует группа администраторов.
Группа администраторов находится в учетных записях пользователей и профилях. Она предоставляет пользователю расширенные права и полный доступ ко всем параметрам и настройкам компьютера. Изначально при установке Windows 10 создается одна учетная запись администратора, которая имеет полный доступ ко всем ресурсам системы.
Шаги по добавлению пользователя в группу администраторов:
- Откройте меню Пуск и выберите Настройки.
- Перейдите в раздел Пользователи и Параметры пользователя.
- На экране Параметры пользователя выберите Учетные записи в левой панели.
- В разделе Фамилия, имя, комментарии выберите нужного пользователя.
- Нажмите на кнопку Изменить тип учетной записи и выберите Администратор.
- Сохраните изменения.
После выполнения этих шагов пользователь будет добавлен в группу администраторов. Теперь он имеет полные права на управление компьютером и доступ ко всем функциям и настройкам Windows 10.
Важно помнить, что назначение пользователя в группу администраторов дает расширенные права, поэтому следует быть осторожным при назначении этой роли. Рекомендуется использовать группу администраторов только для главного администрирования и управления компьютером, а не для обычных пользователей.
Если вы хотите изменить тип учетной записи пользователя или настроить другие параметры учетной записи, вы можете открыть окно Управление учетными записями через меню Пуск или поиском на экране. Там вы сможете управлять учетными записями пользователей, изменять их параметры и права, а также настраивать политики учетных записей.
Как удалить учетную запись пользователя
Если вам необходимо удалить учетную запись пользователя в операционной системе Windows 10, вы можете сделать это через меню настройки пользователей или с помощью групповой политики. В данной статье мы рассмотрим оба варианта удаления учетной записи пользователя.
Удаление учетной записи через настройки пользователей
- Откройте меню Параметры (нажмите на кнопку Пуск и выберите значок шестеренки).
- На экране настроек выберите раздел Пользователи или Учетные записи (название может различаться в зависимости от версии Windows 10).
- В разделе Пользователи находится список всех учетных записей пользователей, зарегистрированных на компьютере. Выберите учетную запись, которую хотите удалить.
- Нажмите на кнопку Удалить этот аккаунт.
- Следуйте инструкциям для подтверждения удаления учетной записи.
Удаление учетной записи через групповую политику
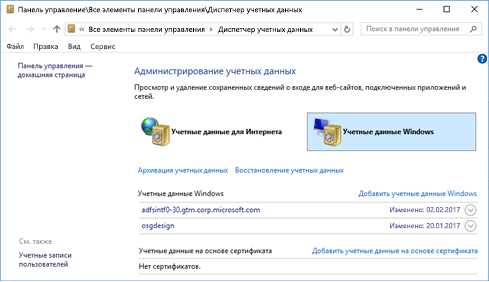
Для удаления учетной записи пользователя через групповую политику:
- Откройте главное меню Пуск и введите в строке поиска gpedit.msc (без кавычек), затем нажмите клавишу Enter.
- В окне Управление компьютером выберите раздел Локальные пользователи и группы и разверните его.
- В разделе Пользователи находится список всех учетных записей пользователей, зарегистрированных на компьютере. Выберите учетную запись, которую хотите удалить.
- Щелкните правой кнопкой мыши на выбранной учетной записи и выберите пункт Удалить.
- Следуйте инструкциям для подтверждения удаления учетной записи.
Обратите внимание, что при удалении учетной записи пользователя все данные, связанные с этой учетной записью, будут удалены. Если у пользователя был настроен персональный профиль, вы можете выбрать, оставить или удалить его при удалении учетной записи.
Учетные записи пользователей в Windows 10 являются главным инструментом для управления правами доступа и настройкой параметров пользователей. Удаление учетной записи пользователя позволяет изменить регламент управления пользователями и настроить доступ к различным функциям и ресурсам операционной системы Windows.
Как переключиться между учетными записями
В операционной системе Windows 10 каждому пользователю может быть назначена учетная запись определенного типа. Учетные записи в Windows 10 могут быть локальными (то есть созданными непосредственно на данном компьютере) или связанными с учетной записью Microsoft (связанными с облачным аккаунтом Microsoft).
Существуют различные типы учетных записей пользователей в Windows 10:
- Администратор — главный пользователь компьютера с полными правами на управление и изменение настроек системы;
- Пользователь — обычный пользователь компьютера, у которого ограничены права на изменение системных параметров;
- Гость — временный пользователь, у которого ограничены права на доступ к файлам и настройкам системы.
В Windows 10 по умолчанию создается одна учетная запись, обладающая правами администратора. Однако, вы можете настроить систему так, чтобы пользовательские учетные записи имели различные типы.
Для изменения типа учетной записи пользователя в Windows 10, выполните следующие действия:
- Откройте меню Параметры (щелкните по кнопке Пуск, а затем выберите пункт Настройки).
- В меню Параметры выберите пункт Аккаунты.
- В панели слева выберите вкладку Семья и другие пользователи.
- Затем в правой части окна выберите учетную запись пользователя, тип которой вы хотите изменить.
- Далее щелкните по кнопке Изменить тип учетной записи.
- В открывшемся окне выберите необходимый тип учетной записи пользователя и нажмите кнопку ОК.
После этого тип учетной записи пользователя будет изменен в соответствии с выбранными настройками.
Заметьте, что для изменения типа учетной записи пользователя в Windows 10 требуются права администратора.
Как восстановить учетную запись после блокировки
В операционной системе Windows 10 каждый пользователь имеет свою учетную запись, которая обеспечивает доступ к персональным данным и настройкам. В случае блокировки учетной записи можно восстановить доступ следующими способами.
1. Использование параметров Windows 10
Перейдите в главное меню Windows 10 и выберите Настройки. В открывшемся окне выберите Учетные записи.
Настройте различные типы учетных записей, включая учетные записи Microsoft, локальные учетные записи и Гостевой доступ. Выберите блокированную учетную запись и нажмите Восстановить доступ.
2. Использование Панели управления
Другой способ восстановления учетной записи — через Панель управления. Нажмите клавишу Win + X, чтобы открыть меню администрирования, и выберите Панель управления.
В появившемся окне Панели управления найдите раздел Пользователи или Учетные записи пользователей. Нажмите на него, и затем выберите Управление учетными записями.
Здесь вы найдете список всех учетных записей пользователя, находящихся на вашем компьютере. Выберите заблокированную учетную запись и измените ее параметры в соответствии с требуемыми настройками.
| Тип учетной записи | Назначение |
|---|---|
| Администратор | Полные права управления и доступа ко всем настройкам компьютера. |
| Пользователь | Ограниченные права, доступ только к определенным настройкам и функциям. |
| Гость | Ограниченные права, предоставляются временный доступ для гостей. |
3. Использование групповой политики
Также можно использовать групповую политику для восстановления учетной записи после блокировки. Нажмите клавишу Win + R, чтобы открыть окно Выполнить, введите gpedit.msc и нажмите Enter.
В открывшемся окне Групповой политики перейдите к Конфигурация компьютера и затем Шаблоны администрирования — Система — Учетные записи. Здесь вы можете найти и изменить различные настройки учетных записей и прав доступа.
Используйте эти способы для восстановления учетной записи, чтобы снова получить доступ к своим данным и настройкам.
Как импортировать и экспортировать учетную запись
Если вы хотите изменить тип учетной записи, настроить ее параметры или редактировать права пользователей, вы можете воспользоваться функцией экспорта и импорта учетной записи.
Чтобы открыть меню управления пользователями, щелкните на кнопке Пуск и выберите Настройки (шестеренка). В открывшемся окне выберите раздел Учетные записи.
На этой странице вы увидите список всех учетных записей пользователей, которые находятся на вашем компьютере. Выберите нужную учетную запись, чтобы изменить ее параметры.
Чтобы экспортировать учетную запись пользователя, щелкните по ней правой кнопкой мыши и выберите Экспортировать. Укажите место сохранения файла с данными учетной записи и нажмите Сохранить.
Чтобы импортировать учетную запись пользователя, откройте меню управления пользователями и выберите Импортировать. Укажите путь к файлу с данными учетной записи и нажмите Открыть.
После успешного импорта файл с данными учетной записи будет добавлен в список учетных записей пользователей. Теперь вы можете изменить параметры этой учетной записи, настроить ее права и профиль.
