Windows 10 является одной из самых популярных операционных систем в мире. Однако, графические анимации и визуальные эффекты, хоть и делают пользовательский интерфейс более привлекательным, могут замедлить работу компьютера и забирать значительную часть производительности системы.
Настройка анимаций и визуального оформления в Windows 10 может быть полезной в том случае, если вы хотите повысить производительность компьютера или если вам просто не нравятся живые анимационные эффекты окон.
В данной статье мы расскажем, как выключить анимацию и убрать визуальные эффекты в Windows 10, чтобы улучшить работу вашей операционной системы и сделать ее более быстрой и отзывчивой.
Как отключить анимацию и визуальные эффекты в Windows 10:
Как отключить анимацию Windows 10
Визуальные эффекты и анимация в Windows 10 делают пользовательский интерфейс более привлекательным и интерактивным. Однако, в некоторых случаях пользователи предпочитают отключить или убрать анимацию для повышения производительности системы и ускорения работы компьютера.
Отключение анимации через настройки Windows
Отключение анимации в Windows 10 можно осуществить через настройки операционной системы. Для этого выполните следующие шаги:
- Откройте меню Пуск и выберите Настройки.
- В открывшемся окне Настройки выберите Система.
- На странице Система выберите Информация об устройстве в левом меню.
- В разделе Настройки устройства выберите Дополнительные настройки системы.
- В открывшемся окне Свойства системы перейдите на вкладку Дополнительно.
- В разделе Производительность нажмите на кнопку Настройки.
- В открывшемся окне Параметры производительности выберите вкладку Визуальные эффекты.
- В разделе Пользовательские выключите галочку рядом с опцией Анимация в окнах и элементах списка.
- Нажмите ОК для сохранения изменений.
После этого анимация в Windows 10 будет отключена, что позволит увеличить производительность системы.
Отключение анимации через редактор реестра
Если вы предпочитаете использовать редактор реестра, чтобы отключить анимацию в Windows 10, то выполните следующие действия:
- Откройте Запустить (нажмите на кнопку Win + R), введите команду regedit и нажмите ОК.
- В редакторе реестра перейдите по следующему пути:
HKEY_CURRENT_USERControl PanelDesktop. - Выберите значение DragFullWindows дважды, чтобы открыть его.
- Измените значение с 1 на 0 и нажмите ОК для сохранения изменений.
- Закройте редактор реестра.
Теперь анимация в Windows 10 будет отключена, и вы сможете насладиться быстрым и плавным интерфейсом без визуальных эффектов.
Отключение анимации живых обоев и звука
Если вы используете живые обои в Windows 10 и хотите отключить анимацию и звук, выполните следующие действия:
- Щелкните правой кнопкой мыши на рабочем столе и выберите Настройки персонализации.
- На странице Персонализация выберите Обои в левом меню.
- В разделе Фон выберите Изображение.
- Выберите желаемое изображение в качестве фона рабочего стола.
- Нажмите Без звука рядом с опцией Звук.
Теперь живые обои будут отображаться без анимации и звука, что может также способствовать повышению производительности компьютера.
Таким образом, вы можете выбрать наиболее подходящий для вас способ отключения анимации в Windows 10 и настроить систему на максимальную производительность.
| Операционная система | Способ отключения анимации |
|---|---|
| Windows 10 | Через настройки Windows или редактор реестра |
| Windows 7 | Через настройки Windows |
Улучшение производительности операционной системы
Анимация, визуализация и звуковые эффекты, представленные в операционной системе Windows 10, могут придавать ощущение интерактивности и привлекательности. Однако, в некоторых случаях эти визуальные эффекты могут потреблять дополнительные ресурсы системы и влиять на производительность. У отдельных пользователей могут возникать проблемы с быстродействием компьютера или некоторые приложения могут работать медленно из-за использования анимации и других визуальных эффектов.
Windows 10 предлагает несколько встроенных настроек, позволяющих отключить или изменить эффекты анимации и оформление графики для повышения производительности системы.
Как отключить визуальные эффекты на Windows 10?
Чтобы отключить визуальные эффекты в Windows 10, вам потребуется выполнить следующие шаги:
- Кликните правой кнопкой мыши на Иконке пуск.
- Выберите Свойства (или Свойства системы, если у вас Windows 7).
- Перейдите на вкладку Дополнительные параметры системы.
- Нажмите кнопку Настройки в разделе Операционная система или Производительность.
- В появившемся окне выберите вкладку Визуальные эффекты.
- Выберите опцию Настройка или Настраивать (или Настройка визуальных эффектов) и установите флажок напротив пункта Выберите один из следующих параметров.
- Чтобы отключить все визуальные эффекты, снимите все флажки и нажмите ОК.
Убрать анимацию загрузки Windows 10
Для отключения анимации загрузки Windows 10, выполните следующие шаги:
- Нажмите сочетание клавиш Win + R, чтобы открыть окно Выполнить.
- Введите команду msconfig и нажмите ОК или клавишу Enter.
- В появившемся окне Конфигурация системы перейдите на вкладку Загрузка.
- В разделе Опции загрузки снимите флажок напротив пункта Графический интерфейс пользователя загрузки.
- Нажмите Применить и ОК.
- Перезагрузите компьютер для применения изменений.
Отключение анимации, живых обоев и других визуальных эффектов может повысить производительность операционной системы и уменьшить нагрузку на процессор и видеокарту. Это особенно полезно для пользователей с устаревшими или слабыми компьютерами, которые испытывают проблемы с производительностью. Настройка визуальных эффектов в Windows 10 позволяет адаптировать систему под ваши индивидуальные потребности и предоставляет возможность получить оптимальную производительность вашего компьютера.
Настройка визуальных эффектов в Windows 10
Windows 10 предлагает разнообразные визуальные эффекты, которые придают операционной системе современный и стильный вид. Однако, эти анимации и эффекты могут замедлить работу компьютера, особенно если у вас старый или медленный компьютер.
Чтобы улучшить производительность и скорость работы вашей системы, вы можете отключить некоторые или все визуальные эффекты Windows 10. Вот как это сделать:
- Щелкните правой кнопкой мыши на значке Мой компьютер на рабочем столе и выберите Свойства.
- В левой части окна Свойства системы выберите Дополнительные параметры системы.
- В открывшемся окне Свойства системы выберите вкладку Дополнительно и нажмите кнопку Настройка в разделе Производительность.
- В открывшемся окне Параметры производительности выберите вкладку Визуальные эффекты.
- Чтобы отключить все эффекты, выберите опцию Настройка: Без эффектов.
- Чтобы отключить только определенные эффекты, выберите опцию Настроить и снимите флажки напротив эффектов, которые вы хотите отключить.
- После выбора желаемых настроек, нажмите кнопку Применить и затем ОК.
После выполнения этих шагов Windows 10 отключит все выбранные вами анимации и эффекты. Это позволит ускорить загрузку окон, а также повысить производительность вашей системы в целом.
Теперь ваше предпочтение к визуальному оформлению Windows 10 будет учтено и отображено в более эффективной и оптимизированной графике и анимации.
Методы изменения оформления
Чтобы отключить анимацию и визуальные эффекты в Windows 10, следуйте следующим инструкциям:
- Нажмите правой кнопкой мыши на значок Пуск в левом нижнем углу экрана и выберите Настройки.
- В окне Настройки выберите Система.
- На странице Система выберите О системе и перейдите в раздел Дополнительные параметры системы.
- Откроется окно Свойства системы. В разделе Производительность нажмите кнопку Настройки.
- В окне Параметры производительности выберите вкладку Визуальные эффекты.
- Выберите опцию Настроить для лучшей производительности, чтобы отключить все визуальные эффекты.
- Нажмите кнопку Применить, а затем ОК, чтобы сохранить изменения.
Кроме отключения анимации и визуальных эффектов, вы также можете изменить оформление Windows 10, убрав живые обои и анимацию окон. Для этого выполните следующие шаги:
- Нажмите правой кнопкой мыши на рабочем столе и выберите Настройки адаптации и настройки экрана.
- В окне Настройки адаптации и настройки экрана выберите вкладку Оформление.
- В разделе Обои выберите Статическое изображение, чтобы убрать живые обои.
- Чтобы отключить анимацию окон, перейдите в раздел Украшения и выберите опцию Нет в поле Анимация окон.
Помимо отключения анимации и визуальных эффектов, вы можете также отключить звуковые эффекты и визуализацию при воспроизведении музыки и видео. Для этого:
- Нажмите правой кнопкой мыши на значок динамика в правом нижнем углу панели задач и выберите Звуки.
- В окне Свойства звука перейдите на вкладку Воспроизведение.
- Выберите устройство воспроизведения и нажмите на кнопку Свойства.
- В окне Свойства перейдите на вкладку Улучшения и установите флажок Выключить все звуковые эффекты.
- Нажмите кнопку Применить, а затем ОК, чтобы сохранить изменения.
Используя эти методы и настройки, вы можете значительно повысить производительность Windows 10, отключив анимацию и визуальные эффекты, а также изменить оформление и отключить звуковые эффекты.
Процесс отключения анимации на рабочем столе
Анимация и визуальные эффекты, хоть и приятно смотрятся, могут замедлять работу операционной системы Windows 10. Если вы хотите повысить производительность вашего компьютера за счет отключения анимации, то этот процесс весьма прост. При отключении анимации на рабочем столе вы сможете ускорить загрузку окон, убрать визуальное воспроизведение звука, а также убрать живые обои и другие визуальные эффекты.
Как отключить анимацию и визуальные эффекты:
- Нажмите правой кнопкой мыши на Пуск в левом нижнем углу экрана и выберите Система.
- На странице Система выберите Дополнительные параметры системы в левой части окна.
- В открывшемся окне Свойства системы выберите вкладку Дополнительно.
- В разделе Производительность нажмите на кнопку Настройка.
- В открывшемся окне Параметры производительности выберите вкладку Визуализация.
- Выберите опцию Настраивать… или Настроить для лучшей производительности.
- Снимите все галочки на табе Визуальные эффекты или выберите опцию Отключить все для полного отключения.
- Нажмите ОК, чтобы сохранить изменения.
- Перезагрузите компьютер, чтобы применить новые настройки.
После перезагрузки вы заметите, что анимации и визуальные эффекты на рабочем столе отключены. Теперь ваш компьютер будет работать быстрее и без необходимости отображать сложные графические эффекты. Если в будущем вы решите вернуть анимацию и визуальные эффекты, повторите все шаги, но на шаге 7 выберите опцию Восстановить значения по умолчанию или выберите нужные вам эффекты вручную.
Выключение анимированных переходов между окнами
Для повышения производительности операционной системы Windows 10 вы можете выключить визуальное оформление окон и анимированные переходы между ними. Это позволит убрать живые анимации и эффекты, которые замедляют работу компьютера.
Настройка в Windows 10
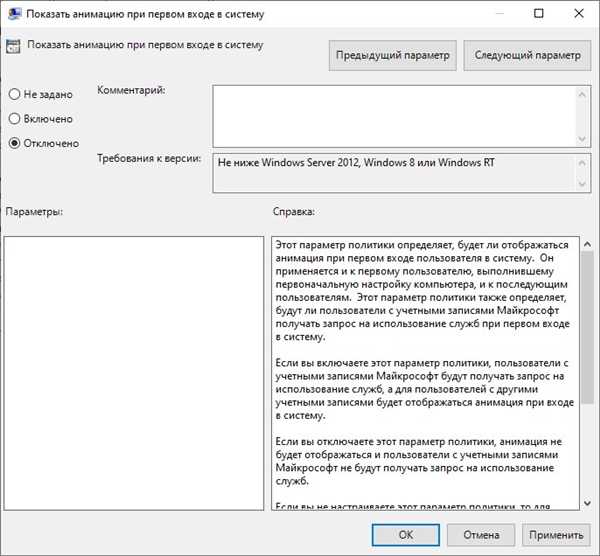
- Откройте меню Пуск и перейдите в раздел Настройки.
- Выберите пункт Система и перейдите во вкладку О программе.
- В разделе Настройки видео найдите пункт Визуализация окон и элементов управления и нажмите на кнопку Настройки.
- Переключите ползунок Отключить все анимации и переходы между окнами в положение Вкл.
- Нажмите Применить и ОК, чтобы сохранить изменения.
Теперь анимация и визуализация в визуальных эффектах Windows 10 будут выключены, что позволит ускорить загрузку и отключить графику и звуки анимации. Это особенно полезно, если у вас слабый компьютер или вы хотите максимально оптимизировать производительность операционной системы.
Отключение анимации меню Пуск
Как отключить анимацию меню Пуск?
Следуйте этим простым шагам, чтобы убрать анимацию меню Пуск в Windows 10:
- Щелкните правой кнопкой мыши по кнопке Пуск на панели задач.
- Выберите пункт Свойства.
- В открывшемся окне Свойства панели задач и меню Пуск перейдите на вкладку Пуск.
- Нажмите кнопку Настроить.
- Снимите флажок рядом с опцией Использовать анимацию меню Пуск.
- Нажмите кнопку OK, а затем Применить, чтобы сохранить изменения.
После выполнения этих шагов анимация меню Пуск будет отключена, что поможет увеличить производительность вашей операционной системы Windows 10 и снизить использование ресурсов.
Убираем эффекты при открытии и закрытии меню
Настройка визуальных эффектов в Windows 10
1. Щелкните правой кнопкой мыши на панели задач и выберите Свойства панели задач.
2. В открывшемся окне Свойства панели задач и меню Пуск перейдите на вкладку Визуальные эффекты.
3. В списке эффектов прокрутите вниз и найдите пункты Анимация при открытии меню и Анимация при закрытии меню.
4. Снимите галочки напротив этих пунктов, чтобы отключить анимацию при открытии и закрытии меню.
5. Нажмите кнопку ОК, чтобы сохранить изменения.
Дополнительные способы убрать эффекты при открытии и закрытии меню
1. Изменение настройки обоев: отключите живые или анимированные обои и используйте статический фон рабочего стола.
2. Отключение графических эффектов: уменьшите количество графических эффектов и анимаций Windows 10 с помощью раздела Настройка для лучшей производительности.
3. Отключение звукового оформления: отключите звуковые эффекты Windows 10, чтобы снизить нагрузку на процессор.
Визуальные эффекты в Windows 7
Если у вас установлена Windows 7, вы можете также отключить анимации и визуальные эффекты, чтобы увеличить производительность.
1. Нажмите правой кнопкой мыши на рабочем столе и выберите Свойства.
2. В открывшемся окне Свойства отображения перейдите на вкладку Оформление.
3. Нажмите кнопку Настройка возле пункта Эффекты.
4. В списке визуальных эффектов снимите галочки со всех пунктов или выберите Настроить для лучшей производительности.
5. Нажмите кнопку ОК, чтобы сохранить изменения.
Используйте эти простые настройки, чтобы убрать эффекты при открытии и закрытии меню в Windows 10 и увеличить производительность вашей операционной системы.
Изменение визуальных эффектов в настройках Windows 10
Для повышения производительности на вашем компьютере с операционной системой Windows 10 вы можете настроить визуальные эффекты, включая анимацию, загрузку обоев и звука.
Чтобы отключить анимацию окон, следует выполнить следующие шаги:
- Откройте Панель управления, щелкнув правой кнопкой мыши по кнопке Пуск и выберите Панель управления.
- Выберите Вид и оформление, а затем Параметры системы.
- В открывшемся окне выберите вкладку Дополнительно и нажмите кнопку Настройки в разделе Визуализация.
- Выберите пункт Производительность и снимите флажки с пунктов, связанных с анимацией и эффектами.
- Нажмите Применить и ОК, чтобы сохранить изменения.
Теперь анимация окон будет отключена, что способствует снижению нагрузки на графику вашего компьютера и повышает его производительность.
Кроме того, вы можете отключить живые обои, изменение звукового оформления и другие визуальные эффекты. Для этого следует открыть настройки Windows 10, выбрать Персонализация и в разделе Фон выбрать статичное изображение вместо живых обоев. Вы также можете отключить звуковые эффекты, перейдя в раздел Звуки и выбрав Без звукового оформления.
В целом, отключение визуальных эффектов в Windows 10 поможет повысить производительность вашего компьютера и сделает работу с операционной системой более быстрой и эффективной.
Подбор оптимальных настроек для повышения производительности
Анимация окон, визуализация графики и видеоэффекты в Windows 10 создают живые и увлекательные визуальные эффекты, однако, они могут замедлять загрузку системы и не всегда необходимы для обычного использования. Если вы хотите увеличить производительность вашей системы, вам может потребоваться отключить некоторые визуальные и анимационные эффекты.
Отключение визуальных эффектов и анимации можно выполнить с помощью простой настройки в Windows 10. Чтобы убрать живые обои, эффекты звука и анимации, следуйте следующим шагам:
- Кликните правой кнопкой мыши по значку Пуск в левом нижнем углу экрана и выберите Система.
- В открывшемся окне выберите Дополнительные параметры системы на левой панели.
- В открывшемся окне Свойства системы выберите вкладку Дополнительные и нажмите кнопку Настройка в разделе Производительность.
- В диалоговом окне Параметры производительности выберите вкладку Визуальные эффекты и выберите опцию Настройка для облегчения производительности.
- Снимите галочки с эффектов, которые вы хотите отключить, например, Загрузка обоев, Включение анимации элементов управления и окон и Звуки.
- Нажмите кнопку Применить и ОК, чтобы сохранить изменения и закрыть окна.
После выполнения этих настроек, выключите их анимацию и визуализацию визуальных эффектов, такие как анимация открытия и закрытия окон и элементов управления, что может значительно повысить производительность вашей системы Windows 10.
