Outlook — это одно из самых популярных приложений для работы с электронной почтой и управления задачами. Однако, многие пользователи не знают, как скачать и настроить Outlook на свой телефон. В этой статье мы расскажем вам о том, как сделать это быстро и легко.
Сначала вам необходимо скачать приложение Outlook на свой смартфон. Для этого откройте App Store (для пользователей iPhone) или Google Play (для пользователей Android). Введите Outlook в поисковую строку и нажмите Найти. Выберите приложение Microsoft Outlook и нажмите кнопку Установить. После завершения установки приложение будет готово к настройке.
Теперь давайте настроим Outlook на вашем телефоне для синхронизации с вашими контактами и календарем. Откройте приложение Outlook на вашем смартфоне и нажмите на кнопку Getting Started или Начало работы. Введите ваш адрес электронной почты и пароль, а затем нажмите Next или Далее. Outlook проведет вас через несколько шагов, чтобы настроить ваш аккаунт.
На этом этапе вам будет предложено выбрать тип учетной записи — Exchange, Office 365, Outlook.com или другой. Если у вас есть рабочая учетная запись Exchange, выберите этот вариант. Если у вас есть учетная запись Outlook.com, выберите Outlook.com. Введите необходимые данные, такие как адрес сервера и учетные данные, которые вам предоставит ваш администратор или провайдер электронной почты.
Скачать и настроить Outlook на телефон
Как синхронизировать контакты Android с Outlook? Этот процесс довольно прост, и вам потребуется всего несколько шагов, чтобы настроить Outlook на своем телефоне.
1. В первую очередь, вам нужно скачать приложение Outlook с официального магазина приложений Google Play.
2. После установки приложения, откройте Outlook и введите свою учетную запись Microsoft. Если у вас уже есть учетная запись Outlook или Hotmail, вы можете использовать ее. Если нет, создайте новую учетную запись.
3. После успешной авторизации, приложение само синхронизирует контакты с вашим телефоном Android.
Теперь вы можете легко доступ к своим контактам Outlook на своем телефоне! Не забудьте обновлять приложение и учетную запись, чтобы получать все новые контакты и важную информацию.
Инструкция по загрузке Outlook на устройство
- При помощи поисковика на вашем устройстве найдите приложение Outlook в App Store или Google Play.
- Щелкните на значок Outlook, чтобы открыть страницу загрузки приложения.
- Нажмите кнопку Установить или Загрузить, чтобы начать установку приложения.
- После установки откройте приложение Outlook.
- При первом запуске вам будет предложено войти или создать учетную запись. Если у вас уже есть учетная запись Outlook, введите ваш адрес электронной почты и пароль и нажмите Далее. Если у вас нет учетной записи Outlook, нажмите Создать учетную запись и следуйте инструкциям на экране.
- После входа в учетную запись вы можете настроить синхронизацию контактов. Для этого вам нужно перейти в настройки приложения Outlook и включить синхронизацию контактов.
- Как только синхронизация будет включена, все ваши контакты будут автоматически синхронизированы между вашим устройством и учетной записью Outlook.
Теперь вы знаете, как скачать и настроить Outlook на вашем устройстве. Удачной работы с электронной почтой!
Шаги для настройки Outlook на телефоне
1. Найдите приложение Outlook в Google Play Store и установите его на свой телефон. Откройте приложение после установки.
2. Начните настройку Outlook, введя свой адрес электронной почты и пароль. Нажмите Далее.
3. Если у вас есть учетная запись Microsoft, выберите Вход Microsoft. В противном случае, выберите Пропустить.
4. Подождите, пока приложение автоматически настроит ваши настройки почты. Это может занять несколько минут.
5. Отметьте галочкой необходимую информацию, которую вы хотите синхронизировать с Outlook на своем телефоне. Например, вы можете выбрать синхронизацию контактов.
6. Нажмите Готово, чтобы завершить настройку Outlook. Теперь вы можете использовать Outlook на своем телефоне для отправки и получения электронных писем, управления контактами и календарем.
Теперь, когда вы знаете, как настроить Outlook на своем телефоне Android с синхронизацией контактов, вы можете использовать этот удобный инструмент для мгновенного доступа к своей электронной почте и организации вашей рабочей жизни.
Как привязать учетную запись к Outlook
Для того чтобы получать уведомления о новых сообщениях и иметь доступ к своей электронной почте и контактам в Outlook на телефоне, необходимо привязать свою учетную запись к приложению.
Если у вас устройство на базе Android:
- Откройте приложение Outlook на вашем телефоне.
- Нажмите на кнопку меню в верхнем левом углу экрана (три горизонтальные линии).
- Выберите пункт Настройки в списке меню.
- В открывшемся меню выберите Добавить учетную запись.
- Выберите тип учетной записи, которую хотите добавить (например, Электронная почта, Office 365 и т.д.).
- Введите адрес электронной почты и пароль от учетной записи.
- Нажмите на кнопку Далее или Продолжить.
- Дождитесь завершения процесса синхронизации.
- Теперь ваша учетная запись привязана к Outlook, и вы можете просматривать и отправлять электронные сообщения, а также синхронизировать свои контакты.
Теперь вы знаете, как привязать учетную запись к Outlook на устройстве Android. Следуйте этой инструкции, чтобы получить полный доступ к своей электронной почте, контактам и другим функциям Outlook на своем телефоне!
Синхронизация Outlook с устройством
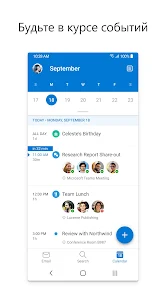
Чтобы настроить синхронизацию контактов Outlook на Android, следуйте этим простым шагам:
Шаг 1: Установка приложения Outlook
Первым делом вам необходимо установить официальное приложение Outlook на свой Android телефон. Приложение можно скачать бесплатно в Google Play Store. Просто найдите приложение с помощью поиска и установите его на свое устройство.
Шаг 2: Настройка учетной записи Outlook
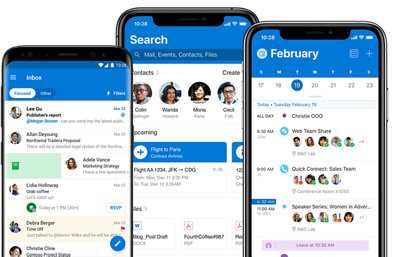
После установки приложения откройте его и следуйте инструкциям по настройке учетной записи Outlook. Введите свой адрес электронной почты и пароль, затем нажмите кнопку Продолжить. Приложение самоотправит запрос на установку доступа к вашему почтовому ящику и контактам.
Шаг 3: Синхронизация контактов
После успешной настройки учетной записи вам будет предложено выбрать, какие элементы необходимо синхронизировать с устройством, включая контакты. Установите переключатель для контактов, чтобы включить синхронизацию. Затем нажмите кнопку Готово. Outlook начнет синхронизировать ваши контакты с устройством.
| Преимущества синхронизации Outlook на Android |
|---|
| 1. Быстрый доступ к контактам |
| 2. Автоматическая синхронизация |
| 3. Обновление контактов в реальном времени |
| 4. Резервное копирование контактов |
| 5. Легкое обновление или добавление новых контактов |
Теперь у вас есть полный контроль над контактами Outlook на своем Android устройстве. Запустите приложение Outlook на своем телефоне, чтобы просматривать, редактировать и управлять контактами на удобном интерфейсе.
Подробная информация о синхронизации данных на устройстве
Как настроить синхронизацию контактов с Outlook на телефоне
Для настройки синхронизации контактов с Outlook на телефоне выполните следующие шаги:
- Откройте приложение Outlook на вашем телефоне.
- Введите свой адрес электронной почты и пароль от учетной записи Outlook.
- Нажмите на иконку меню (обычно представлена тремя горизонтальными линиями) и выберите Настройки.
- Выберите Контакты в разделе Синхронизировать или Синхронизация.
- Включите опцию Синхронизировать контакты или аналогичную функцию, если она доступна.
- Дождитесь завершения процесса синхронизации.
Преимущества синхронизации контактов с Outlook
Синхронизация контактов с Outlook позволяет вам:
- Всегда иметь актуальную информацию о контактах на вашем телефоне.
- Изменять контакты на устройстве и автоматически обновлять их в Outlook.
- Использовать одну и ту же адресную книгу на всех ваших устройствах, что облегчает ведение деловых контактов.
Теперь вы знаете, как синхронизировать контакты с Outlook на вашем телефоне и наслаждаться преимуществами актуальной адресной книги в любое время и в любом месте.
Настройка автоматической синхронизации Outlook на телефоне
Для того чтобы иметь доступ ко всем своим контактам и календарю в Outlook на телефоне, вам понадобится настроить автоматическую синхронизацию. Синхронизировать данные с Outlook на телефоне довольно просто, и в этом разделе мы расскажем вам, как это сделать.
1. Войдите в приложение Outlook на своем телефоне и откройте меню настроек. Обычно оно находится в верхнем правом углу или в боковом меню.
2. В меню настроек найдите пункт Аккаунты или Учетные записи и выберите его.
3. Нажмите на кнопку Добавить аккаунт или выберите тип аккаунта Outlook.
4. Введите адрес электронной почты и пароль от вашей учетной записи Outlook.
5. После ввода данных, нажмите кнопку Далее и дождитесь завершения процесса авторизации и загрузки данных.
6. Вернитесь в меню настроек и найдите пункт Синхронизация.
7. Включите переключатель рядом с пунктом Синхронизировать контакты и Синхронизировать календарь, чтобы включить автоматическую синхронизацию.
8. Перейдите в главное меню Outlook и убедитесь, что ваши контакты и календарь синхронизируются автоматически.
Теперь у вас есть настроенная автоматическая синхронизация Outlook на вашем телефоне. Вы всегда будете иметь доступ к своим контактам и календарю, даже когда будете вне офиса. Удачи в использовании Outlook!
Как проверить статус синхронизации Outlook на устройстве
После настройки Outlook на устройстве Android, возможно вас заинтересует вопрос о том, как узнать, успешно ли прошла синхронизация контактов и других данных. Для этого вам необходимо выполнить несколько простых шагов:
- Откройте приложение Outlook на своем устройстве Android.
- Нажмите на значок Гамбургер в левом верхнем углу экрана — это иконка с тремя горизонтальными линиями.
- На появившемся сайдбаре выберите вкладку Настройки, которая обозначается иконкой шестеренки.
- В разделе Настройки прокрутите экран до пункта Настройки аккаунта и выберите нужный аккаунт Outlook, если у вас их несколько.
- На странице настроек аккаунта прокрутите экран вниз, пока не увидите пункт Синхронизация.
- В пункте Синхронизация вы можете проверить статус синхронизации для различных категорий, например, контактов, календаря, папок и других данных.
- Если статус синхронизации отображается как Успешно, это означает, что данные успешно синхронизированы и обновлены. Если статус отображается как Ошибка синхронизации или Отсутствует подключение, попробуйте перезапустить приложение или проверьте настройки сети на устройстве.
Таким образом, с помощью данных инструкций вы сможете узнать статус и проверить успешность синхронизации Outlook на вашем Android-устройстве. Это позволит вам быть уверенными в том, что вы всегда имеете доступ к актуальным контактам и другим данным.
Синхронизация контактов Android с Outlook
Как синхронизировать контакты Android с Outlook? Это очень просто сделать, следуя нескольким простым шагам. Вам потребуется приложение Outlook для Android и аккаунт Outlook, зарегистрированный на вашем устройстве.
Вот шаги, которые помогут вам синхронизировать контакты Android с Outlook:
| Шаг 1: | Установите приложение Outlook на свое устройство Android, если еще не сделали этого. |
| Шаг 2: | Откройте приложение Outlook и войдите в свой аккаунт Outlook. |
| Шаг 3: | Перейдите в настройки приложения Outlook, каснувшись иконки шестеренки в правом верхнем углу экрана. |
| Шаг 4: | Выберите раздел Аккаунты. |
| Шаг 5: | Выберите аккаунт Outlook, который вы хотите синхронизировать с вашим Android. |
| Шаг 6: | Включите опцию Синхронизация контактов. |
| Шаг 7: | Нажмите на кнопку Синхронизация или Синхронизация сейчас, чтобы начать синхронизацию ваших контактов Android с Outlook. |
После завершения процесса синхронизации ваши контакты Android будут доступны в приложении Outlook. Вы сможете видеть и редактировать свои контакты как на устройстве Android, так и на компьютере через аккаунт Outlook.
Теперь вы знаете, как синхронизировать контакты Android с Outlook. Этот процесс поможет вам иметь доступ к своим контактам в любое время и с любого устройства.
Методы синхронизации контактов между Android и Outlook
Как синхронизировать контакты между Android и Outlook? Вот несколько методов:
1. Использование учетной записи Google
На Android устройстве, откройте Настройки и выберите Учетные записи. Затем выберите Добавить учетную запись и в списке доступных учетных записей выберите Google. Введите свои данные для учетной записи Google. После успешной настройки учетной записи, ваши контакты будут автоматически синхронизироваться между Android и Outlook через учетную запись Google.
2. Использование приложения Microsoft Outlook
Вы также можете использовать официальное приложение Microsoft Outlook для Android, чтобы синхронизировать контакты между Android и Outlook напрямую. После установки приложения, откройте его и введите данные для вашей учетной записи Outlook. Приложение автоматически синхронизирует ваши контакты из Outlook с вашим Android устройством и обновит их при каждом изменении.
3. Использование сторонних приложений
Существуют сторонние приложения, которые специализируются на синхронизации контактов между Android и Outlook. Вы можете найти их в Google Play и выбрать приложение, которое соответствует вашим потребностям. Установите выбранное приложение и следуйте инструкциям для настройки синхронизации контактов. Обычно вам потребуется ввести данные для вашей учетной записи Outlook, чтобы приложение могло получить доступ к вашим контактам и синхронизировать их с вашим Android устройством.
Теперь, когда вы знаете различные методы синхронизации контактов между Android и Outlook, вы сможете получить доступ к своим контактам со своего устройства в любое время и в любом месте!
Установка и настройка приложения для синхронизации контактов
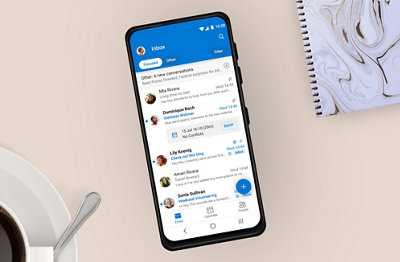
Шаг 1: Установка приложения Outlook
Для начала вам необходимо установить приложение Outlook на свой телефон. Для этого:
1. Зайдите в соответствующий магазин приложений вашего устройства (App Store для устройств Apple или Google Play для устройств на базе Android).
2. Введите в поисковую строку Outlook и найдите официальное приложение Microsoft Outlook.
3. Нажмите Установить и дождитесь завершения процесса установки.
Шаг 2: Настройка учетной записи Outlook
После установки приложения на вашем телефоне, необходимо настроить учетную запись Outlook:
1. Откройте приложение Outlook.
2. Нажмите на кнопку Добавить аккаунт.
3. Введите адрес электронной почты, связанный с учетной записью Outlook, и нажмите Далее.
4. Введите пароль от вашей учетной записи Outlook и нажмите Войти.
Шаг 3: Включение синхронизации контактов
После успешной настройки учетной записи Outlook на вашем телефоне, необходимо включить синхронизацию контактов:
1. Откройте приложение Outlook на вашем телефоне.
2. Нажмите на иконку Настройки (обычно представлена в виде трех горизонтальных линий или звездочки).
3. В разделе Настройки выберите учетную запись Outlook, которую вы хотите синхронизировать с вашим телефоном.
4. Включите опцию Синхронизировать контакты.
5. Нажмите Готово для сохранения изменений.
Теперь контакты из вашей учетной записи Outlook будут автоматически синхронизироваться с вашим телефоном. Если вы добавите новый контакт на телефоне или учетной записи Outlook, он будет отображаться и в другом устройстве.
Не забудьте обновить список контактов после настройки синхронизации, чтобы увидеть все изменения.
Теперь вы знаете, как установить и настроить приложение Outlook для синхронизации контактов. Отлично! Вы готовы использовать Outlook на своем телефоне.
