Панель быстрого доступа в Windows 10 — это удобный инструмент, который позволяет быстро запускать приложения, открывать папки, настраивать системные параметры и многое другое. Она находится в верхней части рабочего стола и предоставляет доступ к необходимым элементам без необходимости открывать проводник или использовать клавиатурные комбинации.
Что такое панель быстрого доступа и как ею воспользоваться? Эта функция Windows 10 предоставляет возможность настроить панель так, чтобы она содержала ссылки на часто используемые приложения, папки и файлы. Вам не нужно искать их каждый раз в меню Пуск или проводнике — просто откройте панель быстрого доступа и выберите нужный элемент. Она приходит с предустановленными элементами, но вы также можете создать свои собственные и сделать их доступными одним нажатием.
Как включить, отключить или удалить панель быстрого доступа в Windows 10? Для включения или отключения панели быстрого доступа следует выполнить следующие шаги: кликнуть правой кнопкой мыши по пустой области панели задач, выбрать Панель задач в контекстном меню, а затем щелкнуть Быстрый доступ в раскрывающемся меню. Если вы хотите удалить панель быстрого доступа, щелкните правой кнопкой мыши по пустой области панели быстрого доступа и выберите Отключить в контекстном меню.
Понятие и функционал панели быстрого доступа Windows 10
Что такое панель быстрого доступа Windows 10:
- Панель быстрого доступа — верхняя панель на рабочем столе Windows 10, где можно разместить ярлыки для быстрого запуска необходимых программ или документов.
- Quick Launch — сокращенное название для панели быстрого доступа.
- Проводник — основное приложение Windows 10, которое отображает файловую структуру компьютера и позволяет управлять файлами и папками.
- Доступ к панели — возможность включить, настроить, отключить или удалить панель быстрого доступа.
- Создание панели быстрого доступа — процесс добавления ярлыков на панель для удобного и быстрого запуска необходимых программ.
- Настройка панели — изменение размера и положения панели, добавление или удаление ярлыков.
Где находится панель быстрого доступа:
Панель быстрого доступа находится в верхней части экрана рабочего стола Windows 10.
Как включить и настроить панель быстрого доступа:
- Щелкните правой кнопкой мыши на пустом месте на панели задач.
- В контекстном меню выберите пункт Панель задач.
- Нажмите Панель задач настраивается.
- В разделе Панели инструментов выберите Новая панель инструментов.
- Перейдите к папке с необходимыми ярлыками и выберите ее.
- Нажмите Выбрать папку.
- Панель быстрого доступа появится на панели задач.
Как сделать очистку панели быстрого доступа:
- Щелкните правой кнопкой мыши на пустом месте на панели быстрого доступа.
- В контекстном меню выберите пункт Разблокировать панель инструментов.
- Щелкните правой кнопкой мыши на панели быстрого доступа и выберите пункт Панель задач настраивается.
- Зажмите клавишу Shift и щелкните правой кнопкой мыши на пустом месте на панели быстрого доступа.
- В контекстном меню выберите пункт Панель задач настраивается.
- Выберите элементы, которые необходимо удалить, и нажмите Удалить.
Как добавить ярлык на панель быстрого доступа:
- Найдите необходимый ярлык в Проводнике.
- Щелкните по ярлыку и удерживайте кнопку мыши.
- Перетащите ярлык на панель быстрого доступа.
- Отпустите кнопку мыши, чтобы ярлык остался на панели.
Как воспользоваться панелью быстрого доступа Windows 10:
- Нажмите левой кнопкой мыши на ярлык на панели быстрого доступа для запуска программы или открытия документа.
Как настроить, включить или отключить панель быстрого доступа Windows 10:
- Щелкните правой кнопкой мыши на панели задач.
- В контекстном меню выберите пункт Панель задач.
- Выберите один из вариантов: Никогда не комбинировать, Комбинировать, когда полезно или Всегда комбинировать.
Как настроить и использовать панель быстрого доступа в Windows 10
Чтобы открыть панель быстрого доступа, необходимо нажать правой кнопкой мыши на панели задач и выбрать пункт Панель быстрого доступа.
Для добавления элементов на панель быстрого доступа необходимо:
- Открыть проводник Windows, найти необходимый элемент (например, папку Документы) и нажать правой кнопкой мыши на нем.
- В контекстном меню выбрать пункт Добавить в панель быстрого доступа.
Также можно воспользоваться функцией перетаскивания. Для этого необходимо открыть проводник Windows и перетащить элемент на панель быстрого доступа.
Для удаления элементов с панели быстрого доступа нужно нажать правой кнопкой мыши на ненужном элементе и выбрать пункт Удалить с панели быстрого доступа.
Помимо добавления и удаления элементов, панель быстрого доступа также позволяет настраивать ее вид и расположение.
Для настройки панели быстрого доступа нужно:
- Нажать правой кнопкой мыши на панели быстрого доступа и выбрать пункт Настройки панели быстрого доступа.
- В открывшемся окне можно включить или отключить показ панели быстрого доступа на рабочем столе.
- Также можно настроить расположение панели быстрого доступа (сверху или снизу).
В настройках панели быстрого доступа также можно выбрать, какие элементы должны отображаться на ней, а также очистить все созданные настройки и вернуть панель быстрого доступа к исходному состоянию.
Таким образом, панель быстрого доступа в Windows 10 — это удобный инструмент для быстрого доступа к необходимым элементам и функциям операционной системы. С помощью нескольких простых настроек можно сделать ее более удобной и удовлетворять своим личным требованиям и предпочтениям.
Советы по максимальному использованию панели быстрого доступа Windows 10
Панель быстрого доступа в Windows 10 позволяет вам быстро запускать необходимые приложения и выполнять различные действия. С ее помощью вы можете добавить элементы, настроить и настроить панель так, чтобы она отвечала вашим потребностям.
1. Разместите панель быстрого доступа в верхней части экрана
Панель быстрого доступа по умолчанию находится внизу экрана. Однако, вы можете переместить ее в верхнюю часть экрана, чтобы увеличить удобство использования. Для этого щелкните правой кнопкой мыши на пустом месте панели и выберите Настройки панели быстрого доступа. Затем переключите положение панели на Верх или Сверху.
2. Настройте панель быстрого доступа
Вы можете настраивать панель быстрого доступа, чтобы она отображала только необходимые элементы. Для этого щелкните правой кнопкой мыши на пустом месте панели и выберите Настройки панели быстрого доступа. Здесь вы можете добавить или удалить элементы панели, а также изменить их порядок.
3. Пользуйтесь быстрым доступом к основным функциям
Панель быстрого доступа позволяет быстро открыть проводник, открыть рабочий стол, открыть меню Пуск, запустить команду выполнения и многое другое. Просто щелкните на соответствующем значке на панели для выполнения нужного действия.
4. Создавайте ярлыки для необходимых документов
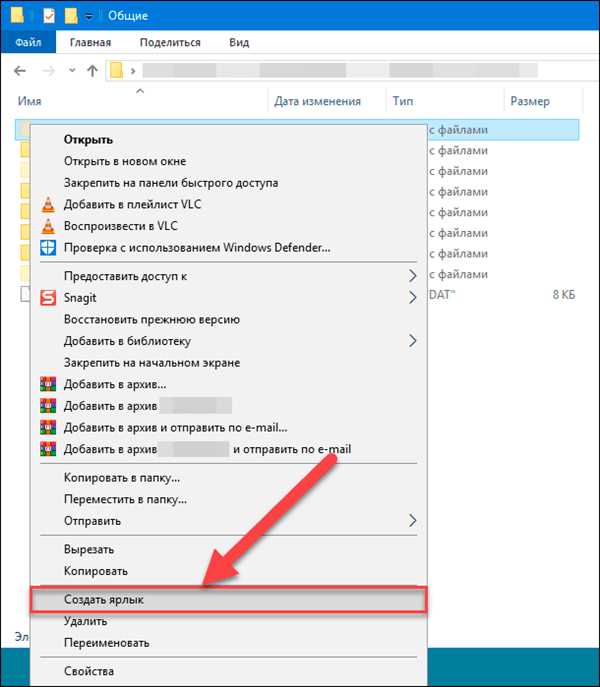
Вы можете добавить ярлыки для часто используемых документов на панель быстрого доступа. Просто перетащите нужный документ на панель, чтобы создать ярлык. Это позволит вам быстро открывать необходимые файлы без необходимости их поиска.
5. Воспользуйтесь функцией Launch в проводнике
Если вы часто работаете с определенными папками или файлами, то можете воспользоваться функцией Launch в проводнике. Просто щелкните правой кнопкой мыши на нужной папке или файле и выберите Добавить в Launch. Теперь вы сможете быстро открывать этот элемент через панель быстрого доступа.
6. Отключите панель быстрого доступа, если не нужно
Если вы не используете панель быстрого доступа или она вам не нужна, вы можете ее отключить. Для этого щелкните правой кнопкой мыши на пустом месте панели и выберите Отключить быстрый доступ.
7. Очистите панель быстрого доступа от ненужных элементов
Если вам не нужны некоторые элементы на панели быстрого доступа, вы можете очистить ее от них. Просто щелкните правой кнопкой мыши на ненужном элементе и выберите Удалить. Это позволит вам освободить место на панели и сделать ее более удобной в использовании.
С помощью этих советов вы сможете максимально использовать панель быстрого доступа Windows 10 и сделать работу со своим компьютером еще более эффективной и удобной.
Основные возможности панели быстрого доступа Windows 10
Как открыть и настроить панель быстрого доступа?
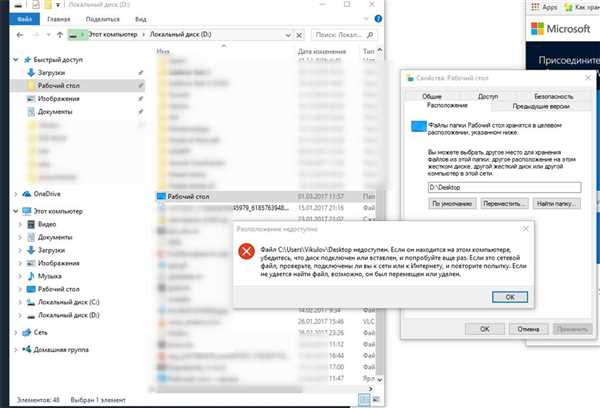
Чтобы открыть панель быстрого доступа, необходимо щелкнуть правой кнопкой мыши на свободном месте на панели задач и выбрать пункт Панель быстрого доступа. Затем появится верхняя панель с краткими ярлыками для быстрого запуска приложений.
Для настройки панели быстрого доступа необходимо также щелкнуть правой кнопкой мыши на панели задач, выбрать пункт Панель задач и перейти в раздел Панель быстрого доступа. Здесь можно добавить или удалить элементы, задать порядок их отображения и отключить или включить панель вообще.
Как добавить и удалить элементы на панели быстрого доступа?
Чтобы добавить элементы на панель быстрого доступа, необходимо перейти в раздел настройки панели быстрого доступа, как описано выше. Затем в списке доступных элементов выбрать необходимые и перетащить их на панель. Также можно изменить порядок элементов, перетаскивая их в нужную позицию.
Чтобы удалить элементы с панели быстрого доступа, нужно также перейти в раздел настройки панели быстрого доступа. Затем щелкнуть правой кнопкой мыши на элементе, который необходимо удалить, и выбрать пункт Удалить с панели быстрого доступа. Элемент будет удален сразу же.
Что можно сделать с панелью быстрого доступа?
С помощью панели быстрого доступа можно запускать приложения и документы в один клик, а также осуществлять быстрый доступ к различным инструментам Windows. Например, с ее помощью можно быстро открыть проводник для навигации по файлам и папкам, открыть панель управления для настройки системы и многое другое.
Также можно настроить панель быстрого доступа так, чтобы она была всегда видна в независимости от открытых окон. Для этого нужно выбрать соответствующую опцию в настройках панели задач.
В итоге, панель быстрого доступа в Windows 10 – это швидкий та зручний інструмент, який дозволяє легко і швидко управляти різними функціями та програмами без необхідності відкривати робочий стіл або файловий менеджер провідник.
Как изменить расположение и размер панели быстрого доступа в Windows 10
Панель быстрого доступа в Windows 10 предоставляет удобный способ быстрого доступа к самым часто используемым программам и приложениям. Она находится в верхней части экрана и содержит элементы, такие как ярлыки для доступа к документам, проводнику и другим необходимым функциям операционной системы.
Чтобы настроить панель быстрого доступа по своему усмотрению, в Windows 10 предусмотрены различные варианты. Вот что можно сделать:
- Изменить размер панели быстрого доступа: чтобы изменить высоту панели быстрого доступа, просто наведите указатель мыши на верхнюю границу панели. Появится двойная стрелка, которую вы можете перетащить вверх или вниз, чтобы увеличить или уменьшить размер.
- Переместить панель быстрого доступа: чтобы изменить расположение панели быстрого доступа, щелкните на пустой области панели и перетащите ее в нужное место на рабочем столе.
- Добавить или удалить элементы панели быстрого доступа: чтобы добавить или удалить ярлыки из панели быстрого доступа, откройте проводник и перетащите нужные элементы на панель или за ее пределы, чтобы удалить.
Кроме того, в настройках Windows 10 можно включить или отключить панель быстрого доступа:
- Откройте Меню Пуск и выберите Настройки.
- Выберите Персонализация.
- В левой панели выберите Панель задач.
- Включите или отключите параметр Использовать панель быстрого запуска.
Теперь вы знаете, как настроить панель быстрого доступа в Windows 10 по своему усмотрению. Воспользуйтесь этими советами, чтобы создать удобное и эффективное рабочее пространство на своем компьютере.
Способы добавления и удаления ярлыков на панель быстрого доступа Windows 10
1. Добавление ярлыка на панель быстрого доступа:
— Откройте проводник (нажмите клавишу Win и введите Проводник).
— Перейдите в папку с нужным файлом или приложением.
— Щелкните правой кнопкой мыши на нужном файле или приложении и выберите пункт Закрепить на панели задач.
— Ярлык будет автоматически добавлен на панель быстрого доступа.
2. Удаление ярлыка с панели быстрого доступа:
— Нажмите правой кнопкой мыши на ярлыке, который вы хотите удалить с панели быстрого доступа.
— В открывшемся контекстном меню выберите пункт Открепить от панели задач.
— Ярлык будет удален с панели быстрого доступа.
3. Изменение порядка размещения ярлыков:
— Чтобы перенести ярлык на панели быстрого доступа, просто перетащите его мышью на нужное место.
4. Отключение панели быстрого доступа:
— Щелкните правой кнопкой мыши на пустом месте на панели задач.
— В открывшемся контекстном меню снимите флажок напротив пункта Быстрый доступ.
— Панель быстрого доступа будет отключена.
Теперь вы знаете, как настроить панель быстрого доступа в Windows 10. Используйте эти способы, чтобы создать быстрый доступ к необходимым вам элементам и упростить запуск приложений и файлов.
Расширение функционала панели быстрого доступа Windows 10
Добавление элементов на панель быстрого доступа
Чтобы добавить новые элементы на панель быстрого доступа, необходимо воспользоваться Проводником Windows. Откройте Проводник, найдите нужный объект, и щелкните правой кнопкой мыши по нему. Затем выберите опцию Закрепить на панели задач из контекстного меню. Теперь элемент будет добавлен на панель быстрого доступа и будет доступен для запуска одним щелчком.
Настройка доступа к элементам панели быстрого доступа
Если вы хотите настроить доступ к приложениям или файлам на панели быстрого доступа, то это также можно сделать при помощи Проводника Windows. Откройте Проводник, найдите нужный объект на панели быстрого доступа и щелкните правой кнопкой мыши по нему. Затем выберите опцию Закрепить на панели задач. Теперь, щелкнув по нему правой кнопкой мыши, вы сможете открыть контекстное меню, в котором будет предложено несколько вариантов доступа к файлу или приложению.
Удаление элементов с панели быстрого доступа
Если вы хотите удалить элементы с панели быстрого доступа, то это можно сделать простым способом. Снова воспользуйтесь Проводником Windows, нажмите правой кнопкой мыши по элементу, который вы хотите удалить, и выберите опцию Открепить от панели задач. Теперь элемент будет удален с панели быстрого доступа.
Таким образом, панель быстрого доступа Windows 10 позволяет расширить ее функционал и настроить доступ к необходимым элементам. Используйте эти возможности, чтобы сделать работу на компьютере более удобной и эффективной.
Использование сторонних приложений для настройки панели быстрого доступа Windows 10
Панель быстрого доступа Windows 10 предлагает удобный способ быстрого доступа к необходимым функциям и приложениям. Однако, встроенные инструменты для настройки этой панели могут быть ограниченными или неудобными в использовании. В таком случае можно воспользоваться сторонними приложениями для настройки панели быстрого доступа и расширения ее функционала.
Что такое панель быстрого доступа Windows 10?
Панель быстрого доступа, также известная как Quick Launch, находится в верхней части рабочего стола Windows 10. Эта панель позволяет добавлять, удалять и настраивать элементы для быстрого доступа к приложениям, папкам, документам и другим функциям операционной системы.
Как настроить панель быстрого доступа с использованием сторонних приложений?
Для настройки панели быстрого доступа с помощью сторонних приложений можно сделать следующее:
- Найти и открыть приложение для настройки панели быстрого доступа. Множество таких приложений доступно для загрузки и установки в Windows 10.
- Запустить приложение и выбрать необходимые параметры настройки панели быстрого доступа. Некоторые приложения позволяют включать или отключать элементы, добавлять новые элементы или удалять существующие.
- Сохранить настройки после завершения изменений. Это может потребоваться для внесения изменений в панель быстрого доступа Windows 10.
Используя сторонние приложения для настройки панели быстрого доступа Windows 10, вы можете сделать ее более удобной и эффективной для каждодневной работы. Помните, что некоторые приложения могут требовать определенных прав доступа для работы с панелью быстрого доступа, поэтому важно установить приложения только из надежных источников.
