Когда вы скачиваете файлы из Интернета на свой компьютер, они обычно сохраняются в специальную папку с названием Downloads. Эта папка является местом, где вы можете найти все свои скачанные файлы, как только вы их загрузите. Однако иногда бывает так, что папка Downloads пропадает или перемещается, и вы не можете найти ваши скачанные файлы.
Пропажа папки Downloads может произойти по разным причинам. Например, вы можете случайно удалить эту папку или переместить ее в другое место. Кроме того, могут возникнуть ошибки, связанные с параметрами пользователя. Например, ошибка 7 может возникнуть при восстановлении папки Downloads.
Если папка Downloads пропала на вашем компьютере с операционной системой Windows, не паникуйте. Существует несколько способов найти и восстановить эту папку. Один из способов — открыть папку Users на компьютере и найти папку Downloads внутри нее. Вы также можете воспользоваться командой attrib в командной строке, чтобы сделать папку видимой.
Папка загрузки — эффективное использование и основные принципы
Некоторые пользователи могут столкнуться с проблемой, когда эта папка вдруг пропадает или перемещается в другое место. Этот неприятный инцидент может произойти по разным причинам, например, из-за неправильных параметров attrib или user permissions.
Если папка загрузки пропала, вам необходимо восстановить ее на компьютере. Для этого откройте Проводник в операционной системе Windows и найдите папку downloads. Если вы не можете найти эту папку, попробуйте выполнить поиск по имени папки или воспользуйтесь параметром поиска в проводнике.
Восстановление папки загрузки в Windows:
1. Откройте Проводник и перейдите в папку users на вашем компьютере.
2. Найдите папку с вашим именем пользователя (например, UserName) и откройте ее.
3. В папке пользователя найдите папку downloads, которая содержит все загруженные файлы.
4. Если папка downloads отсутствует или находится в неправильном месте, создайте ее вручную. Щелкните правой кнопкой мыши на папке пользователя и выберите Создать новую папку. Назовите ее downloads.
Как найти папку загрузки на компьютере в другом формате?
Если вы не можете найти папку загрузки на вашем компьютере, возможно, она находится в другом формате. В этом случае просто откройте проводник и введите в адресной строке путь к папке загрузки:
c: amedownloads
Замените UserName на ваше имя пользователя в системе.
Теперь вы знаете, как эффективно использовать и восстановить папку загрузки на вашем компьютере. Пользуйтесь этой информацией, чтобы легко находить все загруженные файлы и избегать ошибок с этой важной папкой.
Найдите папку загрузки на вашем компьютере
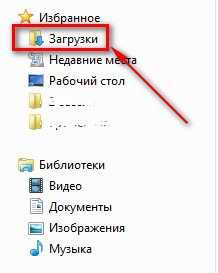
Когда вы загружаете файлы из Интернета на ваш компьютер, они обычно сохраняются в папку загрузки. Эта папка предназначена для хранения новых файлов, которые вы скачиваете.
В операционной системе Windows 7 и более поздних версиях, папка загрузки находится внутри папки пользователя. Путь к этой папке обычно выглядит так: C:UsersИмя_пользователяDownloads.
Если папка загрузки пропала или вы не можете найти скачанные файлы, то есть несколько способов ее найти и восстановить.
Первый способ — использовать параметры компьютера. Чтобы найти папку загрузки с помощью параметров компьютера, следуйте этим шагам:
- Щелкните правой кнопкой мыши на пиктограмме Компьютер на экране
- Выберите Свойства в контекстном меню
- На странице Свойства найдите раздел Параметры компьютера и щелкните на кнопке Изменить параметры
- В открывшемся окне выберите вкладку Дополнительно и щелкните на кнопке Переменные среды
- В разделе Пользовательские переменные найдите переменную USERPROFILE и щелкните на кнопке Изменить
- Скопируйте путь из поля Значение переменной и добавьте Downloads в конце пути
- Нажмите кнопку OK во всех открытых окнах, чтобы закрыть параметры компьютера
Второй способ — использовать командную строку. Для этого:
- Откройте командную строку, нажав клавишу Windows + R и введите cmd
- В командной строке введите команду attrib +r -h -s C:UsersИмя_пользователяDownloads и нажмите клавишу Enter
После выполнения одного из этих способов, вы должны снова увидеть папку загрузки на вашем компьютере. Теперь вы можете снова находить и использовать все ваши скачанные файлы без проблем!
Ошибки, которые могут возникнуть:
При поиске папки загрузки или выполнении описанных выше действий могут возникнуть следующие ошибки:
- Вы ввели неправильное имя пользователя в пути к папке загрузки
- Вы неправильно ввели команду в командной строке
- Папка загрузки была перемещена или удалена
Если возникли проблемы при поиске папки загрузки или восстановлении скачанных файлов, рекомендуется обратиться к специалисту или выполнить дополнительные действия для восстановления данных.
Восстановите пропавшую папку загрузки в Windows 7
В операционной системе Windows 7 существует специальная папка загрузки, где по умолчанию находятся все скачанные файлы с интернета. Однако иногда пользователи сталкиваются с ситуацией, когда эта папка загрузки пропадает или становится недоступной. В этом случае следует восстановить папку загрузки, чтобы снова иметь доступ к скачанным файлам.
Определение параметра загрузки пользователя
Перед тем, как восстановить пропавшую папку загрузки, нужно определить параметр загрузки пользователя. В Windows 7 папка загрузки пользователя находится по следующему пути:
C:Users
Где
Как восстановить пропавшую папку загрузки
Если папка загрузки в Windows 7 пропала или стала недоступной, то можно восстановить ее с помощью командной строки следующим образом:
1. Откройте командную строку, нажав клавишу Windows + R и введя команду cmd.
2. В командной строке введите следующую команду:
attrib -h -r -s C:Users
Где
3. После ввода команды нажмите клавишу Enter.
После выполнения этих шагов папка загрузок должна снова появиться на компьютере и быть доступной для использования. Если после выполнения данной команды папка загрузок осталась недоступной, то, возможно, возникла ошибка в системе. В этом случае следует обратиться к специалисту или провести дополнительную диагностику компьютера.
Папка загрузки в операционной системе Windows: где она находится?
В Windows 7 и более ранних версиях операционной системы, папка загрузки по умолчанию находится на диске C в папке Users (Пользователи) вашего компьютера. Конкретный путь выглядит следующим образом: C:UsersИмя_пользователяDownloads.
Если папка загрузки не отображается в указанном месте, возможно, это связано с ошибкой или изменениями в настройках системы. В таком случае, восстановить папку загрузки можно следующим образом:
1. Найти папку загрузки через проводник
Для этого откройте проводник Windows и перейдите к пути C:UsersИмя_пользователяDownloads.
2. Проверить настройки пользователя
Основной пользователь компьютера должен иметь доступ к папке загрузки и не должен использовать специальные атрибуты (например, скрытый или системный). Для проверки и изменения настроек пользователя можно воспользоваться командой attrib в командной строке.
Важно отметить, что название папки загрузок может находиться на другом языке в зависимости от настроек операционной системы.
Итак, теперь вы знаете, где находится папка загрузки в операционной системе Windows и как ее найти в случае, если она пропала или находится в другом формате.
Как найти папку загрузки в компьютере
Шаг 1: Открой папку пользователя
Для того чтобы найти папку загрузки, открой папку пользователя на своем компьютере. Чтобы сделать это, щелкни на кнопке Пуск, а затем на своем пользовательском имени (обычно отображается в верхней части меню Пуск).
Шаг 2: Найди папку загрузки
После того, как откроется папка пользователя, найди папку Downloads или Скачанные файлы. Обычно эта папка обозначена значком папки с названием Downloads или Скачанные. Если вы не видите эту папку, попробуйте воспользоваться функцией поиска на компьютере.
Если папка загрузки пропала или файлы в ней отображаются неверно или в неправильном формате, возможно, это связано с ошибкой атрибутов папки. Чтобы восстановить папку загрузки, открой командную строку (нажми кнопку Пуск и в строке поиска введи cmd, а затем нажми Enter). В командной строке введи следующую команду и нажми Enter:
attrib +r -h -s C: userDownloads
После этого папка загрузки должна быть восстановлена и файлы в ней будут отображаться правильно.
Откройте папку загрузки и ознакомьтесь с скачанными файлами
Где находится папка загрузки в Windows?
В операционной системе Windows папка загрузки находится в следующем месте:
- Зайдите в папку Пользователи на диске C:.
- Найдите папку с вашим именем пользователя.
- В папке пользователя найдите папку Загрузки.
Вот и все! Теперь вы знаете, где находится папка загрузки на вашем компьютере.
Как найти папку загрузки, если она пропала или ошибка параметра?
Если папка загрузки пропала из списка в папке пользователя или вы получаете ошибку параметра при попытке открыть ее, то есть несколько способов восстановить ее:
- Проверьте, не пропал ли файл загрузки в действительности. Попробуйте найти папку загрузки через проводник или поиск.
- Откройте командную строку Windows, наберите команду
attrib -h -r -s C:UsersИмя_пользователяDownloadsи нажмите Enter.
Если ни один из этих способов не помог восстановить папку загрузки или исправить ошибку параметра, рекомендуется обратиться за помощью к специалистам или провести более глубокую диагностику и ремонт компьютера.
Теперь, когда вы знаете, где находится папка загрузки и как восстановить ее в случае проблем, вы можете смело открывать эту папку и ознакомиться со всеми скачанными файлами.
Папка загрузки (Downloads) — важная часть вашего компьютера
Чтобы открыть папку Downloads, вам нужно выполнить несколько простых шагов. Сначала откройте проводник (по умолчанию он находится на рабочем столе) и найдите папку Users (Пользователи). В ней вы найдете папку с именем вашего пользователя. Перейдите в нее и найдите папку Downloads (или Загрузки).
Онлайн-сервисы и программы обычно настраивают папку загрузки по умолчанию в папку Downloads. Но некоторые пользователи могут изменить параметры загрузки и выбрать другую папку или даже другой диск. Если вы забыли, где находится папка загрузки, вы можете найти ее, выполнив следующие шаги:
1. Используйте команду attrib
Вы можете восстановить скрытую папку Downloads, с помощью команды attrib. Вам нужно открыть командную строку, набрав cmd в поле поиска меню Пуск. Затем введите следующую команду:
attrib -h %userprofile%Downloads
2. Найдите папку вручную
Если папка загрузки пропала по какой-то ошибке, вы можете найти ее вручную. Откройте проводник и перейдите в папку Users (Пользователи), затем найдите папку с именем вашего пользователя. Внутри нее вы должны увидеть папку Downloads (или Загрузки). Если не видите, проверьте другие папки или воспользуйтесь поиском.
Папка загрузки (Downloads) играет важную роль на вашем компьютере. Она помогает управлять и находить скачанные файлы, а также сохранять их в определенном формате. Убедитесь, что вы знаете, где находится эта папка, чтобы упростить восстановление файлов и улучшить эффективность использования компьютера.
Где находятся загрузки на компьютере?
В операционных системах Windows 7 и более новых версий папка загрузок находится в следующем месте:
C:UsersИмя пользователяDownloads
Здесь Имя пользователя — ваше имя пользователя на компьютере.
Чтобы восстановить пропавшую папку Загрузки, необходимо открой командную строку в Windows:
- Нажмите кнопку Пуск.
- Введите в поисковую строку cmd и нажмите Enter.
- В открывшемся окне командной строки введите команду: attrib +r -s -h C:UsersИмя пользователяDownloads
- Нажмите Enter.
После выполнения этих шагов папка Загрузки должна быть восстановлена и стать видимой.
Теперь, когда вы знаете, как найти папку загрузок на компьютере, вы сможете легко находить и управлять скачанными файлами. Пользуйтесь этой информацией, чтобы избежать ошибок и не теряться в пространстве файлового хранилища вашего компьютера.
Полезная функция: Этот компьютер в загрузках
Если вы не можете найти папку загрузок на компьютере, не волнуйтесь, есть способ ее найти и восстановить. Одним из способов является использование функции Этот компьютер.
Как открыть папку загрузок через Этот компьютер
- На рабочем столе откройте Этот компьютер.
- На левой панели найдите раздел Папки и раскройте его.
- В списке папок выберите Загрузки.
Теперь вы сможете увидеть все файлы, которые находятся в папке загрузок. Если вам нужно открыть папку загрузок в формате окна проводника, вы можете щелкнуть правой кнопкой мыши на папке Загрузки и выбрать Открыть в новом окне.
Где находится папка загрузок?
По умолчанию, папка загрузок находится в профиле пользователя. Полный путь к папке загрузок в операционной системе Windows 7 выглядит следующим образом:
C:Users[имя пользователя]Downloads
Если вы не можете найти папку загрузок по указанному пути, возможно, указанное имя пользователя немного отличается. В таком случае, вы можете попробовать поискать папку загрузок с помощью команды attrib +s +h C:Downloads в командной строке, заменив C:Downloads на путь, который вы имели ранее.
Неизвестно из-за каких причин папка загрузок может пропасть или получить ошибку. Важно знать, как найти и восстановить эту папку для удобного сохранения и использования скачанных файлов.
Ошибки в параметре attrib: причины и исправления
Часто пользователи не знают, где находится папка download на компьютере. Для того чтобы найти эту папку, открой проводник и перейди в следующий путь: c: userdownloads. В этой папке находятся все скачанные файлы.
Если папка download пропала или файлы в ней недоступны, то проблема может быть связана с ошибкой в параметре attrib. Чтобы восстановить эту папку, выполните следующие действия:
- Открой командную строку, нажав сочетание клавиш Windows + R и введи cmd.
- В командной строке введи следующую команду: attrib -s -h %userprofile%downloads
- Нажми Enter и дождись завершения процесса.
После выполнения этих действий папка downloads должна восстановиться и стать доступной. Если же проблема не решается, то рекомендуется обратиться к специалисту или воспользоваться системными утилитами для восстановления файлов.
