При запуске компьютера у вас всегда есть выбор — какой вариант загрузки выбрать? Подумайте, что вам нужно: обычный блиц-запуск или выборочный старт с определенными параметрами. Windows 10 предлагает несколько способов настройки загрузки компьютера, и вам остается только выбрать подходящий вариант.
Одним из способов настройки параметров загрузки является выбор запуска в безопасном режиме или последней рабочей конфигурации. Если ваша операционная система начала вести себя странно после установки нового программного обеспечения или драйвера, выбор безопасного режима может помочь вам исправить проблему.
Windows 10 также предлагает возможность включить загрузку с внешних устройств, таких как флэш-накопители или DVD-диски. Это полезно, если вы хотите запустить операционную систему с установочного диска или восстановительного накопителя для решения проблем с компьютером.
В общем, выбор параметров загрузки Windows 10 дает вам больше контроля над работой вашего компьютера. Просто перейдите в настройки запуска, чтобы выбрать тот вариант, который лучше всего соответствует вашим потребностям и поможет в решении возникших проблем.
Параметры загрузки Windows 10
При стандартной настройке компьютера, нажимая кнопку включения, Windows 10 загружается в обычном режиме без каких-либо особых параметров. Однако, у операционной системы есть несколько вариантов запуска, которые вы можете выбрать при старте.
Настройка параметров загрузки Windows 10 предоставляет возможности выборочного запуска, а также определенные способы включения различных вариантов. Вот что вы можете выбрать:
- Обычный запуск — это стандартный вариант, при котором операционная система загружается в обычном режиме.
- Последняя рабочая конфигурация — производится загрузка с прежними рабочими настройками компьютера.
- Безопасный режим — загружает компьютер с основными драйверами и службами, что может помочь при устранении проблем.
- Режим восстановления — предоставляет возможность восстановления системы до предыдущего состояния или выполнения других операций восстановления.
- Отладочная и настройка загрузки — используется для выполнения специальных задач отладки или настройки системы.
Чтобы выбрать параметры загрузки Windows 10, вы можете использовать комбинацию клавиш при включении компьютера или варианты запуска, доступные через различные интерфейсы операционной системы. Выбор нужного варианта параметров запуска позволяет определить причину возникновения проблемы и решить ее более эффективно.
Как настроить загрузку компьютера
При загрузке операционной системы Windows 10 есть несколько параметров, которые можно настроить вариант загрузки компьютера. Возможны следующие варианты:
- Обычный запуск – это наиболее стандартный вариант, который выбирается по умолчанию. Компьютер загружается без каких-либо особых настроек или параметров.
- Выборочный запуск – это вариант, при котором можно выбрать, какие сервисы и драйвера будут запущены при старте операционной системы. Его можно использовать, если нужно избежать конфликтов или исправить проблемы с загрузкой.
- Способы запуска – это настройки, которые позволяют изменить вариант загрузки Windows 10. Они включают такие варианты, как безопасный режим, режим восстановления, отладочный режим и другие.
Чтобы настроить загрузку компьютера, нужно выполнить следующие действия:
- Перейдите в меню Параметры Windows 10.
- Выберите раздел Обновление и безопасность.
- В левой панели выберите раздел Восстановление.
- В правой панели найдите блок Особые параметры загрузки и нажмите на кнопку Перезагрузить сейчас.
- После перезагрузки компьютера вам будет предложено выбрать один из вариантов загрузки Windows 10.
Таким образом, вы можете настроить параметры загрузки компьютера и выбрать нужный вариант в зависимости от того, какой режим или способ запуска вам требуется.
Выбор вариантов загрузки Windows 10
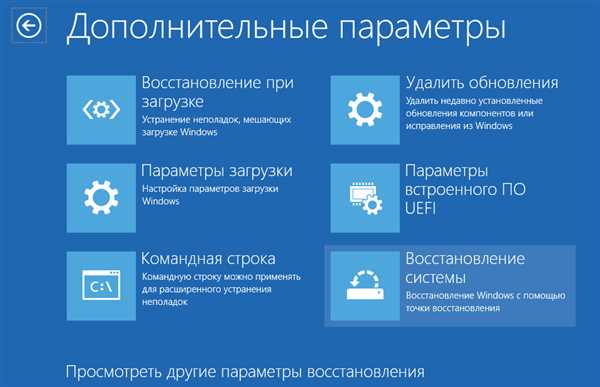
При запуске компьютера или загрузки операционной системы Windows 10, можно настроить особые параметры запуска. Варианты загрузки позволяют выбрать, что происходит при старте компьютера.
Обычный загрузка
Какой бы вариант загрузки Windows 10 вы не выбрали, обычный запуск будет осуществляться по умолчанию. В этом режиме загружается полная операционная система и все установленные программы.
Выборочный запуск
Как правило, при выборочном запуске можно включить способы загрузки с дополнительными параметрами. Это может понадобиться, например, для решения проблем с запуском или отладки системы. В параметрах выборочного запуска можно указать, что загружать только необходимые компоненты операционной системы.
Варианты загрузки Windows 10 можно выбрать при старте компьютера, нажав на соответствующую клавишу (чаще всего это F8 или F12) во время загрузки. Затем пользователь может выбрать нужный вариант из предложенного списка.
Особые параметры загрузки Windows 10
При загрузке Windows 10 у вас есть возможность выбрать из нескольких параметров запуска. Обычно компьютер загружается в обычном режиме, но иногда возникают ситуации, когда вы хотите изменить этот параметр. Вот как выбрать и настроить способ загрузки:
- Выборочный запуск: это один из особых вариантов загрузки Windows 10, который позволяет включить или отключить определенные параметры. Выбрав этот вариант, вы можете указать, что именно хотите изменить или настроить.
- Безопасный режим: это еще один вариант параметров загрузки, который позволяет загрузить Windows 10 с минимальным количеством драйверов и служб. Это может быть полезно, если у вас возникают проблемы со стартом операционной системы.
- Загрузка в режиме восстановления: это вариант, который позволяет вам восстановить систему до предыдущего рабочего состояния. Если у вас возникли проблемы с Windows 10, вы можете выбрать этот вариант и попытаться восстановить систему.
Выбор способа загрузки Windows 10 можно сделать при старте компьютера, когда появляется логотип Windows. Обычно для выбора параметров загрузки необходимо нажать клавишу F8 или SHIFT+F8. Однако в Windows 10 данные способы были изменены, поэтому вам потребуется следовать инструкциям, которые появятся на экране. Варианты и способы параметров загрузки могут различаться в зависимости от компьютера и установленных программ.
Важно отметить, что параметры загрузки Windows 10 должны использоваться с осторожностью и только в случае необходимости. Неправильная настройка может привести к нежелательным результатам и проблемам с компьютером. Поэтому, если вы не уверены, какой вариант выбрать или какие параметры настроить, лучше проконсультироваться с опытным специалистом или почитать соответствующую документацию.
Вариант запуска Windows 10: какой выбрать
При настройке параметров загрузки Windows 10 вы можете выбрать различные варианты запуска операционной системы. Этот выбор позволяет настроить способы загрузки и определить, какие параметры будут активированы при старте компьютера.
Варианты запуска Windows 10
Windows 10 предлагает несколько вариантов запуска, включающих как обычный запуск, так и выборочный запуск с использованием особых параметров.
Основной вариант запуска — это загрузка Windows 10 без включения дополнительных параметров. При этом операционная система загружается стандартным образом и запускаются все необходимые процессы.
Однако если у вас возникают проблемы при старте Windows 10 или вы хотите настроить специальные параметры, то есть и другие варианты запуска:
- Выборочный запуск с последующим выбором параметров. При этом вы сможете выбрать, какие драйверы и сервисы будут запущены при загрузке. Этот вариант полезен, если вам нужно включить или отключить какие-то компоненты для решения определенной проблемы.
- Загрузка в безопасном режиме. Этот вариант позволяет запустить Windows 10 с минимальным набором драйверов и сервисов. Он полезен, если вы испытываете проблемы с драйверами или приложениями, и вы хотите отключить все лишнее для выяснения причины.
- Загрузка с использованием последней рабочей конфигурации. Если после изменения параметров системы ваш компьютер перестал запускаться, вы можете восстановить последнюю работающую конфигурацию и вернуться к стабильному состоянию.
- Загрузка в режиме отладки. Если вы являетесь разработчиком или испытываете проблемы с драйверами или программным обеспечением, этот вариант позволяет загрузиться в режиме отладки для поиска и исправления ошибок.
Чтобы выбрать нужный вариант запуска Windows 10, вам нужно нажать и удерживать клавишу F8 или Shift, пока компьютер загружается. Затем вы увидите экран с вариантами запуска, где сможете выбрать нужный вам режим. Таким образом, вы сможете настроить параметры загрузки операционной системы согласно своим потребностям.
Способы загрузки Windows 10
При запуске Windows 10 есть несколько вариантов загрузки, из которых можно выбрать подходящий для конкретной ситуации. Эти варианты предоставляют разные способы запуска операционной системы, включая обычный и выборочный запуск.
Особые варианты загрузки Windows 10 могут быть полезны в случае, если у вас возникли проблемы при старте компьютера или если вы хотите настроить специальные параметры запуска.
Какой вариант выбрать? В зависимости от конкретной ситуации можно выбрать обычный запуск или один из вариантов загрузки Windows 10.
Чтобы выбрать способ загрузки, нужно перейти в настройки компьютера и включить соответствующий параметр. Существует несколько вариантов выбора загрузки, и для каждого из них есть свои особенности и преимущества.
Один из вариантов — выборочный запуск Windows 10. Этот вариант позволяет выбрать, какие сервисы и драйверы загружать при старте системы. Выбирая этот способ, вы можете исключить некоторые элементы, которые могут вызывать проблемы, или включить только необходимые компоненты для успешного запуска.
Другой вариант — обычный запуск Windows 10. Это стандартный способ запуска системы, при котором загружаются все необходимые компоненты и службы. Обычно этот вариант выбирается по умолчанию.
Выбирая вариант загрузки Windows 10, нужно учитывать, что каждый имеет свои особенности и предназначен для определенных ситуаций. В зависимости от задачи и проблемы, которую вы хотите решить, можно выбрать наиболее подходящий вариант и настроить запуск Windows 10 в соответствии с вашими потребностями.
Варианты запуска Windows 10: обычный или выборочный
При загрузке компьютера с операционной системой Windows 10 есть несколько вариантов запуска, которые можно выбрать с помощью специальных параметров. Настройка этих параметров позволяет определить, какой вариант запуска Windows 10 будет использоваться при каждом старте компьютера.
Основной и наиболее распространенный вариант запуска Windows 10 — это обычный загрузка. При этом операционная система запускается без особых параметров и использует настройки, установленные по умолчанию.
Однако, существуют и другие варианты запуска Windows 10. Например, можно выбрать вариант запуска с особыми параметрами, который позволяет включить различные способы настройки системы. В этом случае при загрузке Windows 10 будет предложено выбрать, какой вариант использовать.
Выборочный запуск Windows 10 предоставляет больше возможностей для настройки операционной системы. При этом можно выбрать, какие параметры загрузки Windows 10 включить или отключить. Например, можно настроить загрузку в безопасном режиме или запустить систему с минимальным набором драйверов.
Выбор между обычным и выборочным запуском Windows 10 зависит от того, какие задачи вы планируете выполнять на компьютере и какие особенности настройки вам нужны. Если все работает без проблем, обычный запуск будет оптимальным вариантом. Однако, если возникли проблемы или требуется особая настройка, выборочный запуск Windows 10 может быть полезным.
- В общем, вариантов запуска Windows 10 несколько:
- Обычный запуск без особых параметров.
- Выборочный запуск с различными параметрами настройки.
Если вам необходимо выбрать вариант запуска Windows 10 при загрузке компьютера, необходимо знать, какой параметр выбрать в определенной ситуации. Теперь, когда вы знаете о различных вариантах запуска Windows 10 и их параметрах, вы можете легко выбрать подходящий для вас вариант и настроить параметры загрузки Windows 10 так, как вам нужно.
Настройка запуска Windows 10

Загрузка Windows 10 может осуществляться в нескольких режимах. По умолчанию применяется обычный запуск, но есть и другие варианты настройки запуска операционной системы.
Что делать, если вам нужно изменить режим запуска Windows 10? Как выбрать, какой вариант запуска использовать при старте компьютера? Есть несколько способов настроить запуск системы.
Один из вариантов — включить выбор варианта загрузки. В этом случае при старте компьютера вам будет предложено выбрать один из нескольких вариантов запуска операционной системы.
Если вы предпочитаете особые настройки запуска, то вы можете выбрать вариант запуска Выборочный загрузки. Этот вариант позволяет выбирать, какие компоненты загружать при старте операционной системы.
Также вы можете настроить запуск Windows 10 при помощи командной строки или специальных инструментов для настройки загрузки, которые предоставляются операционной системой.
Как включить варианты загрузки Windows 10
Windows 10 предлагает различные способы настройки параметров загрузки компьютера. Вам не обязательно запускать операционную систему только в обычном режиме. У вас есть возможность выбрать из нескольких вариантов при запуске Windows 10.
Какие варианты загрузки доступны?
При старте Windows 10 вы можете включить различные параметры и выбрать способ запуска вашего компьютера. Вот некоторые из вариантов загрузки:
- Обычный старт Windows 10
- Загрузка с выборочными параметрами
- Загрузка в безопасном режиме
- Загрузка в режиме без драйверов
- И многие другие особые варианты
Как включить варианты загрузки Windows 10?
Чтобы включить возможность выбора вариантов загрузки Windows 10 при старте компьютера, вы должны выполнить следующие шаги:
- Нажмите комбинацию клавиш Win + R для открытия окна Выполнить.
- Введите команду msconfig и нажмите клавишу Enter.
- В открывшемся окне Конфигурация системы перейдите на вкладку Загрузка.
- Установите флажок напротив опции Загрузка с выбором операционных систем.
- Нажмите кнопку ОК для сохранения изменений.
Теперь, когда вы перезагрузите компьютер, будет доступен выбор различных вариантов загрузки Windows 10. Вы сможете выбрать, какой именно режим запуска вам необходим для решения определенных задач или проблем на вашем компьютере.
