Windows 11 предлагает новые возможности для создания и переключения между рабочими столами, что позволяет значительно повысить производительность и улучшить организацию рабочего пространства. Если вы хотите знать, как быстро переключаться между рабочими столами в Windows 11, то вам потребуется использовать горячие клавиши.
Используя горячие клавиши, вы сможете мгновенно переместиться на другой рабочий стол и продолжить свою работу без лишних прерываний. Для переключения между рабочими столами в Windows 11 можно использовать сочетание клавиш Windows + Tab. Нажатие на эти клавиши откроет вам окно с превью всех открытых рабочих столов, и вы сможете выбрать нужный стол, щелкнув на его миниатюре.
Если вам необходимо переключиться на следующий или предыдущий рабочий стол без открытия окна превью, вы можете воспользоваться горячими клавишами Ctrl + Windows + левая стрелка/правая стрелка. Нажатие клавиши Ctrl + Windows + левая стрелка переместит вас на предыдущий рабочий стол, а сочетание клавиш Ctrl + Windows + правая стрелка переключит вас на следующий рабочий стол.
Переключение между рабочими столами Windows 11 горячими клавишами
Windows 11 предлагает быстрое и удобное переключение между рабочими столами, позволяя вам организовать ваш рабочий процесс более эффективно. Горячие клавиши позволяют вам быстро переходить между созданными рабочими столами, не тратя время на навигацию с помощью мыши.
Как создать рабочие столы в Windows 11
Прежде чем переключаться между рабочими столами, сначала необходимо создать их. Для этого выполните следующие шаги:
- Нажмите правой кнопкой мыши на пустой области панели задач.
- В контекстном меню выберите опцию Показать задачи на другом рабочем столе.
- Внизу экрана появится панель с уже имеющимся рабочим столом и опцией Создать новый рабочий стол.
- Нажмите на кнопку Создать новый рабочий стол, чтобы добавить новый рабочий стол.
Как переключаться между рабочими столами с помощью горячих клавиш в Windows 11
Windows 11 предлагает несколько горячих клавиш для быстрого переключения между рабочими столами. Вот некоторые из них:
| Горячие клавиши | Описание |
|---|---|
| Win + Ctrl + Left Arrow | Переключение на предыдущий рабочий стол |
| Win + Ctrl + Right Arrow | Переключение на следующий рабочий стол |
| Win + Ctrl + D | Создание нового рабочего стола |
| Win + Ctrl + F4 | Закрытие текущего рабочего стола |
Используйте эти горячие клавиши в Windows 11, чтобы быстро и удобно переключаться между рабочими столами, оптимизируя свой рабочий процесс.
Windows 11 рабочий стол: особенности и возможности
В Windows 11 можно создать и переключаться между несколькими рабочими столами, что позволяет организовать рабочее пространство эффективнее. Для создания нового рабочего стола достаточно нажать сочетание клавиш Win + Tab и выбрать опцию Создать новый стол внизу экрана.
После создания нескольких рабочих столов вы можете быстро переключаться между ними с помощью клавиш Ctrl + Win + Влево или Ctrl + Win + Вправо. Это позволяет мгновенно переключиться на нужный стол и продолжить работу, не отвлекаясь на поиск нужного окна среди множества открытых программ.
Особенностью Windows 11 является возможность просмотра всех рабочих столов одновременно. Для этого нужно снова нажать сочетание клавиш Win + Tab, а затем выбрать опцию Осмотр всех столов. Это позволяет быстро оценить текущую ситуацию и переключиться на нужную рабочую среду.
Горячие клавиши упрощают переключение между столами и повышают производительность. Они позволяют быстро переместиться между рабочими столами, экономя время и упрощая процесс работы.
Windows 11 предлагает удобные возможности для работы с рабочими столами. Создание и переключение между столами происходит быстро и эффективно, позволяя организовать рабочее пространство в лучшем виде и повысить производительность.
Рабочий стол в Windows 11: настройки и персонализация
Переключение между рабочими столами
Windows 11 предлагает быстрое и удобное переключение между рабочими столами. Вам нужно всего лишь нажать комбинацию клавиш Win + Tab для открытия просмотра всех рабочих столов, а затем выбрать нужный стол. Вы также можете использовать горячие клавиши Win + Ctrl + влево/вправо для быстрого переключения между рабочими столами.
Настройка рабочих столов
Windows 11 позволяет создать дополнительные рабочие столы для более удобной работы. Для этого откройте просмотр рабочих столов комбинацией клавиш Win + Tab и выберите пункт Создать в правом нижнем углу. Теперь у вас появился второй рабочий стол, на котором вы можете разместить нужные вам ярлыки и окна программ.
Чтобы настроить рабочие столы, щелкните правой кнопкой мыши на пустое место на панели задач и выберите пункт Настройки рабочего стола. Здесь вы можете изменить фон, расположение панели задач и другие параметры для каждого рабочего стола по отдельности.
В Windows 11 вы можете легко переключаться между рабочими столами и настраивать их так, как вам удобно. Это позволяет увеличить производительность и организованность вашей работы.
Как создать рабочий стол на Windows 11
На Windows 11 вы можете создать несколько рабочих столов для более удобной организации своих задач и приложений. Создание рабочего стола позволяет вам легко переключаться между разными средами работы и сохранять отдельные наборы окон.
Шаг 1: Открыть настройки
Для создания рабочего стола в Windows 11 перейдите в меню Пуск и нажмите на значок Настройки.
Шаг 2: Найти раздел Рабочий стол
В окне настроек найдите раздел Рабочий стол.
Шаг 3: Создать новый рабочий стол
- Нажмите на кнопку Создать рабочий стол.
- Введите имя для нового рабочего стола.
- Нажмите на кнопку Создать.
Теперь у вас появился второй рабочий стол, на котором вы можете открыть и организовать свои приложения и окна.
Шаг 4: Переключаться между рабочими столами
Для быстрого переключения между рабочими столами воспользуйтесь горячими клавишами. Удерживайте клавишу Windows и нажимайте клавишу Tab, чтобы просмотреть все рабочие столы, а затем выберите нужный рабочий стол для переключения.
Теперь вы знаете, как создать новый рабочий стол в Windows 11 и быстро переключаться между ними. Эта функция позволит вам организовать свою работу более эффективно и увеличить продуктивность.
Как быстро переключаться между рабочими столами в Windows 11
В Windows 11 вы можете создать несколько рабочих столов и быстро переключаться между ними, чтобы организовать свою работу более эффективно. Для быстрого переключения между рабочими столами в Windows 11 существуют несколько способов, включая использование клавиш и горячие клавиши.
Для создания второго рабочего стола в Windows 11 вы можете нажать комбинацию клавиш Win + Tab или щелкнуть правой кнопкой мыши на панели задач и выбрать Создать новый рабочий стол. После создания второго рабочего стола вы можете быстро переключаться между ними.
Способы быстрого переключения между рабочими столами в Windows 11:
- Используйте комбинацию клавиш Win + Ctrl + Влево или Win + Ctrl + Вправо для переключения на предыдущий или следующий рабочий стол соответственно.
- Щелкните на панели задач кнопку Открыть виды задач и выберите рабочий стол, на который хотите переключиться.
- Используйте комбинацию клавиш Win + Tab для открытия Task View и просмотра всех открытых рабочих столов. Выберите нужный рабочий стол и нажмите на него, чтобы переключиться на него.
- Используйте комбинацию клавиш Ctrl + Win + Влево или Ctrl + Win + Вправо для быстрого переключения на предыдущий или следующий рабочий стол без открытия Task View.
Теперь вы знаете, как быстро переключаться между рабочими столами в Windows 11. Это очень удобная функция, которая помогает организовать рабочий процесс и повысить продуктивность.
Быстрое переключение между рабочими столами в Windows 11:
Windows 11 предоставляет удобную возможность создать и переключаться между несколькими рабочими столами, что позволяет организовать рабочую среду и увеличить эффективность работы. Если вы хотите быстро переключаться между рабочими столами, в Windows 11 есть несколько горячих клавиш и функций, которые могут помочь вам в этом.
Горячие клавиши для переключения
Одним из самых быстрых и удобных способов переключения между рабочими столами в Windows 11 является использование горячих клавиш. Вот некоторые из них:
Win + Tab: Эта комбинация клавиш открывает новый интерфейс переключения между рабочими столами, где вы можете видеть все созданные вами рабочие столы и переключаться между ними. Просто щелкните на нужном рабочем столе, чтобы переключиться на него.
Win + Ctrl + Влево/Вправо: Эта комбинация клавиш позволяет вам быстро переключаться между соседними рабочими столами. Если второй рабочий стол находится справа от текущего, используйте Win + Ctrl + Вправо, чтобы перейти на него. Если второй рабочий стол находится слева, используйте Win + Ctrl + Влево.
Создание новых рабочих столов
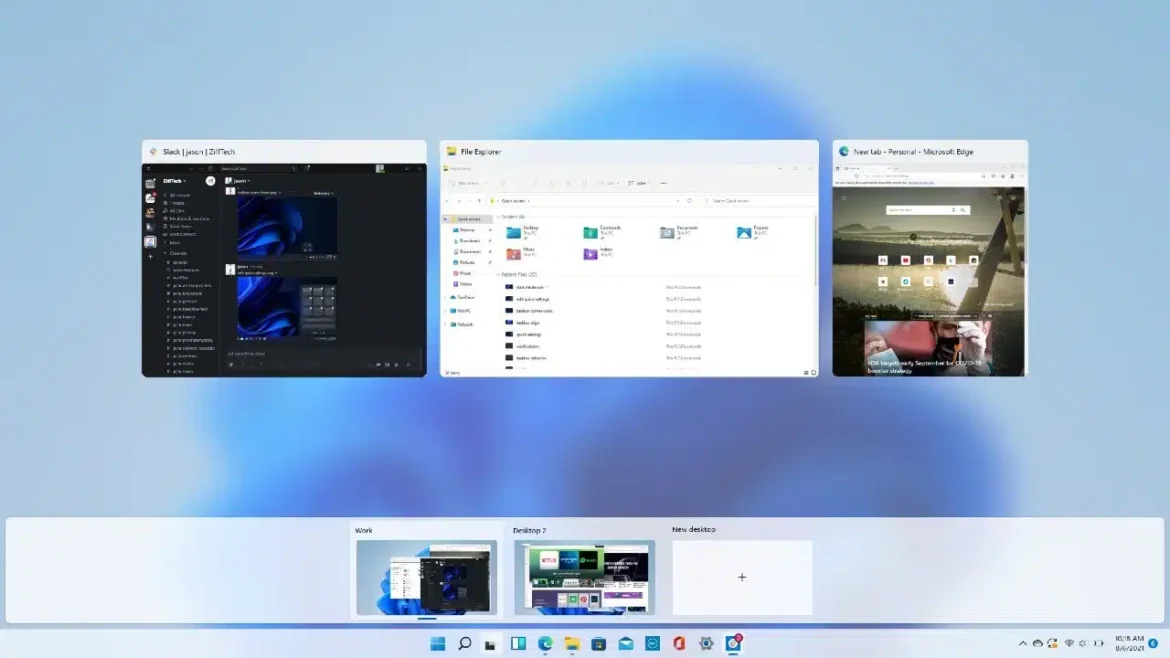
Кроме того, в Windows 11 вы можете создать новые рабочие столы, чтобы отделить разные задачи и приложения. Для создания нового рабочего стола выполните следующие действия:
1. Нажмите на иконку Дом с четырьмя окнами на панели задач, чтобы открыть новый интерфейс переключения между рабочими столами.
2. В верхней части интерфейса вы увидите кнопку Новый рабочий стол. Щелкните по ней.
3. Теперь у вас появился новый рабочий стол, на котором можно размещать другие приложения и окна.
Быстрые советы и трюки
Вот несколько шпаргалок, которые помогут вам быстрее и удобнее переключаться между рабочими столами в Windows 11:
1. Назначьте горячие клавиши для быстрого переключения: Вы можете назначить свои собственные горячие клавиши для переключения между рабочими столами, чтобы упростить этот процесс. Для этого перейдите в Параметры -> Система -> Многозадачность и найдите раздел Панель задач и рабочие столы.
2. Короткий путь к переключению: Если вы часто переключаетесь между двумя рабочими столами, вы можете использовать комбинацию Win + Ctrl + Вверх и Win + Ctrl + Вниз, чтобы быстро переключаться между ними.
Теперь вы знаете, как быстро переключаться между рабочими столами в Windows 11. Эта функция позволяет более удобно организовать вашу рабочую среду и повысить эффективность работы.
Windows 11 рабочий стол: новые возможности для продуктивности
Windows 11 предлагает множество инновационных функций, среди которых выделяется возможность создания и переключения между рабочими столами. Это незаменимое средство для повышения продуктивности, позволяющее легко организовывать свою работу и быстро переключаться между разными задачами.
Получившая обновления версия операционной системы Windows 11 позволяет создать несколько рабочих столов и быстро переключаться между ними. Клавиши и интерфейс позволяют легко управлять рабочими столами и облегчают процесс работы.
Для переключения между рабочими столами в Windows 11 существуют горячие клавиши. Комбинации клавиш, такие как Win + Tab или Ctrl + Win + D, позволяют легко переключаться между рабочими столами и быстро выбирать нужное окружение для определенной задачи.
Создание и переключение между рабочими столами в Windows 11 осуществляется очень быстро и эффективно. На одном рабочем столе можно сосредоточиться на работе, на другом — на развлечениях, на третьем — на коммуникации. Такое разделение помогает сосредоточиться на конкретных задачах и повышает эффективность работы.
Windows 11 дает возможность создавать и переключаться между рабочими столами без каких-либо ограничений. Это идеальное решение для тех, кто стремится к организации своей работы и повышению эффективности.
- Быстрое переключение между рабочими столами — одна из новых возможностей Windows 11.
- Горячие клавиши позволяют быстро переключаться между рабочими столами.
- Создание нескольких рабочих столов полезно для организации работы.
- Переключение между рабочими столами в Windows 11 помогает повысить продуктивность.
Переключение рабочих столов в Windows 11: главные функции
В Windows 11 были внесены изменения в функционал рабочих столов, добавив новые возможности, которые помогут вам организовать свою работу. Теперь вы можете создать несколько рабочих столов и быстро переключаться между ними.
Переключение между рабочими столами можно осуществлять несколькими способами. Одним из самых простых способов является использование клавиш Windows + Tab. Нажав эти клавиши, откроется специальная панель, на которой вы увидите все созданные рабочие столы. Вы сможете быстро переключаться между рабочими столами, кликая на нужный вам стол.
Другим быстрым способом переключения между рабочими столами является использование сочетания клавиш Windows + Ctrl + стрелка влево или стрелка вправо. Нажав эту комбинацию, вы сможете быстро переключаться между рабочими столами, двигаясь влево или вправо.
Кроме того, в Windows 11 появились горячие клавиши для быстрого создания и переключения между рабочими столами. Вам нужно нажать комбинацию клавиш Windows + Ctrl + D, чтобы создать новый рабочий стол, а затем комбинацию клавиш Windows + Ctrl + стрелка влево или стрелка вправо, чтобы переключаться между рабочими столами.
Таким образом, в Windows 11 были добавлены новые функции для удобного переключения между рабочими столами. Теперь вы можете быстро создать и переключаться между рабочими столами, используя горячие клавиши или специальную панель. Это позволит вам организовать свою работу более эффективно и улучшить вашу продуктивность.
Windows 11 второй рабочий стол: рациональное использование
Для создания второго рабочего стола в Windows 11 можно использовать сочетание клавиш Win + Tab или нажать на иконку в виде квадратика справа от Пуск. В появившемся окне можно увидеть все открытые рабочие столы и справа вверху нажать на Создать новый стол.
После создания второго рабочего стола можно легко переключаться между ними с помощью сочетания клавиш Win + Ctrl + Влево или Win + Ctrl + Вправо. Альтернативно, вы можете щелкнуть на иконке в виде квадратика справа от Пуск и выбрать нужный стол.
Использование второго рабочего стола позволяет быстро разделять задачи и приложения на разные рабочие столы, что упрощает работу с большим количеством окон. Например, на первом рабочем столе можно оставить основные приложения, а на втором – окна для работы с почтой или социальными сетями.
Кроме того, Windows 11 позволяет настраивать горячие клавиши для быстрого переключения между рабочими столами. Для этого нужно перейти в настройки Windows, выбрать Система и Многозадачность. В этом разделе можно назначить любые удобные комбинации клавиш для переключения между столами.
Быстрое переключение между рабочими столами в Windows 11:
| Действие | Клавиши |
|---|---|
| Переключиться на следующий рабочий стол | Win + Ctrl + Вправо |
| Переключиться на предыдущий рабочий стол | Win + Ctrl + Влево |
Используя возможности второго рабочего стола в Windows 11, пользователи могут эффективно организовывать свою работу, быстро переключаясь между рабочими столами и разделяя задачи по функциональным группам.
Преимущества переключения между рабочими столами в Windows 11
Одним из основных преимуществ переключения между рабочими столами в Windows 11 является возможность быстро перемещаться между различными столами без необходимости закрывать и открывать окна. Это особенно полезно, когда у вас открыто много приложений и вы хотите организовать их на отдельные рабочие столы, чтобы сохранить порядок и эффективно выполнять свои задачи.
Переключение между рабочими столами в Windows 11 также упрощается благодаря специальным клавишам. На клавиатуре можно использовать комбинацию клавиш Win + Ctrl + Вправо/Влево, чтобы быстро переключаться между соседними рабочими столами, а комбинацию клавиш Win + Ctrl + D, чтобы создать новый рабочий стол. Это позволяет быстро настраивать и переключаться между рабочими столами в Windows 11.
Кроме того, переключение между рабочими столами в Windows 11 можно осуществлять с помощью мыши. Для этого нужно нажать на иконку Обзор задач на панели задач и выбрать нужный рабочий стол из списка. Это удобно, если вам необходимо быстро переключаться между несколькими рабочими столами или открывать приложения на конкретном столе.
Таким образом, переключение между рабочими столами в Windows 11 предоставляет пользователю возможность быстро и удобно организовать рабочее пространство, создавая отдельные столы для различных задач. Это позволяет легко переключаться между рабочими столами и эффективно работать в операционной системе Windows 11.
