В наше время многие пользователи системы виндовс задумываются о переносе своих данных на SSD для повышения производительности и быстрой работы компьютера. Однако, многие сталкиваются с проблемой выбора подходящей программы для переноса данных. Какую программу выбрать? Как это сделать максимально просто и безопасно? Давайте разберемся.
Одним из самых популярных инструментов для переноса данных является программа EaseUS Todo Backup. Она предлагает широкий спектр функций, которые помогут вам не только перенести данные, но и сделать backup вашей системы для предотвращения возможных проблем. Программа поддерживает все версии виндовс и обладает простым и понятным интерфейсом, что позволяет с легкостью осуществить перенос данных на SSD.
Если вы являетесь обладателем SSD-накопителя фирмы Samsung, то можете воспользоваться программой Samsung Data Migration. Она специально разработана для переноса данных с жесткого диска на SSD Samsung. Программа обладает высокой скоростью работы и простотой использования, что делает процесс переноса данных максимально комфортным.
Установка программы EaseUS Todo Backup для переноса системы на SSD
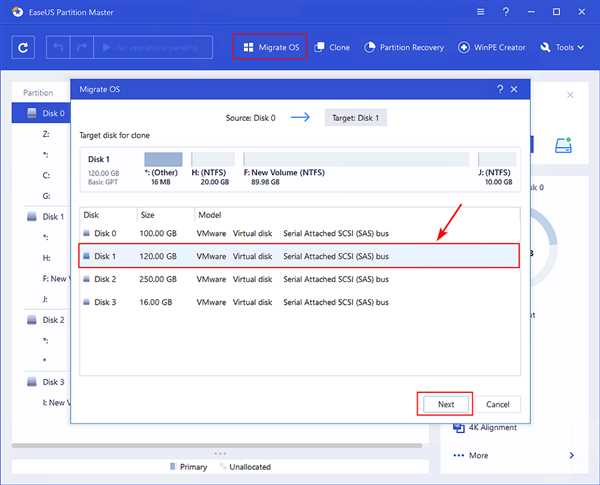
Выбор правильного SSD-накопителя
Перед началом процесса переноса данных на SSD необходимо выбрать подходящий накопитель. Убедитесь, что ваш SSD-накопитель совместим с вашим компьютером и имеет достаточно свободного пространства для переноса данных.
Установка программы EaseUS Todo Backup
- Загрузите программу EaseUS Todo Backup с официального сайта разработчика.
- Запустите установочный файл и следуйте инструкциям на экране для завершения установки.
- После завершения установки запустите программу.
Подготовка к переносу данных на SSD
Перед началом процесса переноса данных, рекомендуется выполнить резервное копирование всех важных файлов, чтобы избежать потери данных в случае ошибки.
Перенос операционной системы на SSD с помощью EaseUS Todo Backup
- Запустите программу EaseUS Todo Backup.
- Выберите функцию Системный перенос
- Выберите источник системы, который вы хотите перенести, и целевой SSD-диск, на который вы хотите перенести операционную систему.
- Настройте параметры переноса системы, включая размер раздела и путь для сохранения временных файлов.
- Нажмите кнопку Готово, чтобы начать процесс переноса.
- Дождитесь завершения процесса переноса системы.
После завершения переноса системы на SSD, вам может потребоваться изменить порядок загрузки в BIOS, чтобы загрузиться с нового накопителя SSD. В большинстве случаев это можно сделать, нажав определенную клавишу при запуске компьютера и выбрав нужное устройство загрузки.
Программа EaseUS Todo Backup предоставляет надежный и удобный способ переноса операционной системы и данных на SSD-накопитель от различных производителей, включая Samsung, Kingston, Crucial и многие другие. Следуя приведенным выше шагам, вы сможете успешно перенести виндовс на SSD с помощью этой программы.
Подготовка SSD перед переносом данных Windows 10
Перед тем, как выполнить перенос системы на SSD, необходимо убедиться, что ваш SSD подходит для данной процедуры. Рекомендуется выбирать надежные модели SSD от проверенных производителей, таких как Samsung, Crucial, Kingston, SanDisk и других.
Одной из лучших программ для переноса данных на SSD является программа EaseUS Todo Backup. Она позволяет создать резервную копию системы и перенести ее на новый SSD. Программа предоставляет простой интерфейс и позволяет с легкостью выполнить весь процесс переноса данных.
Перед переносом данных на SSD необходимо убедиться, что SSD правильно подключен к компьютеру. Для этого следует использовать SATA-кабель и подключить его к материнской плате. Также необходимо установить SSD внутри компьютера с помощью соответствующих крепежных элементов.
После успешного подключения SSD необходимо запустить EaseUS Todo Backup и выбрать опцию Клонирование диска. Затем нужно выбрать системный диск и SSD в качестве целевого диска для переноса данных.
После выбора дисков нужно нажать на кнопку Старт и дождаться завершения процесса переноса данных. После этого можно будет перезагрузить компьютер и наслаждаться быстрым и эффективным работой Windows 10 на новом SSD.
Резервное копирование данных перед переносом на SSD
Перед началом процесса переноса данных на SSD необходимо обязательно выполнить резервное копирование всех важных файлов и данных системы. Это очень важно, чтобы в случае сбоя или неудачного переноса можно было восстановить все потерянные данные.
Для выполнения резервного копирования данных существует множество программных решений. Одним из лучших вариантов является использование программы Samsung Data Migration. Она позволяет легко и быстро создать полное резервное копирование вашей системы перед переносом на SSD.
Еще одной хорошей программой для создания резервных копий является EaseUS Todo Backup. Она обладает удобным интерфейсом и позволяет создавать полные или инкрементные резервные копии вашей системы.
Не важно, какую программу вы выбираете, главное — выполнить резервное копирование. Это поможет вам избежать потери данных в случае неудачного переноса на SSD или сбоя в процессе.
Теперь, когда у вас есть резервная копия данных, вы можете быть уверены, что в случае чего вы сможете восстановить все важные файлы и систему. Процедура переноса данных на SSD станет более безопасной и без проблем.
Клонирование диска с помощью EaseUS Todo Backup
Для начала процесса клонирования диска:
- Скачайте и установите программу EaseUS Todo Backup на ваш компьютер;
- Подключите новый SSD диск к компьютеру. Убедитесь, что он распознан и доступен;
- Запустите программу EaseUS Todo Backup и выберите опцию Клонировать.
Далее необходимо выбрать источник, то есть диск, который нужно склонировать, и целевой диск, на который будет выполнено клонирование. В данном случае, выберите ваш диск с данными и новый SSD диск.
После выбора дисков, нажмите на кнопку Далее и программа начнет процесс клонирования. Вам потребуется некоторое время, чтобы дождаться окончания процесса.
По завершении клонирования, ваш новый SSD диск будет точной копией исходного диска, включая все данные и операционную систему. Теперь вы можете перезагрузить компьютер с новым диском и наслаждаться улучшенной производительностью и быстрой загрузкой операционной системы.
Используя программу EaseUS Todo Backup, вы можете легко и безопасно выполнить перенос данных на SSD диск. Этот метод особенно полезен для пользователей, которые хотят перенести данные с диска самсунг на SSD, так как программа совместима с различными производителями дисков.
Загрузка системы с перенесенного SSD
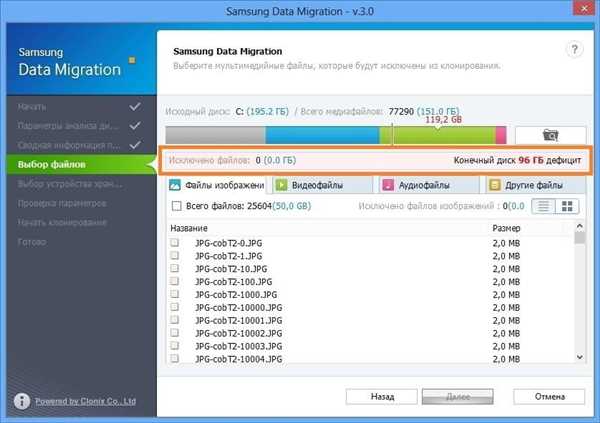
После успешного переноса данных на новый SSD, вам необходимо настроить систему для загрузки с этого диска. Ниже представлены инструкции, которые помогут вам произвести данную настройку.
Настройка порядка загрузки
Для того чтобы система загружалась с нового SSD, необходимо изменить порядок загрузки в BIOS. Для этого:
- Перезагрузите компьютер и в процессе загрузки нажмите клавишу, указанную на экране, чтобы войти в BIOS (обычно это F2, F10 или Delete).
- В меню BIOS найдите раздел Boot или Загрузка.
- Внутри раздела Boot найдите опцию Boot priority или Приоритет загрузки.
- Используя клавиши со стрелками, поменяйте порядок загрузки таким образом, чтобы новый SSD был первым в списке.
- Сохраните изменения и выйдите из BIOS.
Проверка загрузки с нового SSD
После настройки порядка загрузки, необходимо убедиться, что система успешно загружается с перенесенного SSD. Для этого:
- Перезагрузите компьютер.
- При запуске компьютера обратите внимание на то, с какого диска осуществляется загрузка. Если система успешно загружается с нового SSD, значит перенос данных прошел успешно.
Важно: Не забудьте сохранить резервную копию важных данных перед началом процесса переноса Windows на новый SSD. В случае возникновения проблем, вы сможете вернуться к предыдущему состоянию системы при помощи этих резервных копий.
Если вы не знаете, как создать резервную копию, вы можете воспользоваться специальными программами для этого, такими как Samsung Data Migration или EaseUS ToDo Backup.
Проверка работоспособности операционной системы на SSD
После успешного переноса операционной системы Windows 10 на SSD, важно проверить, что все работает корректно и система загружается с нового накопителя. В данном разделе мы рассмотрим несколько шагов, которые помогут вам проверить работоспособность операционной системы на новом SSD.
1. Перезагрузите компьютер: перенос операционной системы на SSD требует перезагрузки системы. Убедитесь, что компьютер успешно перезагружается и загружается с SSD.
2. Проверьте скорость загрузки: после переноса операционной системы на SSD, время загрузки должно значительно сократиться. Заметьте, как быстро операционная система загружается с нового накопителя.
3. Проверьте работу программ и файлов: откройте несколько программ и файлов, которые вы обычно используете на своем компьютере. Убедитесь, что они работают так же, как и раньше, без задержек и ошибок.
4. Получите производительность от своего SSD: для улучшения производительности, рекомендуется настроить SSD с помощью инструментов, таких как Samsung Magician (для SSD от Samsung) или других утилит. Выполните настройки, рекомендуемые производителем, для достижения наилучших результатов.
5. Создайте резервную копию: после успешного переноса операционной системы на SSD и проверки его работоспособности, рекомендуется создать резервную копию всех важных данных на отдельный накопитель. Используйте программы для резервного копирования, такие как EaseUS Todo Backup, чтобы гарантировать безопасность ваших данных.
Все эти шаги помогут вам убедиться в успешном переносе операционной системы Windows 10 на SSD и проверить работоспособность вашей системы. В случае возникновения проблем, обратитесь к специалистам для получения дополнительной помощи.
Перенос Windows 10 на SSD с помощью программы Samsung
Шаг 1: Подготовка к переносу
Перед началом процесса переноса вашей системы на SSD, нужно убедиться, что у вас есть:
- SSD-накопитель, который будет использоваться для переноса;
- Кабель SATA, для подключения SSD-накопителя к компьютеру;
- Программа Samsung Data Migration, которую можно скачать с официального сайта Samsung.
Шаг 2: Резервное копирование данных
Перед переносом важно создать резервную копию всех важных данных на вашем текущем жестком диске. Вы можете воспользоваться программой Todo Backup или любой другой программой резервного копирования, чтобы сохранить все необходимые файлы и документы.
Шаг 3: Подготовка программы Samsung Data Migration

После установки программы Samsung Data Migration, запустите ее и следуйте инструкциям на экране, чтобы выбрать и подготовить накопитель SSD для переноса системы.
Следуйте инструкциям программы, чтобы выбрать источник данных (текущий жесткий диск) и целевой диск (SSD-накопитель), а затем запустите процесс переноса.
Степень успешности переноса системы на SSD будет зависеть от скорости чтения и записи SSD-накопителя, поэтому рекомендуется использовать SSD от надежных производителей, таких как Samsung, Crucial или Kingston.
По завершении процесса переноса, ваша система Windows 10 будет полностью находиться на SSD-накопителе, готовая к использованию.
Использование утилиты Windows 10 для переноса на SSD
У пользователей Windows 10 есть возможность использовать встроенную программу Windows для переноса операционной системы на SSD. Это удобное решение, так как они не должны загружать дополнительное программное обеспечение. Однако следует заметить, что данная программа может не быть доступна в некоторых версиях виндовс, например Windows 7 или Windows 8.
Процедура переноса с помощью программы Windows
1. Сначала подключите SSD к компьютеру при помощи подходящего кабеля или адаптера.
2. Откройте программу Windows и найдите раздел Система.
3. В меню слева выберите Создать резервную копию и восстановление.
4. Затем выберите Создайте образ системы и укажите путь, куда вы хотите сохранить образ системы.
5. Далее выберите SSD в качестве места размещения резервной копии.
6. Установите флажок Создавать план резервного копирования в условиях сниженного энергопотребления и нажмите кнопку Далее.
7. Подтвердите параметры резервной копии и нажмите Создать.
8. Дождитесь завершения процесса создания образа системы.
Другие программы для переноса на SSD
Если программа Windows недоступна или вы хотите использовать другие инструменты, вы можете обратиться к сторонним программам для переноса операционной системы на SSD. Некоторые из популярных программ включают следующие:
- Самсунг Миграция Данных (Samsung Data Migration) — предоставляет удобный способ переноса данных на SSD для пользователей SSD Samsung.
- Backup and Sync от Google Drive — позволяет сохранить файлы и папки в облаке Google Drive и перенести их на новый SSD.
- EaseUS Todo Backup — позволяет с легкостью создавать резервные копии и восстанавливать систему на новом SSD.
Выбор программы зависит от ваших предпочтений и требований. Убедитесь, что выбранная вами программа совместима с вашими версиями операционной системы Windows.
Ручной перенос данных Windows 10 на SSD
1. Подготовка SSD. Прежде чем начать процесс переноса данных, необходимо убедиться, что ваш SSD готов к использованию. Установите SSD в ваш компьютер и выполните все необходимые настройки.
2. Создание резервной копии данных. Прежде чем приступить к переносу данных, рекомендуется создать резервную копию всех важных файлов и папок. Для этого можно использовать программу для резервного копирования, такую как EaseUS Todo Backup.
3. Перенос операционной системы Windows 10. Для переноса операционной системы Windows 10 на SSD необходимо выполнить несколько шагов. Сначала, с помощью программы для клонирования дисков, такой как Samsung Data Migration, создайте копию вашего текущего жесткого диска на SSD. Затем, перенесите системный раздел на SSD и сделайте его активным.
4. Перенос данных на SSD. После переноса операционной системы, необходимо перенести все остальные данные на SSD. Вы можете вручную скопировать нужные вам файлы и папки с вашего старого жесткого диска на SSD.
5. Проверка и послепереносовые действия. После переноса данных на SSD, рекомендуется выполнить некоторые действия для уверенности, что все прошло успешно. Проверьте, работает ли ваша операционная система без проблем, и убедитесь, что все ваши данные на новом SSD доступны.
В итоге, для успешного ручного переноса данных Windows 10 на SSD вам потребуется некоторое время и программы для резервного копирования и клонирования дисков. Однако, после этого вы сможете наслаждаться более быстрой и эффективной работой вашего компьютера.
Проверка производительности после переноса на SSD
1. Программа для проверки производительности
Для проверки производительности после переноса на SSD можно использовать специальную программу, такую как CrystalDiskMark или AS SSD Benchmark. Установите программу на свой компьютер и запустите ее.
2. Запуск тестов производительности
В программе выберите соответствующий тест производительности для SSD. Обычно это тесты чтения и записи, которые позволяют определить скорость работы диска.
Запустите тесты и дождитесь их завершения. После этого вы получите результаты, которые покажут скорость чтения и записи данных на SSD.
3. Сравнение результатов
Сравните результаты тестов производительности до и после переноса на SSD. Если скорость чтения и записи данных значительно увеличилась, то это свидетельствует об успешном переносе на SSD и повышении производительности системы.
Если результаты тестов не изменились или не улучшились, проверьте правильность выполнения процесса переноса. Возможно, что что-то пошло не так и требуется повторить процесс переноса используя другую программу, например, EaseUS Todo Backup Free.
Проверка производительности после переноса на SSD позволяет убедиться в том, что все данные перенесены успешно и компьютер работает на максимальной производительности. Это также дает возможность оценить эффективность использования SSD и в случае необходимости принять дополнительные меры для оптимизации системы.
