Вам потребуется перенести адресную книгу и почту из Outlook на старом компьютере на другой компьютер. Это может быть необходимо, например, при покупке нового компьютера или при переустановке операционной системы. Чтобы сохранить все данные и не потерять контакты и письма, следуйте инструкции по экспорту и импорту данных почты.
Сначала вам необходимо сделать резервную копию всех данных почты в файл архива. В Outlook есть функция экспорта, с помощью которой вы можете сохранить почту и контакты в отдельном файле. Для этого выберите соответствующую опцию в меню Файл или Настройки.
Сохраните файл контактов и файл почты на внешний носитель, такой как флеш-накопитель или внешний жесткий диск. После этого подключите внешний носитель к новому компьютеру и откройте Outlook.
Теперь, чтобы импортировать сохраненные данные, найдите функцию импорта данных в меню Outlook. Укажите путь к файлу контактов и файлу почты, которые вы ранее сохранили. Подтвердите импорт данных и дождитесь завершения процесса. После этого вся ваша почта и контакты будут доступны на новом компьютере в Outlook.
Экспорт почты из outlook
Перенос почты и контактов на новый компьютер может быть необходим при замене компьютера или создании резервной копии данных. Outlook предлагает возможность сохранить все ваши электронные письма, а также адресную книгу в виде файлов, которые могут быть легко перенесены на другой компьютер.
Экспорт почты
Следующие шаги позволяют сохранить вашу почту в файле, который можно перенести на другой компьютер:
- Откройте Outlook и выберите вкладку Файл.
- В открывшемся меню выберите пункт Открыть и экспорт и затем Экспорт в файл.
- Выберите Файл с данными Outlook и нажмите Далее.
- Выберите Почту и нажмите Далее.
- Выберите папку, из которой хотите экспортировать почту, и нажмите Далее.
- Укажите имя файла для сохранения экспортированной почты и выберите место на компьютере для его сохранения. Нажмите Завершить для окончания процесса экспорта.
Экспорт контактов
Для экспорта адресной книги Outlook выполните следующие действия:
- Откройте Outlook и выберите вкладку Файл.
- В открывшемся меню выберите пункт Открыть и экспорт и затем Импорт/экспорт.
- Выберите Экспорт в файл и нажмите Далее.
- Выберите Файл с данными Outlook и нажмите Далее.
- Выберите Адресную книгу и нажмите Далее.
- Выберите папку с контактами, которые хотите экспортировать, и нажмите Далее.
- Укажите имя файла для сохранения экспортированных контактов и выберите место на компьютере для его сохранения. Нажмите Завершить для окончания процесса экспорта.
Теперь у вас есть файлы с сохраненной почтой и контактами, которые можно перенести на другой компьютер, при необходимости. Просто скопируйте эти файлы на новый компьютер и выполните обратные шаги для импорта данных в программу Outlook.
Как перенести почту outlook на другой компьютер
Если вы приобрели новый компьютер и хотите перенести свою почту outlook с адресной книгой и контактами на него, вам потребуется сохранить данные и выполнить процесс экспорта и импорта.
1. Сохраните файл архива почты
Перед переносом почты outlook на другой компьютер, необходимо сохранить файл архива с почтой. Для этого откройте приложение Outlook на текущем компьютере, перейдите во вкладку Файл и выберите Импортировать/экспортировать. Затем выберите Экспорт в файл и нажмите Далее. Выберите Файл данных Outlook (.pst) и выберите папку почты, которую вы хотите экспортировать. Задайте имя файлу архива и выберите место для его сохранения.
2. Перенесите файл архива на другой компьютер
Скопируйте файл архива почты, который вы только что сохранили, на другой компьютер, например, с помощью флэш-накопителя или облачного хранилища.
3. Импортируйте файл архива на новом компьютере
После переноса файла архива на новый компьютер, откройте Outlook, перейдите во вкладку Файл и выберите Импортировать/экспортировать. Выберите Импорт из файла и нажмите Далее. Выберите Файл данных Outlook (.pst) и укажите путь к файлу архива, который вы скопировали на новый компьютер. Продолжайте нажимать Далее и выберите папку, где хотите сохранить импортированную почту из файла архива.
4. Перенесите адресную книгу и контакты
Для переноса адресной книги и контактов с компьютера на компьютер, откройте Outlook и перейдите во вкладку Файл. Нажмите на Открыть и экспорт и выберите Импорт/экспорт. Затем выберите Экспортировать в файл и нажмите Далее. Выберите Файл с разделителями и выберите Контакты. Задайте имя файлу, выберите место для сохранения и нажмите Далее. Затем выберите папку контактов, которую вы хотите экспортировать, и нажмите Далее. Наконец, нажмите Готово и закройте окно экспорта.
На новом компьютере откройте Outlook, перейдите во вкладку Файл и выберите Открыть и экспорт. Затем выберите Импорт/экспорт и выберите Импорт из других программ или файлов. Нажмите Далее и выберите Файл с разделителями. Затем выберите папку, где вы хотите импортировать контакты, и нажмите Далее. Затем выберите файл, который вы только что экспортировали, и нажмите Далее. Наконец, нажмите Готово и закройте окно импорта.
Теперь ваша почта outlook, адресная книга и контакты будут перенесены на новый компьютер.
Outlook экспорт контактов
Часто, при переносе почты Outlook на новый компьютер, встает вопрос о сохранении адресной книги контактов. Чтобы перенести контакты на другой компьютер, нужно выполнить экспорт данных адресной книги Outlook и сохранить их в архиве.
Как выполнить экспорт контактов из адресной книги Outlook:
- Откройте программу Outlook на компьютере, с которого вы хотите перенести контакты.
- Выберите вкладку Файл в верхнем меню программы.
- В открывшемся меню выберите Открыть и экспортировать и затем Экспорт/импорт.
- В новом окне выберите Экспорт в файл и нажмите Далее.
- Выберите вариант Файл с разделителями и нажмите Далее.
- Выберите Контакты и нажмите Далее.
- Укажите место, куда вы хотите сохранить файл данных адресной книги, и нажмите Далее.
- Нажмите Готово, чтобы завершить процесс экспорта контактов.
Теперь у вас есть файл данных с контактами, который можно перенести на новый компьютер. Для импорта контактов в Outlook на другом компьютере, просто выполните обратные шаги и выберите опцию Импорт из файла. Таким образом, вы сможете сохранить и перенести свои контакты в новую учетную запись Outlook на новом компьютере.
Как перенести архив Outlook на другой компьютер
Перенос почтовых данных, архива и контактов Outlook с одного компьютера на другой может оказаться непростой задачей. Однако, с помощью функции экспорта и импорта в Outlook это можно сделать довольно легко.
Перенос почты и архива
Для переноса почты и архива Outlook с одного компьютера на другой, вам понадобится выполнить следующие шаги:
- Откройте Outlook на компьютере, с которого вы хотите экспортировать почтовые данные.
- Выберите вкладку Файл в верхнем левом углу экрана и нажмите на кнопку Открыть и экспортировать.
- Выберите Импорт/экспорт из списка опций.
- Выберите Экспортировать в файл и нажмите Далее.
- Выберите Файл с данными Outlook и нажмите Далее.
- Выберите папку, в которой хранятся ваши почта и архив, и укажите имя файла для экспорта.
- Нажмите Далее и Готово для завершения процесса экспорта.
Теперь, чтобы импортировать сохраненный файл на новый компьютер, вы должны выполнить следующие действия:
- Скопируйте файл с экспортированными данными на новый компьютер.
- Откройте Outlook на новом компьютере.
- Выберите вкладку Файл и нажмите на Открыть и экспортировать.
- Выберите Импорт/экспорт.
- Выберите Импортировать из файла и нажмите Далее.
- Выберите Файл с данными Outlook и нажмите Далее.
- Укажите путь к файлу с сохраненными данными и нажмите Далее.
- Выберите папку, в которую вы хотите импортировать почту и архив, и завершите процесс нажатием кнопки Готово.
Перенос адресной книги и контактов
Чтобы перенести адресную книгу и контакты на новый компьютер, вам нужно выполнить следующие шаги:
- Откройте Outlook на компьютере, с которого вы хотите перенести адресную книгу и контакты.
- Выберите вкладку Файл и нажмите на Открыть и экспортировать.
- Выберите Импорт/экспорт.
- Выберите Экспортировать в файл и нажмите Далее.
- Выберите Файл с данными Outlook и нажмите Далее.
- Выберите Архивировать данные типа и выберите Контакты.
- Выберите путь и имя файла для сохранения экспортируемых контактов и нажмите Далее.
- Нажмите Готово, чтобы закончить процесс экспорта.
Для импорта адресной книги и контактов на новый компьютер выполните следующие действия:
- Скопируйте файл с экспортированными данными на новый компьютер.
- Откройте Outlook на новом компьютере.
- Выберите вкладку Файл и нажмите на Открыть и экспортировать.
- Выберите Импорт/экспорт.
- Выберите Импортировать из файла и нажмите Далее.
- Выберите Файл с данными Outlook и нажмите Далее.
- Укажите путь к файлу с сохраненными контактами и нажмите Далее.
- Выберите папку, в которую вы хотите импортировать адресную книгу и контакты, и завершите процесс нажатием кнопки Готово.
Теперь у вас должны быть все почта, архив, адресная книга и контакты, сохраненные на новом компьютере!
Outlook экспорт
Перенос почты и адресной книги Outlook на новый компьютер может показаться сложной задачей, однако с помощью функции экспорта это можно сделать легко и быстро.
Экспорт почты
Для сохранения ваших почтовых данных в файле достаточно нескольких простых шагов:
- Откройте Outlook на вашем старом компьютере.
- Нажмите на вкладку Файл в верхнем левом углу и выберите Открыть и экспорт.
- В появившемся меню выберите Экспорт в файл и нажмите Далее.
- Выберите формат файла экспорта — рекомендуется использовать формат PST для сохранения всех данных Outlook, включая папки, письма, прикрепленные файлы и т.д. и нажмите Далее.
- Выберите папку, в которой будет сохранен файл экспорта, и назовите его.
- Нажмите Готово и подождите завершения процесса экспорта.
- Скопируйте файл экспорта на новый компьютер, например, с помощью флеш-накопителя или облачного хранилища.
Экспорт контактов
Чтобы перенести адресную книгу Outlook на другой компьютер, выполните следующие действия:
- Откройте Outlook на старом компьютере.
- Нажмите на вкладку Файл в верхнем левом углу и выберите Открыть и экспорт.
- В появившемся меню выберите Экспорт в файл и нажмите Далее.
- Выберите Экспорт в файл данных Outlook (.pst) и нажмите Далее.
- Выберите папку Контакты и нажмите Далее.
- Выберите место, где будет сохранен файл экспорта, и назовите его. Нажмите Готово и подождите завершения процесса экспорта.
- Скопируйте файл экспорта на новый компьютер.
- Откройте Outlook на новом компьютере.
- Нажмите на вкладку Файл в верхнем левом углу и выберите Открыть и экспорт.
- Выберите Импорт/экспорт и нажмите Далее.
- Выберите Импорт из другого программы или файла и нажмите Далее.
- Выберите формат файла экспорта, полученного на предыдущем шаге (PST), и нажмите Далее.
- Выберите файл экспорта и нажмите Готово.
- Выберите папку, в которую будут импортированы контакты, и нажмите Готово.
Теперь вы знаете, как экспортировать почту и контакты Outlook с одного компьютера на другой и сохранить свои данные. Этот процесс позволяет безопасно перенести важные данные и иметь к ним доступ на новом компьютере.
Outlook перенос почты на другой компьютер
Если вам нужно перенести вашу почту с Outlook на другой компьютер, есть несколько способов сделать это. Один из самых удобных способов — экспорт всех данных Outlook в архивный файл.
Для экспорта почты вам нужно открыть Outlook на старом компьютере и выбрать меню Файл, затем выберите Открыть и экспорт и Импорт или экспорт. В появившемся окне выберите Экспорт в файл и щелкните Далее. Выберите Почта из Outlook и снова нажмите Далее. Выберите папку, содержащую папки с вашей почтой, и укажите место сохранения файла с экспортированной почтой. Нажмите Закончить, чтобы завершить процесс экспорта.
Для экспорта контактов откройте Outlook на старом компьютере и выберите меню Файл, затем выберите Открыть и экспорт и Импорт или экспорт. В появившемся окне выберите Экспорт в файл и нажмите Далее. Выберите Файлы с разделителями и снова нажмите Далее. Выберите папку с вашими адресными книгами и укажите место сохранения файла с экспортированными контактами. Нажмите Далее, убедитесь, что все поля адресной книги выбраны, и нажмите Закончить.
Теперь у вас есть файлы с экспортированной почтой и адресными книгами. Скопируйте эти файлы на другой компьютер, где вы хотите перенести данные. На новом компьютере откройте Outlook и выберите меню Файл, затем Открыть и экспорт и Импорт или экспорт. В появившемся окне выберите Импорт из файла и нажмите Далее. Выберите Почтовый файл PST или Файл с разделителями в зависимости от того, какие данные вы хотите перенести, и нажмите Далее. Укажите путь к файлу с экспортированными данными и нажмите Закончить.
Теперь у вас должна быть доступна вся ваша почта и контакты на новом компьютере в Outlook.
Как сохранить почту Outlook на компьютере
Перенос почты Outlook на новый компьютер может быть необходимым в случае смены устройства, и важно знать, как сохранить почту на компьютере. В этой статье мы расскажем, как осуществить перенос данных, включая почту, контакты и адресную книгу Outlook.
Для начала, вам потребуется выполнить экспорт почтовых данных из старой версии Outlook и их импорт в новую. Вот как это сделать:
1. Экспорт почты:
- Откройте Outlook на старом компьютере.
- Щелкните на вкладке Файл в верхней панели.
- Выберите пункт Открыть и экспорт и затем Экспорт в файл.
- Выберите Файл с данными Outlook (.pst) и нажмите Далее.
- Выберите папку Почта и отметьте галочкой Включая подпапки, если нужно.
- Укажите путь к файлу, куда вы хотите сохранить экспортированные данные, и нажмите Завершить.
2. Импорт почты:
- Перенесите полученный файл с экспортированными данными на новый компьютер.
- Откройте Outlook на новом компьютере.
- Щелкните на вкладке Файл в верхней панели.
- Выберите пункт Открыть и экспорт и затем Импорт из других программ и файлов.
- Выберите Файл с данными Outlook (.pst) и нажмите Далее.
- Укажите путь к файлу с экспортированными данными, который вы перенесли на новый компьютер, и нажмите Далее.
- Выберите папку, куда вы хотите импортировать почту, и отметьте галочкой Включая подпапки, если нужно.
- Нажмите Завершить, чтобы завершить импорт.
Как сохранить контакты и адресную книгу Outlook на компьютере:
Для сохранения контактов Outlook на компьютере, вам необходимо выполнить экспорт контактов и адресной книги, и затем их импортировать:
1. Экспорт контактов:
- Откройте Outlook на старом компьютере.
- Щелкните на вкладке Файл в верхней панели.
- Выберите пункт Открыть и экспорт и затем Импорт/экспорт.
- Выберите Экспорт в файл и нажмите Далее.
- Выберите Файл с данными Outlook (.pst) и нажмите Далее.
- Выберите Контакты и нажмите Далее.
- Укажите путь к файлу, куда вы хотите сохранить экспортированные контакты, и нажмите Завершить.
2. Импорт контактов:
- Перенесите полученный файл с экспортированными контактами на новый компьютер.
- Откройте Outlook на новом компьютере.
- Щелкните на вкладке Файл в верхней панели.
- Выберите пункт Открыть и экспорт и затем Импорт/экспорт.
- Выберите Импортировать из других программ или файлов и нажмите Далее.
- Выберите Файл с данными Outlook (.pst) и нажмите Далее.
- Укажите путь к файлу с экспортированными контактами, который вы перенесли на новый компьютер, и нажмите Далее.
- Выберите папку, куда вы хотите импортировать контакты, и нажмите Завершить.
Теперь вы знаете, как сохранить почту Outlook, контакты и адресную книгу на компьютере. Это позволит вам безопасно перенести все необходимые данные и сохранить доступность к ним даже в случае обновления компьютера.
Как перенести Outlook на другой компьютер
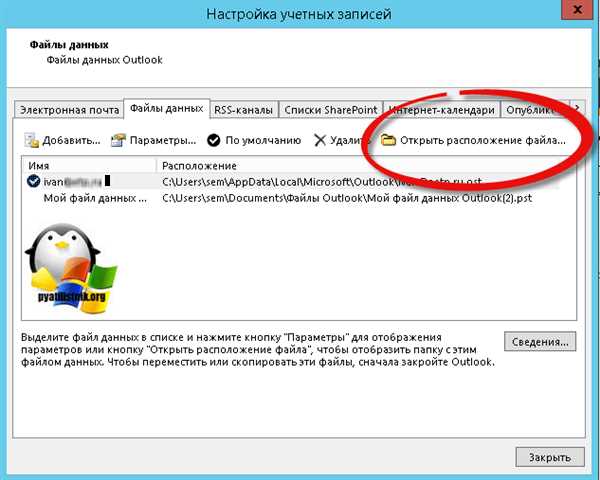
Перенос почты Outlook на другой компьютер может показаться сложной задачей, но с помощью нескольких простых шагов вы сможете перенести все свои адресные книги, письма и контакты на новый компьютер с Outlook.
1. Экспорт и сохранение почты и данных

Первым шагом в переносе данных Outlook является экспорт и сохранение почты и данных на текущем компьютере. Для этого вам нужно открыть Outlook и выбрать Файл в верхнем меню. Затем выберите Открыть и экспортировать и Экспорт/импорт. В появившемся окне выберите Экспортировать в файл и нажмите Далее. Выберите Файл с данными Outlook (.pst) и выберите папку, в которой хотите сохранить экспортированный файл. Нажмите Далее и завершите экспорт данных.
2. Перенос данных на новый компьютер
Теперь, когда у вас есть экспортированный файл данных Outlook, вы можете перенести его на новый компьютер. Скопируйте файл данных на внешний накопитель или используйте сетевое подключение для передачи на новый компьютер. После копирования файла данных, запустите Outlook на новом компьютере.
Выберите Файл в верхнем меню, а затем Открыть и экспортировать. В появившемся окне выберите Импорт/экспорт. Выберите Импортировать из другой программы или файла и нажмите Далее. Выберите Файл с данными Outlook (.pst) и на следующем экране укажите путь к скопированному файлу данных Outlook. Затем нажмите Далее и выполните импорт данных.
3. Перенос контактов
Для переноса контактов в Outlook на новом компьютере вы можете воспользоваться функцией экспорта и импорта контактов. На старом компьютере откройте Outlook, выберите Файл в верхнем меню и Открыть и экспортировать. Затем выберите Импорт/экспорт. В появившемся окне выберите Экспортировать в файл и нажмите Далее. Выберите Файлы с разделителями и выберите контакты, которые вы хотите экспортировать. Сохраните файл контактов и перенесите его на новый компьютер.
На новом компьютере откройте Outlook, выберите Файл в верхнем меню и Открыть и экспортировать. Затем выберите Импорт/экспорт. В появившемся окне выберите Импорт из другой программы или файла и нажмите Далее. Выберите Файлы с разделителями и укажите путь к файлу контактов. Затем нажмите Далее и выполните импорт контактов в Outlook на новом компьютере.
Теперь у вас есть все необходимые инструкции для переноса почты, адресной книги и контактов Outlook на другой компьютер. Следуя этим шагам, вы сможете безопасно и легко перенести все свои данные Outlook и продолжить использовать почту на новом компьютере.
