Microsoft Edge — это веб-браузер, который по умолчанию работает в операционной системе Windows 10. Он предлагает множество полезных функций и гладко взаимодействует с другими приложениями и сервисами. Однако, иногда пользователи сталкиваются с проблемой, когда Edge не запускается или не открывается.
Если вы не можете запустить Edge и не знаете, как восстановить его работу, есть несколько действий, которые вы можете предпринять. Во-первых, убедитесь, что ваша операционная система Windows 10 обновлена до последней версии. Часто проблемы с запуском Edge возникают из-за устаревших компонентов системы.
Если обновление Windows не решает проблему, попробуйте восстановить Edge. Для этого откройте Настройки в Windows 10, выберите раздел Приложения и найдите в списке Microsoft Edge. Перейдите на страницу Edge в магазине Microsoft и нажмите кнопку Восстановить. Это позволит переустановить браузер и может помочь исправить его проблемы.
Если ничто из вышеперечисленного не помогает, возможно, проблема в самом компьютере. Попробуйте перезагрузить систему и проверить работу других приложений. Если проблема с запуском Edge остается, обратитесь к профессионалам или специалистам поддержки, чтобы получить дальнейшую помощь. Помните, что использование актуальных версий операционной системы и браузера — это ключевой фактор для наилучшей работы и безопасности в Интернете.
Почему не запускается Edge в Windows 10
Возможные причины проблемы:
1. Неполадки в самой операционной системе Windows 10. Обновления или неправильные настройки могут вызвать ошибки и проблемы с запуском Edge.
2. Несовместимость с другими программами или приложениями, которые установлены на компьютере. Некоторые программы могут вмешиваться в работу Edge и вызывать ошибки.
3. Повреждения или удаление системных файлов, касающихся Edge. Некорректное удаление или вирусы могут привести к неработоспособности браузера.
Как восстановить работу Edge в Windows 10:
1. Перезапустите компьютер. Иногда проблема может быть связана с неправильной загрузкой системы или недостатком ресурсов.
2. Запустите Edge с использованием командной строки. Введите команду MicrosoftEdge и нажмите клавишу Enter. Если браузер запустится, то проблема, скорее всего, связана с ярлыком или значком на рабочем столе.
3. Сбросьте настройки Edge. Откройте браузер, нажмите на иконку … в верхней части окна, выберите Настройки, прокрутите страницу вниз и выберите Дополнительные настройки. Нажмите на кнопку Сбросить и подтвердите свои действия.
4. Обновите операционную систему Windows 10 до последней версии. Некоторые проблемы с Edge могут быть исправлены с помощью установки обновлений.
5. Выполните проверку наличия вирусов на компьютере. Вирусы могут повредить файлы системы, включая файлы Edge. Запустите антивирусную программу и проведите полное сканирование системы.
Если ни один из вышеперечисленных методов не помог решить проблему, рекомендуется обратиться в службу поддержки Microsoft или обратиться к специалисту, чтобы профессионально решить проблему с запуском Edge в Windows 10.
| Несколько рекомендаций: |
|---|
| — Периодически очищайте кэш и историю браузера. |
| — Установите антивирусное программное обеспечение и постоянно обновляйте его. |
| — Устанавливайте обновления операционной системы и браузера. |
| — Избегайте скачивания ненадежного и подозрительного программного обеспечения. |
| — Проверьте наличие несовместимых программ на компьютере. |
Microsoft Edge не открывается: основные причины и решения
Проверьте наличие обновлений Windows
Один из главных факторов, влияющих на работу Microsoft Edge, — это наличие последних обновлений операционной системы Windows. Убедитесь, что у вас установлена последняя версия Windows 10, и все необходимые обновления установлены. Для этого откройте настройки Windows, выберите Обновление и безопасность и нажмите Проверить наличие обновлений.
Восстановите Microsoft Edge
Если Microsoft Edge по-прежнему не запускается после установки последних обновлений, попробуйте восстановить программу. Для этого откройте командную строку от имени администратора и выполните следующую команду: Get-AppXPackage -AllUsers -Name Microsoft.MicrosoftEdge | Foreach {Add-AppxPackage -DisableDevelopmentMode -Register $($_.InstallLocation)AppXManifest.xml -Verbose}. Затем перезапустите компьютер и проверьте, заработал ли Microsoft Edge.
Если эти два способа не решили проблему с запуском Microsoft Edge, возможно, причина кроется в наличии других программ или расширений, которые могут влиять на работу браузера. Попробуйте отключить временно все расширения и программы сторонних производителей и проверьте, запускается ли Edge. Если да, включайте программы по одной, чтобы найти причину проблемы.
Возможно, вам также потребуется проверить наличие вирусов и вредоносных программ на вашем компьютере, так как они могут влиять на работу Microsoft Edge. Обновите ваше антивирусное программное обеспечение и выполните полное сканирование системы.
Если ни одно из вышеуказанных решений не помогло решить проблему с запуском Microsoft Edge, обратитесь за поддержкой к специалистам или к сообществу пользователей, так как причина проблемы может быть более сложной и требовать дополнительного решения.
Edge не работает после обновления Windows 10: что делать?
Если ваши проблемы начались после обновления операционной системы Windows 10 и Edge больше не запускается или открывается, вам, скорее всего, стоит обратить внимание на ряд возможных причин и способов их устранения.
1. Проверьте наличие обновлений от Microsoft
Некорректная работа Edge после обновления Windows 10 может быть связана с ошибками, которые могут быть исправлены в новых версиях операционной системы или самого браузера Edge. Убедитесь, что у вас установлена последняя доступная версия Windows 10 и обновите ее, если есть доступные обновления.
2. Восстановить Edge в Windows 10
Если обновление не решило проблему, попробуйте восстановить Edge в Windows 10. Для этого выполните следующие шаги:
Шаг 1:
Нажмите на кнопку Пуск и введите PowerShell. Выберите Windows PowerShell в результатах поиска правой кнопкой мыши и выберите Запустить от имени администратора.
Шаг 2:
В командной строке PowerShell введите следующую команду:
Get-AppXPackage -AllUsers | Foreach {Add-AppxPackage -DisableDevelopmentMode -Register $($_.InstallLocation)AppXManifest.xml}
Шаг 3:
Дождитесь завершения процесса выполнения команды и перезагрузите компьютер.
После перезагрузки Edge должен работать корректно.
Если ни один из этих методов не помог восстановить Edge, рекомендуется обратиться в службу поддержки Microsoft или к специалистам, чтобы получить дополнительную помощь.
Как вернуть работу Microsoft Edge без переустановки операционной системы?
1. Проверьте запущенные процессы
Перед тем как приниматься за более сложные меры, убедитесь, что Edge не запущен в фоновом режиме. Иногда браузер может работать в фоне, но его графический интерфейс не отображается. Чтобы проверить это, откройте Диспетчер задач (нажмите Ctrl+Shift+Esc), найдите процесс Microsoft Edge в списке процессов и, если он есть, завершите его. Затем попробуйте снова открыть браузер.
2. Сбросьте настройки Edge
Если первый шаг не помог, вы можете попробовать сбросить настройки браузера. Для этого выполните следующие действия:
- Откройте меню Пуск и выберите Настройки.
- В открывшемся окне выберите Обновление и безопасность.
- Выберите Восстановление в левой панели.
- В разделе Сбросить нажмите кнопку Сбросить.
После сброса настроек Edge должен заработать как обычно.
3. Попробуйте отключить расширения
Если браузер Edge продолжает не запускаться, отключите все установленные вами расширения. Чтобы сделать это, выполните следующие шаги:
- Откройте браузер Edge и выберите Настройки и другие действия (три точки в правом верхнем углу).
- В открывшемся меню выберите Расширения.
- Переключите каждое расширение в позицию Выключено или удалите его.
Затем попробуйте снова запустить Edge.
4. Обновите Windows и Edge
Возможно, проблема с неработающим Edge связана с устаревшей версией Windows или самого браузера. Проверьте наличие обновлений для вашей операционной системы и Edge и установите их.
Следуя этим шагам, вы, скорее всего, сможете восстановить работу Microsoft Edge без переустановки операционной системы.
Не запускается Microsoft Edge на Windows 10: возможные способы решения
- Попробуйте перезапустить компьютер. Иногда простой перезапуск может помочь исправить проблемы с запуском Edge.
- Убедитесь, что операционная система Windows 10 обновлена до последней версии. Некоторые проблемы с запуском Edge могут быть связаны с устаревшей версией ОС. Проверьте наличие обновлений, установите их и перезапустите компьютер.
- Проверьте наличие вирусов на компьютере. Некоторые вредоносные программы могут блокировать запуск Edge. Запустите антивирусное ПО и проведите полное сканирование системы.
- Попробуйте восстановить Microsoft Edge. Для этого выполните следующие действия:
- Нажмите правой кнопкой мыши на значок Windows в левом нижнем углу экрана и выберите Windows PowerShell (Admin)
- Введите команду
Get-AppXPackage -AllUsers | Foreach {Add-AppxPackage -DisableDevelopmentMode -Register $($_.InstallLocation)AppXManifest.xml}и нажмите Enter
После выполнения этих действий Edge должен запуститься без проблем. Если проблема все еще не решена, попробуйте обратиться в службу поддержки Microsoft или поискать дополнительные рекомендации на официальном сайте компании.
Edge установлен, но не открывается: разбираемся в проблеме
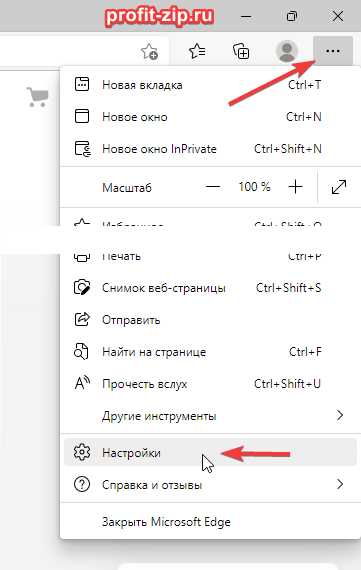
Если вы работаете на Windows 10 и у вас возникла проблема с запуском браузера Microsoft Edge, вам можно поставить несколько вопросов: почему Edge не открывается в Windows, как восстановить работоспособность и как избежать подобных проблем в будущем?
Существует несколько возможных причин, почему Edge не запускается. Возможно, что что-то пошло не так в процессе установки или обновления, что привело к сбою. Также могут быть проблемы с файлами браузера или его настройками.
Чтобы восстановить работу Microsoft Edge, вы можете попробовать несколько решений. Сначала, попробуйте перезапустить компьютер и проверить, запускается ли он после перезагрузки. Если это не помогло, попробуйте выполнить сброс настроек браузера. Для этого откройте меню Настройки, найдите раздел Дополнительные параметры и там выберите Сбросить.
Если ранее предложенные решения не помогли, вы можете попытаться восстановить браузер Microsoft Edge. Для этого откройте командную строку с правами администратора и выполните следующую команду:
Get-AppXPackage -AllUsers | Foreach {Add-AppxPackage -DisableDevelopmentMode -Register $($_.InstallLocation)AppXManifest.xml}
После выполнения этой команды Edge должен заработать без проблем. Если же проблема остается, вы можете попробовать отключить учетную запись Microsoft и включить ее снова. Для этого зайдите в настройки Windows, найдите раздел Аккаунты и там выберите свою учетную запись Microsoft. Выберите пункт Удалить эту учетную запись из этого устройства и следуйте инструкциям на экране. После удаления учетной записи повторите процесс, но на этот раз выберите пункт Добавить учетную запись Microsoft и введите свои данные.
Возможно, что Edge перестал открываться из-за конфликтующих программ или вредоносного ПО. Проверьте свою систему на наличие вирусов и вредоносных программ. Для этого можно воспользоваться антивирусной программой или антишпионским программным обеспечением.
Если ни одно из предложенных решений не помогло, вы можете обратиться в службу поддержки Microsoft или проконсультироваться с компетентными специалистами для получения более точной диагностики и решения проблемы.
Microsoft Edge перестал открываться: в чем может быть причина?
Возникают ситуации, когда браузер Microsoft Edge не открывается на компьютере под управлением операционной системы Windows 10. Если вы столкнулись с проблемой, когда Edge не запускается, восстановить его работу можно, исследуя несколько возможных причин.
Одной из самых распространенных причин проблемы с Microsoft Edge является конфликт с другими программами или приложениями на компьютере. Проверьте, есть ли на вашем компьютере какие-либо программы, которые могут мешать работе Edge. Попробуйте временно выключить антивирусное программное обеспечение или любые другие программы, которые могут вызывать конфликты.
Еще одной причиной, по которой Edge может не запускаться, является наличие поврежденных файлов приложения. В этом случае возможно восстановление Edge с помощью командной строки. Откройте командную строку от имени администратора и выполните следующую команду: sfc /scannow. Это позволит системе проверить целостность файлов и восстановить их, если это необходимо.
Также стоит проверить наличие обновлений для операционной системы Windows 10. Возможно, проблема с запуском Edge связана с некорректной работой системы. Перейдите в Настройки > Обновление и безопасность > Windows Update и установите все доступные обновления.
Некоторые пользователи сообщают, что отключение расширений для Edge помогает решить проблему с его запуском. Попробуйте временно отключить все установленные расширения и проверить, запускается ли браузер. Если Edge успешно запустился, то, вероятно, одно из расширений было причиной проблемы. Постепенно включайте расширения и проверяйте работу браузера, чтобы определить, какое из них вызывает конфликт.
Если причиной проблемы с запуском Edge является неисправность самого приложения, то можно попытаться его переустановить. Откройте Параметры > Приложения > Приложения и компоненты, найдите Microsoft Edge в списке приложений, выберите его и нажмите на кнопку Изменить. В появившемся окне нажмите на кнопку Переустановить и следуйте инструкциям на экране.
В случае, если ни одно из вышеперечисленных решений не помогло и проблема с запуском Microsoft Edge по-прежнему остается, возможно, следует обратиться к специалистам технической поддержки Microsoft или провести более подробное исследование проблемы.
Edge не запускается после обновления: как исправить?
Если вы обновили свою операционную систему Windows 10 и заметили, что Edge не работает или не открывается, не стоит паниковать. В данной статье мы рассмотрим причины, по которым Edge может не запускаться после обновления, а также поделимся решениями этой проблемы.
Почему Edge не работает после обновления? Одной из причин может быть конфликт между самим браузером и последним обновлением Windows. Возможно, во время обновления какие-то файлы Edge были повреждены или удалены. Также, могут возникнуть проблемы с обновлением драйверов или настройками компьютера.
Чтобы исправить данную проблему, можно попробовать следующие решения:
- Перезагрузить компьютер
Простое перезапуск компьютера может помочь устранить временные проблемы и пробить запуск Edge. - Обновить Windows и Edge
Убедитесь, что ваша операционная система и сам браузер Edge обновлены до последней версии. Если обновлений доступных нет, попробуйте выполнить сброс настроек Edge. - Переустановить Edge
Если обновления не помогли, попробуйте переустановить сам браузер Edge. Для этого вам нужно будет удалить Edge с помощью командной строки (PowerShell) и затем повторно установить его через Microsoft Store. - Проверить наличие вредоносного ПО
Иногда Edge может быть блокирован антивирусной программой или другим вредоносным ПО на вашем компьютере. Проверьте систему на наличие вирусов и вредоносных программ и удалите их. - Связаться с технической поддержкой Microsoft
Если все вышеперечисленные решения не помогли, свяжитесь с технической поддержкой Microsoft. Они смогут вам предоставить дополнительную помощь и рекомендации по исправлению проблемы.
Итак, если ваш Edge не запускается после обновления в Windows 10, не отчаивайтесь. Попробуйте приведенные выше решения, и скорее всего, вы сможете исправить эту проблему и наслаждаться полноценной работой своего браузера Edge.
Как восстановить Microsoft Edge после сбоя в системе?
Почему Edge не запускается или не работает в Windows 10?
Есть несколько причин, по которым Microsoft Edge может не запускаться или не работать в Windows 10:
| Причина | Возможное решение |
|---|---|
| Поврежденные файлы Edge | Переустановите Microsoft Edge |
| Проблемы с обновлениями Windows | Проверьте наличие и установите последние обновления Windows |
| Проблемные расширения или плагины | Отключите или удалите недавно установленные расширения или плагины |
| Вредоносное ПО или вирусы | Прогоните антивирусное сканирование вашей системы |
| Проблемы с профилем пользователя | Создайте новый профиль пользователя или выполните сброс настроек Edge |
Как восстановить Microsoft Edge?
Если Microsoft Edge не запускается или не работает в Windows 10, вот несколько способов, которые помогут восстановить его:
- Переустановка Microsoft Edge:
- Нажмите правой кнопкой мыши на кнопке Пуск и выберите Windows PowerShell (администратор).
- В окне PowerShell введите команду:
Get-AppXPackage -AllUsers -Name Microsoft.MicrosoftEdge | Foreach {Add-AppxPackage -DisableDevelopmentMode -Register $($_.InstallLocation)AppXManifest.xml -Verbose}и нажмите Enter. - Дождитесь завершения процесса и перезагрузите компьютер.
- Проверка и установка обновлений Windows:
- Откройте Настройки (щелчок правой кнопкой мыши на кнопке Пуск и выберите Настройки).
- Перейдите в раздел Обновление и безопасность и выберите Проверить наличие обновлений.
- Если доступны обновления, установите их и перезагрузите компьютер.
- Отключение или удаление проблемных расширений или плагинов:
- Откройте Microsoft Edge и введите в адресной строке
about:flags. - Отключите или удалите недавно установленные расширения или плагины.
- Перезапустите Microsoft Edge и проверьте его работоспособность.
- Откройте Microsoft Edge и введите в адресной строке
- Прогон антивирусного сканирования:
- Запустите антивирусное программное обеспечение на вашем компьютере и выполните полное сканирование системы.
- Если обнаружено вредоносное ПО или вирусы, удалите их и перезапустите компьютер.
- Создание нового профиля пользователя или сброс настроек Edge:
- Откройте Настройки (щелчок правой кнопкой мыши на кнопке Пуск и выберите Настройки).
- Перейдите в раздел Пользователи и выберите Семейные и другие пользователи.
- Создайте новый профиль пользователя или выполните сброс настроек Edge.
Если ни один из этих способов не помог восстановить Microsoft Edge, возможно, стоит связаться с поддержкой Microsoft для получения дополнительной помощи.
Edge не открывается после обновления Windows 10: проверенные методы решения
Если вы обновили свою операционную систему Windows 10 и после этого столкнулись с проблемой, когда браузер Edge не открывается, существует несколько проверенных методов решения этой проблемы.
1. Перезапустите компьютер
Как и в случае с многими другими проблемами, первым шагом должно быть простое перезапускание компьютера. Это поможет очистить все временные файлы и позволит вашей операционной системе начать с чистого листа.
2. Восстановите Microsoft Edge
Если перезапуск компьютера не дал результата, можно попробовать восстановить Microsoft Edge до его исходного состояния. Для этого необходимо выполнить следующие действия:
— Откройте Параметры (шестеренка в правом верхнем углу окна браузера).
— Выберите Настройки.
— Прокрутите вниз и найдите раздел О программе Microsoft Edge.
— Нажмите на кнопку Сбросить.
— Подтвердите сброс браузера.
3. Проверьте, работает ли Windows Update
Иногда проблема с Edge может возникать из-за проблем с обновлением операционной системы Windows 10. Убедитесь, что Windows Update работает исправно и у вас установлены все последние обновления.
Если после применения этих методов проблема все еще не решена, возможно, стоит обратиться к специалистам технической поддержки Microsoft или провести более глубокую диагностику вашей системы.
Ошибка запуска Microsoft Edge: способы исправления проблемы
- Перезапустите компьютер: Прежде всего, попробуйте просто перезапустить компьютер. Это может помочь исправить множество проблем, включая ошибку запуска Microsoft Edge.
- Восстановите Microsoft Edge из Windows: Если перезапуск не помог, можно попробовать восстановить Microsoft Edge из Windows. Для этого откройте приложение PowerShell в Windows, введите команду Get-AppXPackage -AllUsers -Name Microsoft.MicrosoftEdge | Foreach {Add-AppxPackage -DisableDevelopmentMode -Register $($_.InstallLocation)AppXManifest.xml -Verbose}, а затем нажмите клавишу Enter. После выполнения этой команды Microsoft Edge должен восстановиться и заработать.
- Проверьте наличие обновлений Windows: Убедитесь, что ваша операционная система Windows обновлена до последней версии. Для этого откройте меню Пуск и выберите Настройки. Затем выберите Обновление и безопасность и нажмите на Проверить наличие обновлений. Если обновления доступны, установите их.
- Отключите антивирусное программное обеспечение: Некоторые антивирусные программы могут блокировать работу Microsoft Edge. Попробуйте временно отключить свое антивирусное программное обеспечение и проверьте, запускается ли браузер.
- Создайте новый пользовательский профиль: Если все остальные способы не помогли, попробуйте создать новый пользовательский профиль в Windows. Для этого откройте меню Пуск, выберите Параметры, затем Учетные записи и Семья и другие пользователи. После этого выберите Добавить кого-то еще на этот компьютер и следуйте инструкциям, чтобы создать новый профиль. После создания нового профиля попробуйте запустить Microsoft Edge.
Надеюсь, что один из этих способов поможет вам исправить проблему с запуском Microsoft Edge в Windows 10. Если ничего не помогло, возможно, стоит обратиться к специалисту или поддержке Microsoft для получения дальнейшей помощи.
Microsoft Edge отказывается открываться: основные советы по устранению ошибки
1. Перезапустить компьютер
Перезапуск компьютера может помочь восстановить нормальное функционирование Edge. Перезагрузите компьютер и попробуйте открыть браузер снова.
2. Проверить наличие обновлений Windows
Иногда проблема с запуском Edge может быть связана с неактуальной версией операционной системы Windows. Проверьте наличие обновлений Windows и установите их, если они доступны. Обновления могут содержать исправления, которые помогут решить проблему с Edge.
3. Очистить кэш и временные файлы
Накопление большого количества кэша и временных файлов может вызывать сбои в работе Edge. Очистка кэша и временных файлов может помочь исправить эту проблему. Для этого откройте настройки Edge, перейдите в раздел Приватность, поисковый и сервисные данные и выберите опцию Очистить данные браузера.
4. Проверить наличие вирусов
Некоторые вредоносные программы могут блокировать запуск Edge. Проверьте компьютер на наличие вирусов с помощью антивирусного программного обеспечения. Если вирусы обнаружены, удалите их и перезагрузите компьютер.
5. Переустановить Edge
Если вы все еще сталкиваетесь с проблемой, попробуйте переустановить Edge. Для этого откройте Панель управления, выберите раздел Программы и найдите Microsoft Edge в списке установленных программ. Щелкните правой кнопкой мыши по Microsoft Edge и выберите опцию Удалить. После этого загрузите и установите последнюю версию Edge с официального веб-сайта Microsoft.
Надеемся, эти советы помогут вам решить проблему с запуском Microsoft Edge. Если проблема продолжается, обратитесь в службу поддержки Microsoft.
Почему Microsoft Edge не работает в Windows 10: возможные варианты решения
1. Перезагрузите компьютер. Иногда проблемы с запуском Edge могут возникать из-за неправильной работы операционной системы, поэтому попробуйте перезагрузить компьютер и проверьте, начал ли Edge работать нормально.
2. Обновите операционную систему. Как правило, производительности и стабильности Edge способствуют обновления Windows 10. Проверьте, установлены ли все доступные обновления, и при необходимости установите их.
3. Проверьте наличие вирусов. Вредоносное программное обеспечение иногда может приводить к проблемам с запуском браузера. Проведите проверку вашей системы антивирусной программой и удалите обнаруженные угрозы.
4. Очистите кеш и временные файлы Edge. Накопление большого количества временных файлов в кэше может замедлять работу браузера. Очистка кэша и временных файлов может помочь решить проблемы с запуском или работой Edge.
5. Проверьте наличие неправильных настроек прокси-сервера. Некорректные настройки прокси-сервера могут привести к проблемам с подключением к Интернету и запуску браузера. Проверьте настройки прокси-сервера и убедитесь, что они правильно сконфигурированы или отключены.
6. Попробуйте восстановить браузер. Если все вышеперечисленные варианты решения не помогли, попробуйте восстановить Edge. Это можно сделать с помощью PowerShell. Запустите PowerShell от имени администратора и выполните команду Get-AppXPackage -AllUsers | Foreach {Add-AppxPackage -DisableDevelopmentMode -Register $($_.InstallLocation)AppXManifest.xml}. Это может восстановить стандартные настройки Edge и устранить проблемы в его работе.
В случае, если ничего из вышеперечисленного не помогло, рекомендуется обратиться в службу поддержки Microsoft или попросить помощи у профессионалов, которые смогут глубже исследовать проблему и предложить индивидуальное решение.
