Возникла проблема, которая может доставить немало хлопот: ваш компьютер не распознает загрузочную флешку. В такой ситуации можно оказаться в тупике, ведь загрузочная флешка — это необходимый инструмент для установки операционной системы или восстановления данных. Но не стоит паниковать! Существуют несколько вариантов решения этой проблемы.
В первую очередь, нужно убедиться, что ваш компьютер правильно настроен для загрузки с флешки. Для этого необходимо зайти в BIOS (Basic Input/Output System) — это специальное программное обеспечение, управляющее компьютером перед загрузкой операционной системы. Методы доступа в BIOS различны для разных производителей компьютеров, но обычно можно нажать клавишу F2, Del или F12 при включении компьютера.
Проверьте, видит ли BIOS вашу загрузочную флешку. Если биос не видит флешку, есть вероятность, что проблема связана с самой флешкой. Попробуйте использовать другую флешку или проверить эту флешку на другом компьютере. Если же BIOS видит флешку, значит, проблема может быть связана с настройками загрузки.
Один из вариантов решения этой проблемы — проверить настройки загрузки в менеджере загрузки компьютера. Некоторые ноутбуки и компьютеры имеют специальную утилиту, например, ASUS Boot Manager, которая позволяет выбирать устройство для загрузки при включении компьютера. Убедитесь, что ваша загрузочная флешка отображается в списке устройств для загрузки. Если флешка не отображается, возможно, вам потребуется изменить настройки BIOS или обновить его до последней версии.
Почему компьютер не распознает загрузочную флешку?
Если ваш компьютер не распознает загрузочную флешку, есть несколько основных причин, которые могут вызывать эту проблему:
1. Неустановленное или неправильно настроенное меню загрузки BIOS
Во многих компьютерах есть BIOS (Basic Input/Output System) или UEFI (Unified Extensible Firmware Interface), которое отвечает за запуск компьютера и его настройки. Если меню BIOS не правильно настроено, компьютер может не видеть загрузочную флешку. Проверьте настройки BIOS и убедитесь, что флешка включена в списке устройств для загрузки.
2. Проблемы с самой флешкой или ее форматированием
Если флешка повреждена, компьютер не сможет ее распознать. Попробуйте подключить флешку к другому компьютеру или ноутбуку, чтобы проверить, видно ли ее. Также убедитесь, что флешка правильно отформатирована для загрузки операционной системы. Для этого можно воспользоваться утилитой для создания загрузочной флешки или установочного диска операционной системы.
3. Проблемы с USB-портами компьютера или ноутбука
Убедитесь, что USB-порты вашего компьютера или ноутбука работают исправно. Попробуйте подключить другое устройство к тому же порту, чтобы проверить его работоспособность. Если порты не работают, требуется их ремонт или замена.
Если ни одно из вышеперечисленных решений не помогло, стоит обратиться к специалистам или технической поддержке производителя вашего компьютера или ноутбука, чтобы получить более детальную консультацию и помощь в решении проблемы.
Варианты решения проблемы
Если ваш компьютер не распознает загрузочную флешку, есть несколько вариантов решения проблемы:
- Проверьте, правильно ли подключена флешка к компьютеру. Убедитесь, что она вставлена в рабочий USB-порт и не повреждена.
- Попробуйте загрузить компьютер с другой загрузочной флешки или с помощью другого компьютера. Это поможет выяснить, проблема возникает именно с вашей флешкой или с компьютером.
- Проверьте настройки BIOS’а. Если компьютер все равно не видит флешку, возможно проблема в BIOS’е. Зайдите в BIOS, нажав F2 или Del при загрузке компьютера (у разных производителей может быть разный клавишный штурман), и убедитесь, что USB-порты и загрузочная флешка включены. Также проверьте, правильно ли настроена загрузка с USB-устройств.
- Обновите BIOS. Может быть, проблема с флешкой вызвана устаревшей версией BIOS’а. Посетите веб-сайт производителя вашего компьютера и загрузите последнюю версию BIOS’а для вашей модели компьютера. Следуйте инструкциям для обновления BIOS’а.
- Проверьте наличие вирусов на компьютере. Иногда проблема с распознаванием флешки может быть вызвана наличием вредоносного программного обеспечения. Запустите антивирусное программное обеспечение и проведите полное сканирование системы.
- Обратитесь за помощью к специалисту. Если после всех вышеперечисленных действий проблема не решена, рекомендуется обратиться к специалисту, который сможет подробно изучить ваш компьютер и найти источник проблемы.
Убедитесь, что вы следуете этим рекомендациям, чтобы восстановить работоспособность вашей загрузочной флешки и продолжить работу с вашим компьютером.
Почему BIOS не видит флешку с Windows?
1. Неправильный порт USB
Первая вещь, на которую стоит обратить внимание, это то, что флешка подключена к правильному порту USB. В некоторых случаях, компьютер может не распознать флешку, если она подключена к неправильному порту.
2. Не правильная загрузочная флешка
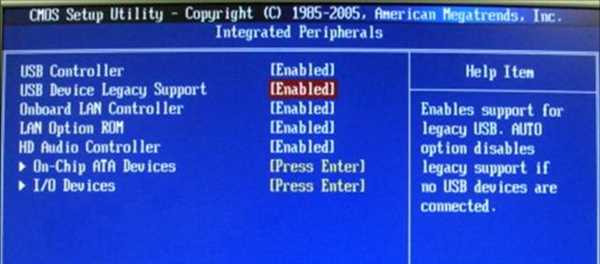
Если флешка не распознается в BIOS, возможно она не является загрузочной. Убедитесь, что вы используете специально созданную загрузочную флешку с Windows. Вы можете использовать программы, такие как Rufus или Windows USB/DVD Download Tool, чтобы создать загрузочную флешку с настоящей копией Windows.
3. Проблемы с настройками BIOS
Неправильные настройки BIOS могут стать причиной того, что компьютер не видит флешку с Windows. Проверьте настройки в BIOS и убедитесь, что порт USB включен, а настройки загрузки установочной флешки активированы. Примерно в 80% ноутбуков BIOS делает загрузку с флешки второстепенной, поэтому в настройках BIOS нужно изменить секцию Boot Manager, картинка с надписью Boot, Boot Device, к стандартным значениям.
Если настройки BIOS не помогли решить проблему, возможно, стоит обратиться к производителю вашего компьютера или ноутбука. Они смогут дать дополнительную информацию и решить проблему с нераспознаванием загрузочной флешки.
Как настроить BIOS ASUS для распознавания загрузочной флешки?
Если ваш компьютер не видит или не распознает загрузочную флешку при попытке установить операционную систему, возможно, проблема кроется в настройках BIOS.
Почему BIOS не видит загрузочную флешку?
BIOS – это системное ПО, которое отвечает за настройку и запуск компьютера. Если система не видит флешку, причин может быть несколько:
- Неверный порядок загрузки: в BIOS должно быть указано, чтобы компьютер загружался с флешки перед жестким диском или другими устройствами.
- Неправильная настройка USB-порта: некоторые BIOS могут требовать активации определенных портов USB для распознавания флешки.
- Формат файловой системы флешки: BIOS может не распознавать флешку, если она отформатирована не в FAT32.
- Неисправность или несовместимость: возможно, флешка не работает правильно или BIOS неправильно взаимодействует с устройством.
Как настроить BIOS ASUS для распознавания флешки?
Для настройки BIOS ASUS и распознавания загрузочной флешки следуйте инструкциям ниже:
- Включите ноутбук или компьютер и нажмите определенную клавишу (например, F2 или Del), чтобы войти в BIOS. Обратите внимание, что клавиша может отличаться в зависимости от модели ASUS.
- После входа в BIOS найдите раздел, отвечающий за настройку порядка загрузки (Boot Order) или Boot Manager.
- Установите загрузочную флешку на первое место в списке. Если необходимо, активируйте USB-порты, чтобы BIOS мог увидеть флешку.
- Сохраните изменения и выйдите из BIOS.
- Перезагрузите компьютер с флешкой внутри и убедитесь, что BIOS отображает флешку в списке устройств на экране загрузки.
- Выберите загрузку с флешки и следуйте инструкциям по установке операционной системы.
Если после всех этих действий флешка все же не отображается в BIOS, возможно, проблема кроется в самой флешке или в компьютере. Попробуйте использовать другую флешку или обратитесь за помощью к специалисту.
Почему в BIOS не видно загрузочную флешку?
Есть несколько причин, по которым загрузочная флешка может не отображаться в BIOS:
1. Не правильная конфигурация BIOS
Во-первых, необходимо проверить настройки BIOS. Возможно, загрузка с USB-устройств отключена или настроена неправильно. Чтобы это проверить, нужно зайти в BIOS, обычно, нажав клавишу Del, F2 или Esc при старте компьютера. Затем нужно найти раздел, связанный с загрузкой (Boot) и убедиться, что порядок загрузки устройств настроен правильно и USB-устройства включены.
2. Дефектная загрузочная флешка
Если загрузочная флешка не отображается в BIOS, возможно, проблема в самом устройстве. Попробуйте использовать другую флешку или проверьте эту флешку на другом компьютере, чтобы убедиться в ее исправности. Также, убедитесь, что загрузочная флешка сделана правильно: она должна быть правильно отформатирована и иметь корректные системные файлы.
3. Техническая проблема с компьютером
Возможно, проблема с отображением загрузочной флешки в BIOS связана с техническими проблемами вашего компьютера или ноутбука, например, с неисправным портом USB или неправильной работой самого BIOS. В этом случае, рекомендуется обратиться к специалисту или производителю компьютера для проведения диагностики и решения проблемы.
Если компьютер или ноутбук не видит загрузочную флешку в BIOS, необходимо проверить указанные выше факторы и попробовать их исправить, чтобы успешно установить или восстановить операционную систему на вашем устройстве.
Как сделать boot manager видимым для загрузочной флешки?
Если ваш компьютер не видит загрузочную флешку, то одной из причин может быть неправильная настройка BIOS, который отвечает за запуск операционной системы. BIOS, или Basic Input/Output System, работает на уровне аппаратных компонентов компьютера и управляет их работой.
Если при загрузке компьютера BIOS не обнаруживает загрузочную флешку, то скорее всего, проблема заключается в том, что boot manager не отображается в списке загрузочных устройств. Boot manager — это меню, которое позволяет выбрать, с какого устройства загружать операционную систему: жесткого диска, CD/DVD-привода, USB-устройства и других.
Для того чтобы сделать boot manager видимым для загрузочной флешки, вам потребуется зайти в BIOS. Как это сделать, зависит от модели вашего ноутбука или компьютера. Обычно для входа в BIOS нужно нажать клавишу Del, F2 или Esc при запуске компьютера. Но есть и другие варианты, например, F10, F12 или F11 на ноутбуках ASUS.
После входа в BIOS найдите раздел Boot или Boot Menu. В этом разделе должны быть указаны все поддерживаемые устройства для загрузки операционной системы. Если ваша загрузочная флешка не отображается в списке, то скорее всего, проблема в том, что она не активирована в BIOS.
Для активации загрузочной флешки найдите опцию USB-HDD, USB-Flash или что-то похожее и установите ее в качестве первого приоритетного устройства для загрузки.
После внесения изменений сохраните настройки BIOS и перезагрузите компьютер. Теперь ваш компьютер должен распознавать загрузочную флешку и отображать boot manager при запуске.
В случае, если изменение приоритетных устройств в BIOS не помогло, возможно, проблема связана с самой флешкой. Попробуйте использовать другую загрузочную флешку или проверьте текущую флешку на другом компьютере, чтобы исключить ее неисправность.
В итоге, если ваш компьютер не распознает загрузочную флешку, прежде всего, проверьте настройки BIOS и убедитесь, что boot manager видим для загрузочной флешки. В случае необходимости, измените приоритет устройств и перезагрузите компьютер. Если проблема не решена, возможно, дело в самой флешке, и вам потребуется заменить ее или воспользоваться другим способом установки операционной системы.
Boot не видит загрузочную флешку: что делать?
Если ваш компьютер не видит загрузочную флешку, это может быть вызвано несколькими причинами. Давайте рассмотрим основные проблемы, с которыми вы можете столкнуться, и возможные решения.
1. Проверьте порт USB
Возможно, проблема заключается в неисправности порта USB, к которому вы подключаете флешку. Попробуйте подключить флешку к другому порту на компьютере или ноутбуке. Если флешка отображается в другом порту, значит, проблема была именно в неисправности первого порта.
2. Проверьте настройки BIOS
Если ваш компьютер всё ещё не видит флешку, необходимо проверить настройки BIOS. Для этого перезагрузите компьютер и нажмите клавишу DEL или F2 (в зависимости от модели компьютера) во время загрузки. Вы попадете в меню BIOS.
В меню BIOS найдите раздел, связанный с загрузкой компьютера. Обычно этот раздел называется Boot или Boot Manager. Вам нужно убедиться, что флешка правильно отображается в списке устройств загрузки. Если флешка не отображается, вам нужно добавить её в список или поменять порядок загрузки.
Очень часто на компьютерах ASUS используется BIOS от Phoenix. В Phoenix BIOS есть вкладка Boot — перейдите на нее и проверьте настройки.
3. Проверьте загрузочную флешку на другом компьютере
Если все настройки BIOS в порядке, а компьютер по-прежнему не видит флешку, возможно, проблема в самой флешке. Попробуйте подключить флешку к другому компьютеру и проверьте, видна ли она там. Если флешка работает на другом компьютере, то проблема, скорее всего, в вашем компьютере.
Если флешка не отображается ни на одном компьютере, возможно, она повреждена и требует замены.
- Если компьютер или ноутбук не видят загрузочную флешку, проверьте порты USB
- Проверьте настройки BIOS и убедитесь, что флешка отображается в списке устройств загрузки
- Если проблема не решается, проверьте флешку на другом компьютере
Загрузочная флешка — важный инструмент для установки операционной системы, поэтому важно решить проблему с её распознаванием на вашем компьютере.
Почему ноутбук не распознает флешку с Windows?
1. BIOS и настройки загрузки
Первым делом, следует проверить настройки BIOS. Часто причиной неудачного распознавания флешки может быть неправильное настроенное устройство загрузки. В BIOSе (Basic Input/Output System), который является программным обеспечением компьютера, отвечающим за его работоспособность на ранних этапах, необходимо убедиться, что флешка указана в списке устройств загрузки. В разных моделях ноутбуков или ПК настройки BIOS могут различаться, поэтому полезно обратиться к руководству пользователя или посетить официальный сайт производителя.
2. Форматирование флешки и загрузочная программа
Еще одной возможной причиной проблемы может быть неправильное форматирование флешки или отсутствие загрузочной программы на ней. Флешку, предназначенную для установки Windows, следует отформатировать в соответствии с требованиями операционной системы. Кроме того, на флешку необходимо записать загрузочную программу, которая позволит компьютеру распознать флешку и запустить процесс установки Windows. Для этого можно воспользоваться стандартным инструментом Windows (например, Windows USB/DVD Download Tool) или другими специализированными программами.
3. Проблемы с флешкой или USB-портом
Если предыдущие шаги не помогли, следует проверить флешку и USB-порт на наличие проблем. Попробуйте вставить флешку в другой USB-порт или в другой компьютер, чтобы исключить возможность неправильной работы порта или неисправности флешки. Также стоит обратить внимание на то, работает ли флешка в других устройствах и является ли она видимой. Если флешка не отображается нигде, возможно, она повреждена или неисправна, и ее следует заменить.
Ошибки и способы работы с ноутом, который не видит загрузочную флешку
Если ваш компьютер или ноутбук не распознает загрузочную флешку при попытке установки операционной системы, это может быть вызвано несколькими причинами.
| Ошибка | Почему возникает | Варианты решения |
|---|---|---|
| Загрузочная флешка не отображается в меню биоса | BIOS не видит флешку или не настроен для загрузки с неё |
|
| Флешка видна в BIOS, но компьютер не видит загрузочную флешку | Проблема может быть в неправильной записи загрузочной информации на флешку |
|
Если у вас ноутбук ASUS с BIOS от Phoenix, возможны дополнительные причины и способы решения проблемы. Например, вы можете попробовать обновить BIOS до последней версии или проверить настройки в меню Boot Configuration.
Необязательно проблема связана с флешкой. Некоторые компьютеры могут не поддерживать загрузку с флешки или иметь другие ограничения. В таком случае, попробуйте использовать другой способ установки операционной системы, например, через DVD-диск или сеть.
Компьютер не видит загрузочную флешку: возможные причины
Неудачные попытки распознать установочную флешку компьютером могут вызывать различные причины. Рассмотрим наиболее распространенные сценарии, почему компьютер не видит загрузочную флешку и как с ними разобраться.
1. Проблемы с BIOS
Биос – это программное обеспечение, которое управляет работой компьютера при включении. Если компьютер не видит загрузочную флешку, может быть проблема с настройками BIOS. Для решения данной проблемы необходимо зайти в меню BIOS и проверить, активирован ли режим загрузки с флешки. Обратите внимание, что некоторые ноутбуки и компьютеры могут использовать разные способы входа в BIOS, например, нажатие клавиши F2 или Delete во время загрузки компьютера.
2. Проблемы с драйверами и USB-портами
Если BIOS настроен правильно и компьютер все еще не видит загрузочную флешку, возможно проблема заключается в драйверах USB-порта или самом порту. Попробуйте подключить флешку к другому USB-порту на компьютере или использовать другую флешку. Если ни один из этих вариантов не сработает, установите или обновите драйверы для USB-портов.
3. Проблемы с форматированием флешки
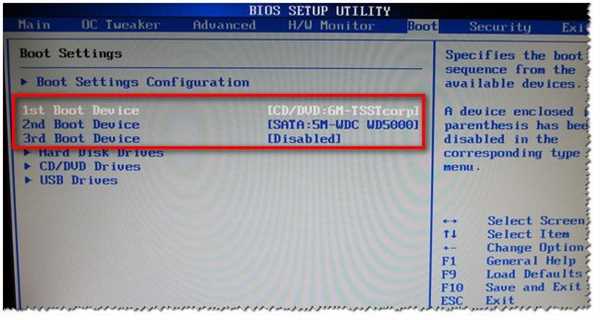
Иногда компьютер не видит загрузочную флешку из-за проблем с ее форматированием. Убедитесь, что флешка отформатирована в правильной файловой системе (обычно FAT32 или NTFS) и содержит необходимые файлы для загрузки операционной системы. Если флешка не была правильно отформатирована, воспользуйтесь специальными программами для форматирования флешек.
Возможно, ваш компьютер или ноутбук все же видит загрузочную флешку в BIOS, но не отображает ее при выборе устройства для загрузки. В таком случае, попробуйте выбрать другое устройство или обновить BIOS на вашем компьютере или ноутбуке. Если ничего не помогает, возможно причина проблемы кроется в самой загрузочной флешке. Попробуйте использовать другую флешку или повторно записать установочные файлы на текущую.
| Устройство | BIOS | Видит загрузочную флешку в BIOS | Отображается при выборе устройства для загрузки | Установочная флешка |
| Ноутбук ASUS | Phoenix BIOS | Да | Нет | Новая флешка |
| ПК | AMI BIOS | Нет | Нет | Старая флешка |
Не отображается загрузочная флешка в BIOS: что делать?
Если у вас возникла проблема с отображением загрузочной флешки в BIOS, в этой статье мы рассмотрим возможные варианты решения данной проблемы.
Почему компьютер не видит загрузочную флешку в BIOS? Возможно, это связано с настройками самого BIOS или проблемами с самой флешкой. Следующие шаги могут помочь вам найти и исправить причину:
- Проверьте, что ваш компьютер или ноутбук настроен на загрузку с флешки. Для этого нужно зайти в BIOS. Обычно это можно сделать, нажав клавишу Del или F2 при загрузке компьютера. Для ноутбуков Asus иногда можно воспользоваться клавишей F9.
- В меню BIOS найдите раздел Boot или Загрузка. В нем должна быть опция Boot Device Priority или Приоритет загрузки. Убедитесь, что в этом списке присутствует ваша загрузочная флешка.
- Если флешка не отображается в списке загрузочных устройств, проверьте ее на работоспособность. Попробуйте использовать другую флешку или подключите данную флешку к другому компьютеру, чтобы исключить возможность неисправности флешки.
- Если проблема не в флешке, то возможно, необходимо обновить BIOS. Для этого обратитесь к инструкции по обновлению BIOS на официальном сайте производителя вашего компьютера или ноутбука.
Если после выполнения всех вышеперечисленных шагов ваша загрузочная флешка все равно не отображается в BIOS, рекомендуем обратиться к специалисту или в сервисный центр для детальной диагностики и решения проблемы.
Причины и решения, если компьютер не распознает установочную флешку
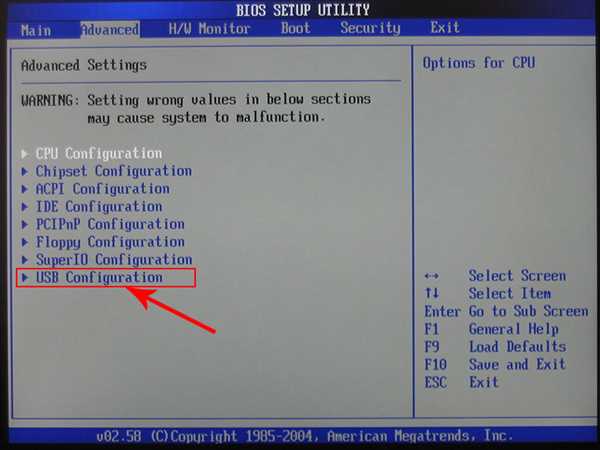
Когда ваш компьютер не распознает установочную флешку, это может вызывать некоторые проблемы при установке операционной системы или выполнении других задач, связанных с загрузкой с флешки. В этой статье мы рассмотрим некоторые возможные причины этой проблемы и предложим варианты их решения.
1. Проблемы с биосом
Одной из самых распространенных причин, почему компьютер не видит загрузочную флешку, являются проблемы с биосом. Биос — это программное обеспечение, которое контролирует и настраивает базовую систему компьютера. Если ваш компьютер не распознает установочную флешку, проверьте настройки биоса, чтобы убедиться, что загрузка с флешки разрешена.
Для того чтобы войти в биос и проверить его настройки, перезагрузите компьютер и нажмите соответствующую клавишу (обычно это F2, F8, F10 или Delete), пока не откроется меню биоса. Найдите в настройках меню биоса раздел Boot или Boot Options и убедитесь, что установочная флешка отображается в списке устройств для загрузки. Если флешка не отображается, попробуйте перезагрузить компьютер с подключенной флешкой и проверить снова.
2. Проблемы с ноутбуком ASUS
Если у вас ноутбук ASUS и компьютер не видит установочную флешку, проблема может быть связана с настройками биоса в ноутбуке. Некоторые ноутбуки ASUS имеют свои собственные специфичные настройки, которые могут блокировать загрузку с флешки.
Если у вас ноутбук ASUS, попробуйте войти в биос, как описано выше, и найдите раздел Secure Boot или Boot Configuration. Убедитесь, что опция Secure Boot выключена, и опция CSM или Compatibility Support Module включена. Сохраните изменения и перезагрузите компьютер с установочной флешкой, чтобы проверить, решается ли проблема.
| Менеджер загрузки и BIOS |
|---|
| В некоторых случаях, компьютер может не распознавать установочную флешку из-за проблем с менеджером загрузки или BIOS. |
| 1. Попробуйте обновить программное обеспечение менеджера загрузки или BIOS до последней версии, посетив официальный веб-сайт производителя вашего компьютера или ноутбука. |
| 2. Проверьте физическое состояние флешки и порта USB, в котором она подключена. Попробуйте подключить флешку к другому порту USB или использовать другую флешку, чтобы исключить возможность неправильной работы порта или флешки. |
| 3. Если ничего не помогает, попробуйте использовать другой компьютер или ноутбук для создания загрузочной флешки. Возможно, проблема связана с вашим компьютером или ноутбуком, а не с самой флешкой. |
Если ни одно из этих решений не помогло, рекомендуется обратиться к специалисту по ремонту компьютеров или связаться со службой поддержки производителя вашего компьютера для получения дальнейшей помощи.
