Если вы подключили вашу любимую компьютерную акустику или наушники к ноутбуку, а он не видит колонки, стоит не спешить в панику. Возможно, дело в какой-то простой причине, которую можно легко исправить. В этой статье мы расскажем о самых распространенных проблемах, которые могут возникнуть при подключении колонок к ноутбуку и дадим рекомендации по их устранению.
Одной из самых распространенных причин того, что ноутбук не видит колонки, является неправильное подключение. Убедитесь, что колонки подключены к правильному разъему на ноутбуке. Обычно это разъем для наушников или аудио выход, который может быть обозначен символом «гнезда для наушников» или изображением динамика.
Почему ноутбук не видит колонки: причины и решения
Одной из возможных причин проблем с звуком на ноутбуке может быть ошибка в настройках Windows. Если у вас установлена операционная система Windows 10 и ноутбук не видит подключенные колонки, проверьте следующее:
| 1. | Убедитесь, что колонки или динамики воткнуты в правильный разъем на ноутбуке. В качестве примера, ноутбуки с операционной системой Windows 10 обычно имеют разъем для наушников, который может также использоваться для подключения колонок. |
| 2. | Проверьте, правильно ли выбрано устройство воспроизведения звука. Для этого щелкните правой кнопкой мыши по значку громкости в правом нижнем углу экрана и выберите Воспроизводимые устройства. Убедитесь, что колонки или динамики выбраны как устройство по умолчанию. |
Если вы используете операционную систему Windows 7 или более раннюю версию, возможно, ноутбук не видит подключенные колонки из-за отсутствия драйверов или их устаревшей версии. В этом случае, вам следует:
| 1. | Перейти на официальный сайт производителя вашего ноутбука и найти раздел поддержки и загрузок драйверов. |
| 2. | Найти драйвера для аудио на вашем ноутбуке и загрузить их. |
| 3. | Установить скачанные драйвера и перезагрузить ноутбук. |
Если ни одно из вышеперечисленных решений не помогло, возможно, проблема может быть связана с самими колонками. В таком случае, рекомендуется проверить их работоспособность, например, подключив их к другому компьютеру или пк.
В итоге, если ваш ноутбук не видит подключенные колонки, необходимо проверить настройки Windows, установить или обновить драйвера или проверить работоспособность самих колонок. Эти шаги помогут вам решить проблему и насладиться качественным звуком на вашем ноутбуке.
ПК не видит динамики: возможные причины и способы решения
Если ваш ПК не видит подключенные динамики или колонки, причин для этого может быть несколько. Вот ряд возможных причин и способы их решения:
1. Неправильно воткнутые кабели
Убедитесь, что все кабели от динамиков правильно подключены к компьютеру или ноутбуку. Проверьте, что они надежно прикреплены и не слишком растянуты или повреждены.
2. Отключенные или не работающие динамики
Проверьте саму колонку или динамик, подключив их к другому устройству. Если они работают, проблема может быть в ПК или операционной системе.
3. Проблемы с драйверами звука
Убедитесь, что на вашем компьютере или ноутбуке установлены правильные драйверы звука. Проверьте их наличие и работоспособность, обновите, если необходимо.
5. Дефектный разъем звука
Если все прочие варианты не сработали, причина может быть в дефектном разъеме звука на вашем компьютере или ноутбуке. В этом случае, возможно, потребуется ремонт или замена этого разъема.
Если ваш ПК не видит динамики, не отчаивайтесь. Попробуйте проверить и решить возможные причины, описанные выше, и вероятно, ваша проблема будет решена. Удачи вам!
Что делать, если компьютер не видит колонки: рекомендации
Иногда возникает ситуация, когда ноутбук или компьютер не видит подключенные колонки. Почему так происходит и что можно сделать в этом случае?
Проверьте подключение
Первым делом убедитесь, что колонки правильно подключены к компьютеру. Проверьте, что разъем в ноутбуке или на компьютере надежно воткнут. Также убедитесь, что разъемы на колонках исправны. Если все подключено правильно, переходите к следующему шагу.
Проверьте настройки звука
В операционной системе Windows 7, 10 или другой версии проверьте настройки звука. Нажмите правой кнопкой мыши на значок динамика в панели задач и выберите Устройства воспроизведения. Проверьте, появились ли в списке подключенные колонки и что они выбраны по умолчанию.
Кроме того, убедитесь, что другие аудиоустройства, например, наушники, не подключены к компьютеру. Если на компьютере подключены наушники, колонки могут быть отключены автоматически. В таком случае отключите наушники и повторно проверьте звук на колонках.
Обновите драйвера
Если подключение верное и настройки звука не проблема, возможно, проблема заключается в драйверах аудиоустройства. Перейдите в Диспетчер устройств, найдите аудиоустройства и обновите соответствующие драйвера. После обновления драйверов перезагрузите компьютер и проверьте звук на колонках.
Если после всех этих действий контрольных звуков все же нет, возможно, проблема кроется в самом компьютере или колонках. Рекомендуется обратиться к специалисту для дальнейшей диагностики и ремонта.
Не паникуйте, если компьютер не видит колонки. Следуя этим рекомендациям, вы увеличите шансы на успешное решение проблемы и восстановление звука на вашем компьютере.
Что делать, если компьютер не видит динамики: проблемы и их решение
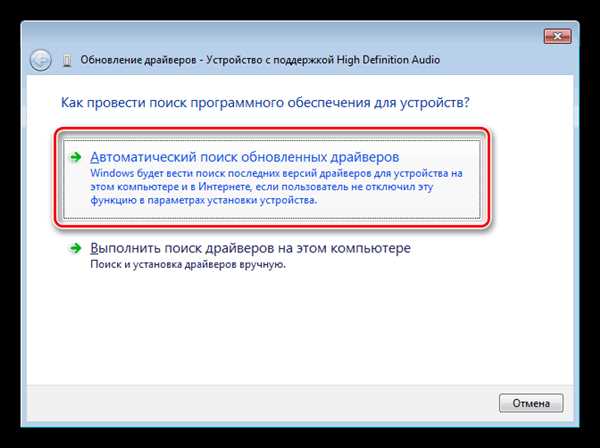
Если у вас есть колонки или динамики, но компьютер не видит их, то есть несколько возможных причин и их решений.
| Проблема | Решение |
| 1. Колонки не воткнуты в компьютер | Убедитесь, что колонки правильно воткнуты в разъем на компьютере. Проверьте, что они подключаются к правильному разъему, такому как Line Out. |
| 2. Колонки не включены | Убедитесь, что колонки включены и подключены к источнику питания. |
| 3. Громкость неправильно настроена | Проверьте громкость на компьютере и на колонках. Убедитесь, что они не на минимуме и не выключены. |
| 4. Проблемы с драйверами | Проверьте, установлены ли на компьютере правильные аудио драйверы. Если нет, установите их или обновите с помощью диска с драйверами или с официального сайта производителя. |
| 5. Другое аудио устройство подключено | Если на компьютере подключены наушники или другое аудио устройство, компьютер может автоматически переключиться на них. Отключите другое устройство и проверьте, видит ли компьютер колонки. |
| 6. Проблемы с Windows звуковыми настройками | |
| 7. Проблемы с разъемом на компьютере | Если компьютер все-равно не видит колонки, попробуйте подключить их к другому разъему на компьютере. Если это решает проблему, возможно, имеется проблема с первоначальным разъемом. |
Итак, если компьютер не видит динамики или колонки, вышеуказанные проблемы и решения могут помочь вам в решении этой проблемы.
Компьютер не видит наушники и колонки: что делать
Когда ваш компьютер перестает видеть наушники или колонки, это может быть вызвано несколькими причинами. В этой статье мы рассмотрим возможные причины и их решения.
1. Проверьте физическое подключение
Перед тем как искать решение в программном обеспечении, убедитесь, что ваши наушники или колонки правильно подключены к компьютеру. Проверьте, что разъем наушников или колонок надежно воткнут в соответствующий порт компьютера.
2. Проверьте настройки звука в Windows
Если наушники или колонки подключены правильно, но компьютер все равно не видит звуковые устройства, возможно, проблема в настройках звука в операционной системе Windows. Проверьте, что звуковые устройства включены, а громкость установлена на правильном уровне.
Для этого откройте панель управления, найдите раздел Звук и проверьте настройки вкладки Воспроизведение или Запись. Убедитесь, что выбранные звуковые устройства соответствуют вашим наушникам или колонкам.
3. Обновите драйверы звука
Если ваш компьютер все еще не видит наушники или колонки после проверки физического подключения и настроек звука, попробуйте обновить драйверы звука. Драйверы могут быть устаревшими или поврежденными, что может привести к проблемам с звуком.
Для этого зайдите в меню Устройства и принтеры или Диспетчер устройств в панели управления Windows. Найдите в списке звуковые устройства, щелкните правой кнопкой мыши и выберите опцию Обновить драйвер. Последуйте указаниям на экране, чтобы обновить драйверы звука.
Заключение
Если вы выполнили все вышеперечисленные шаги, и ваш компьютер все равно не видит наушники или колонки, возможно, проблема связана с аппаратным обеспечением компьютера. В этом случае, рекомендуется обратиться к специалистам для дальнейшей диагностики и ремонта.
| ОС | Версия |
|---|---|
| Windows | 10 |
| Windows | 7 |
Ноутбук не видит колонки, подключенные в разъем: возможные причины и решения
Если ваш ноутбук не видит колонки, которые подключаются через разъем, есть несколько возможных причин для этой проблемы.
1. Неправильное подключение
Первая причина может быть связана с неправильным подключением колонок к ноутбуку. Убедитесь, что колонки подключены к правильному порту или разъему звука на вашем ноутбуке. В некоторых случаях также может быть необходимо установить драйверы для колонок.
2. Неисправность разъема или колонок
Другая причина может быть связана с неисправностью самого разъема на ноутбуке или колонок. Попробуйте подключить другие колонки или наушники к ноутбуку, чтобы убедиться, что проблема не связана с ними. Если другие колонки или наушники работают, то вероятнее всего причина в неисправности колонок, и возможно, потребуется их ремонт или замена.
3. Настройки звука
4. Проблемы с операционной системой
Иногда проблема может быть связана с операционной системой. Если вы обновили ОС, есть вероятность, что она несовместима с драйверами или настройками звука. Попробуйте обновить драйверы для звука или выполнить проверку целостности системных файлов. Если проблема не устраняется, возможно, стоит обратиться к специалисту или связаться с производителем ноутбука.
Вот несколько возможных причин и решений, если ваш ноутбук не видит колонки, подключенные в разъем. Причина может быть разной для каждого конкретного случая, поэтому важно проверить все возможные варианты и сделать всю необходимую диагностику, чтобы найти и устранить неполадку.
Почему компьютер не видит колонки и отсутствует звук: основные причины
Если вы подключили колонки к компьютеру или ноутбуку, но не слышите звук, то есть несколько возможных причин этой проблемы. Вот основные из них:
1. Не подключены к компьютеру или ноутбуку
Первая и самая очевидная причина — колонки не подключены к вашему компьютеру или ноутбуку. Убедитесь, что вы правильно воткнули штекер колонок в разъем на задней панели компьютера или в разъем на боковой/задней панели ноутбука.
2. Разъем или кабель повреждены
Если вы уверены, что колонки правильно подключены, но звука все равно нет, возможно, разъем или кабель повреждены. Проверьте их на наличие видимых повреждений или попробуйте подключить другие колонки, чтобы исключить возможность проблемы с разъемом или кабелем.
3. Наушники воткнуты вместо колонок
Если на вашем компьютере или ноутбуке воткнуты наушники, то звук будет воспроизводиться только через них. Для использования колонок, отключите наушники или выберите колонки как аудиоустройство в настройках операционной системы. В Windows 10 это можно сделать через Панель управления или Настройки -> Система -> Звук -> Воспроизведение.
4. Проблемы с драйверами или настройками аудио
Если вы проверили все вышеперечисленные причины и ничего не помогло, возможно, проблема связана с драйверами аудиоустройств или настройками звука. Попробуйте обновить драйвера на звуковую карту или выполнить откат к предыдущей версии драйверов. Также убедитесь, что звук не отключен или установлен на минимальную громкость в настройках операционной системы.
Если после всех этих действий колонки все еще не работают, вам рекомендуется обратиться к специалистам или сервисному центру для дальнейшей диагностики и решения проблемы.
Нет звука в Windows 7: причины и способы решения, если компьютер не видит колонки
Почему нет звука?
Существует несколько возможных причин того, почему ваш компьютер не видит колонки или наушники:
1. Не подключены к компьютеру: Проверьте, правильно ли подключены колонки или наушники к компьютеру. Убедитесь, что кабели воткнутые в соответствующие разъемы.
2. Проблема с драйверами: Отсутствие или неправильно установленные драйвера аудиокарты могут привести к проблемам с звуком. Проверьте, установлены ли на вашем компьютере последние версии драйверов аудио.
3. Неправильные настройки звука: Ваш компьютер может быть настроен таким образом, что звук не проигрывается через колонки или наушники. Проверьте настройки звука в Windows 7, чтобы убедиться, что выбран правильный аудиоустройство.
4. Проблема с аудиокартой: Если все другие проверки не дали результатов, возможно, проблема связана с неисправностью вашей аудиокарты. В этом случае потребуется обратиться в сервисный центр для диагностики и ремонта.
Что делать, если колонки не подключаются к компьютеру?
Если ваш компьютер не видит колонки или наушники, вот несколько способов решения проблемы:
1. Проверьте подключение: Убедитесь, что колонки или наушники правильно подключены к компьютеру. Проверьте, что кабели воткнуты в соответствующие разъемы и соединены надежно.
2. Проверьте настройки звука: Откройте панель управления звуком в Windows 7 и убедитесь, что выбрано правильное аудиоустройство. Если колонки или наушники отображаются в списке устройств, убедитесь, что они включены и громкость не на нуле.
3. Обновите драйверы аудиоустройств: Проверьте, обновлены ли драйверы вашей аудиокарты. Вы можете сделать это в Диспетчере устройств или загрузив последние драйверы с официального сайта производителя.
4. Попробуйте другие колонки или наушники: Если у вас есть возможность, проверьте свои колонки или наушники на другом компьютере или попробуйте подключить к вашему компьютеру другие колонки или наушники. Таким образом, вы можете исключить возможные проблемы самих устройств.
Если после всех этих действий проблема не решена, возможно, проблема не связана с вашими колонками или наушниками, а с аудиокартой или другими аппаратными компонентами вашего компьютера. В этом случае, лучше обратиться к специалистам для ремонта или обслуживания компьютера.
Почему компьютер не распознает колонки: возможные причины и решения
В случае, когда компьютер не видит подключенные колонки, проблема может быть вызвана различными причинами. Рассмотрим 7 возможных причин и способы их решения:
1. Порт USB или разъем гнезда неисправен:
Проверьте состояние порта USB на компьютере и соединение с колонками. Если порт поврежден, то ничего необходимо сделать. Попробуйте подключить колонки к другим портам.
2. Неисправность колонок:
Убедитесь, что колонки включены, правильно подключены и работают. Проверьте наличие питания, настройки громкости и т.д. Если колонки исправны, перейдите к следующему шагу.
3. Проблемы с драйверами звука:
Проверьте, установлены ли на вашем компьютере правильные драйверы звука. Если нет, установите их или обновите до последней версии. После этого перезагрузите компьютер и проверьте, видит ли он колонки.
4. Неправильные настройки звука в Windows:
5. Проблемы с проводом или разъемом подключения:
Проверьте состояние проводов, подключенных к колонкам, а также их разъемов. Если провод поврежден или разъемы плохо контактируют, замените их на новые. Переподключите колонки и проверьте, видит ли их компьютер.
6. Неправильный выбор аудиоустройства:
Убедитесь, что выбрано правильное аудиоустройство в настройках компьютера. Иногда компьютер автоматически выбирает наушники вместо колонок. Измените настройки, чтобы выбрать правильное устройство воспроизведения.
7. Конфликты с другими программами:
Иногда некоторые программы или приложения на компьютере могут конфликтовать с работой звуковых устройств. Попробуйте выполнять проверку, отключая другие программы, чтобы определить, может ли компьютер распознать колонки при отключенных приложениях.
Если вы проверили все вышеуказанные рекомендации и все равно не удается подключить колонки к компьютеру, возможно, причина в аппаратных проблемах компьютера. В таком случае, обратитесь к специалисту для дополнительной помощи и диагностики вашего ПК.
