Эдж (или Эйдж) – это браузер от компании Майкрософт, поставляемый вместе с ОС Windows 10. Однако, несмотря на то, что Edge является стандартным браузером, его использование не всегда устраивает пользователей. Поэтому многие задаются вопросом: как выключить или полностью удалить Edge на своем компьютере?
Отключение Edge в Windows 10 можно осуществить с помощью некоторых системных настроек. Во-первых, необходимо зайти в панель управления ОС и найти раздел Программы. В нем можно увидеть список всех установленных программ, включая и Microsoft Edge.
Чтобы полностью отключить Edge, необходимо выбрать его в списке и щелкнуть правой кнопкой мыши. Затем нужно найти пункт Удалить и подтвердить действие. После этого Edge будет удален с вашего компьютера и больше не будет загружаться при запуске системы.
Однако следует учесть, что удаление Edge может вызвать проблемы с работой некоторых приложений и сервисов, так как многие из них полагаются на этот браузер. Поэтому перед удалением Edge рекомендуется создать резервную копию системы или воспользоваться специальной программой для чистки реестра и удаления нежелательных записей.
Как отключить Microsoft Edge на компьютере?
1. Удаление Edge из Windows 10
К сожалению, полностью удалить Microsoft Edge из Windows 10 нельзя, так как он интегрирован в операционную систему. Однако, существуют способы отключить его, чтобы он не запускался автоматически.
2. Отключение Microsoft Edge с помощью групповой политики
Если вы являетесь администратором компьютера, вы можете отключить Edge с помощью групповой политики. Для этого выполните следующие шаги:
1. Нажмите на клавиши Windows + R, чтобы открыть окно Выполнить.
2. Введите gpedit.msc и нажмите Enter, чтобы открыть Групповой политики объектов.
3. Перейдите в Конфигурация компьютера > Административные шаблоны > Компоненты Windows > Microsoft Edge.
4. Найдите опцию Отключить Microsoft Edge, дважды щелкните на нее и выберите Включено.
5. Нажмите ОК и перезагрузите компьютер.
После перезагрузки, Microsoft Edge будет отключен, и вы не сможете его использовать.
Но имейте в виду, что отключение Edge может повлиять на работу некоторых приложений и сервисов, которые полагаются на его функциональность. Поэтому перед отключением убедитесь, что вы не потеряете важные возможности.
Удаление Microsoft Edge в Windows 10: пошаговая инструкция
1. Шаг: Подготовка к отключению Edge
Перед тем, как приступить к отключению Microsoft Edge, обязательно создайте системное восстановление или резервную копию данных. Также необходимо знать, что большинство методов отключения Edge требуют прав администратора. Поэтому убедитесь, что у вас есть права администратора на вашем компьютере.
2. Шаг: Отключение Microsoft Edge с помощью командной строки
Следуйте этим шагам, чтобы выключить Microsoft Edge с помощью командной строки:
- Откройте командную строку от имени администратора. Для этого щелкните правой кнопкой мыши по значку Windows в левом нижнем углу экрана и выберите Командная строка (администратор).
- В командной строке введите команду taskkill /F /IM microsoftedge.exe, а затем нажмите клавишу Enter.
- Подождите, пока процесс отключения Edge завершится.
- После завершения процесса перезагрузите компьютер.
После перезагрузки Microsoft Edge будет отключен и больше не будет загружаться автоматически.
3. Шаг: Удаление Microsoft Edge с помощью PowerShell
Если вы хотите полностью удалить Microsoft Edge из системы, вы можете воспользоваться PowerShell. Вот как это сделать:
- Откройте PowerShell от имени администратора. Для этого щелкните правой кнопкой мыши по значку Windows и выберите Windows PowerShell (администратор).
- В окне PowerShell введите следующую команду и нажмите клавишу Enter: Get-AppxPackage *edge* | Remove-AppxPackage.
- Дождитесь завершения процесса удаления Microsoft Edge.
- Перезагрузите компьютер, чтобы изменения вступили в силу.
После перезагрузки Microsoft Edge будет полностью удален из системы.
Теперь вы знаете, как выключить или удалить Microsoft Edge в операционной системе Windows 10. Однако, помните, что Edge является частью Windows и удаление или отключение его может привести к нестабильной работе системы. Поэтому будьте осторожны и делайте резервные копии данных перед внесением изменений в систему.
Как окончательно удалить Microsoft Edge из Windows 10?
1. Создание резервной копии важных данных
Перед тем, как удалить Microsoft Edge, рекомендуется создать резервную копию всех важных данных на вашем компьютере. Это поможет избежать потери важных файлов в случае непредвиденных ситуаций.
2. Использование командной строки
Для удаления Microsoft Edge следуйте этим шагам:
- Откройте командную строку с правами администратора.
- Введите следующую команду:
cd C:WINDOWSsystem32. - Затем введите эту команду:
taskkill /F /IM MicrosoftEdge.exe. Она завершит все процессы связанные с Microsoft Edge. - После этого введите команду:
cd C:WindowsSystemApps. - Найдите папку Microsoft.MicrosoftEdge_8wekyb3d8bbwe и удалите ее с помощью команды:
rd /s Microsoft.MicrosoftEdge_8wekyb3d8bbwe.
3. Перезагрузка компьютера
После того как вы выполните все вышеперечисленные шаги, перезагрузите компьютер. Microsoft Edge должен быть полностью удален из вашей системы.
Теперь вы знаете, как окончательно удалить Microsoft Edge из Windows 10. Однако, имейте в виду, что удаление встроенных приложений может привести к непредвиденным проблемам в операционной системе. Поэтому, перед удалением Microsoft Edge, обязательно создайте резервную копию данных и будьте готовы к возможным последствиям.
Можно ли удалить браузер Microsoft Edge полностью?
Несмотря на то, что нельзя полностью удалить Microsoft Edge, вы можете отключить его в настройках Windows. Для этого необходимо выполнить следующие действия:
- Зайдите в меню Пуск в нижнем левом углу экрана.
- Выберите Настройки (значок шестеренки).
- В открывшемся окне выберите Система.
- Перейдите в раздел По умолчанию в левой панели.
- Найдите раздел Веб-браузер и нажмите на него.
- Выберите другой браузер, который вы хотите сделать браузером по умолчанию.
Теперь Microsoft Edge будет отключен и выбранный вами браузер станет основным в системе Windows 10. Однако Microsoft Edge все еще будет присутствовать на вашем компьютере и вы сможете его использовать в случае необходимости.
Если вам все-таки нужно полностью удалить Microsoft Edge, то это возможно только путем изменения системных файлов Windows 10, что не рекомендуется делать. Такие изменения могут привести к неработоспособности системы и потере данных.
Windows 10: как выключить Microsoft Edge?
1. Отключение через Параметры Windows
Вот как отключить Microsoft Edge с помощью Параметров Windows:
- Щелкните правой кнопкой мыши по значку Пуск в нижнем левом углу рабочего стола и выберите Параметры.
- В открывшемся окне выберите Приложения и затем Приложения по умолчанию.
- На странице Приложения по умолчанию найдите Microsoft Edge в разделе Веб-браузеры.
- Щелкните по нему и выберите другой браузер по умолчанию в выпадающем меню, например, Google Chrome или Mozilla Firefox.
2. Полное удаление Microsoft Edge из системы
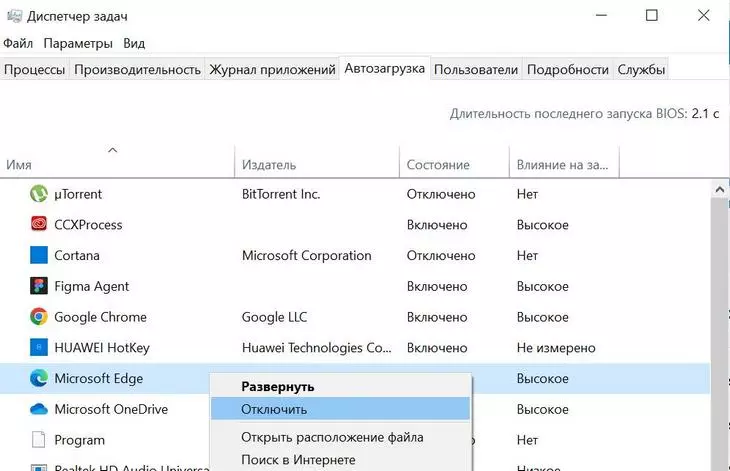
Если вы хотите полностью удалить Microsoft Edge из системы, следуйте этим инструкциям:
- Откройте папку Windows на вашем жестком диске (обычно расположена на основном диске C:).
- Найдите папку SystemApps и откройте ее.
- В папке SystemApps найдите папку с именем Microsoft.MicrosoftEdge_XXXXXXXX (где XXXXXXXX — это случайные цифры и буквы).
- Щелкните правой кнопкой мыши по этой папке и выберите Удалить.
- Подтвердите удаление папки Microsoft Edge.
После выполнения этих шагов Microsoft Edge будет полностью отключен и удален из вашей системы. Важно отметить, что удаление Microsoft Edge может привести к некоторым проблемам и не рекомендуется для неопытных пользователей. Если вы всё же решите удалить его, сделайте резервную копию системы или создайте точку восстановления перед этим действием.
| Примечание |
|---|
| Если вам нужно использовать Microsoft Edge в будущем, вы можете скачать его с официального веб-сайта Microsoft. |
Отключение Microsoft Edge в Windows 10: подробная схема действий
Как выключить Microsoft Edge в Windows 10?
В Windows 10 Microsoft Edge – это основной браузер по умолчанию, и его нельзя просто так удалить из системы. Но существует несколько способов отключить его, чтобы он не запускался при каждом включении компьютера.
1. Отключение Microsoft Edge через групповую политику.
- Нажмите Win + R, чтобы открыть окно Выполнить.
- Введите команду gpedit.msc и нажмите Enter.
- В левой панели окна Локальная групповая политика найдите папку Конфигурация компьютера > Административные шаблоны > Компоненты Windows.
- В правой части окна найдите опцию Отключить Microsoft Edge и дважды кликните по ней.
- В появившемся окне выберите значение Включено и нажмите ОК.
После этого Microsoft Edge не будет запускаться при каждом включении компьютера.
2. Отключение Microsoft Edge через программу Blocker Toolkit.
- Перейдите на официальный сайт Microsoft и скачайте программу Edge Blocker Toolkit.
- Запустите скачанный файл и следуйте инструкциям установщика.
- После установки запустите программу.
- В окне программы нажмите кнопку Block Edge, чтобы отключить Microsoft Edge.
Теперь Microsoft Edge не будет запускаться на вашем компьютере.
Как удалить Microsoft Edge в Windows 10 навсегда?
Удалить Microsoft Edge из системы полностью без возможности восстановления довольно сложно и требует вмешательства в системные файлы. Поэтому не рекомендуется удалять этот браузер, так как это может привести к нестабильной работе системы.
Однако, существуют программы и инструменты, которые позволяют удалить Microsoft Edge в Windows 10. Но помните, что отключение браузера достаточно для того, чтобы он не запускался и не использовался, а полное удаление может привести к проблемам.
Теперь вы знаете, как отключить Microsoft Edge в Windows 10 и ограничить его использование на вашем компьютере. Пользуйтесь этой информацией с умом и будьте осторожны при внесении изменений в систему.
Можно ли удалить Microsoft Edge из Windows 10 без проблем?
Многие пользователи операционной системы Windows 10 интересуются, можно ли полностью удалить браузер Microsoft Edge, также известный как Эдж или Эйдж, отключить его или выключить. Ответ на этот вопрос неоднозначен.
Microsoft Edge – это стандартный веб-браузер операционной системы Windows 10, разработанный компанией Microsoft. Он заменил Internet Explorer и стал более современной и быстрой альтернативой для пользователей. Однако, не все пользователи довольны работой Edge и хотят удалить его навсегда.
К сожалению, полностью удалить Microsoft Edge из Windows 10 нельзя. Браузер является неотъемлемой частью операционной системы и служит основой для работы других приложений. Если вы все же решите удалить Edge, то вам придется редактировать системные файлы и это может привести к нестабильной работе системы, возникновению ошибок и даже повреждению Windows.
Однако, есть способы отключить Microsoft Edge и настроить другой браузер по умолчанию. Для этого необходимо открыть настройки Windows 10, перейти в раздел Приложения, выбрать По умолчанию и выбрать другой браузер в списке установленных приложений.
Таким образом, хотя полностью удалить Microsoft Edge из Windows 10 невозможно, можно отключить его и выбрать другой браузер по умолчанию. Это позволит вам использовать предпочитаемый вами браузер для работы в операционной системе Windows 10.
Windows 10: как удалить Edge браузер окончательно?
Отключение Edge через настройки системы:
- Перейдите в Панель управления и откройте меню Программы.
- Выберите Включение или отключение компонентов Windows.
- Дождитесь, пока список компонентов не будет полностью загружен.
- Откройте раздел Интернет-приложения и снимите флажок рядом с Internet Explorer 11.
- Снятие флажка отключит не только Internet Explorer, но и Microsoft Edge.
- Нажмите OK и перезагрузите компьютер, чтобы изменения вступили в силу.
Удаление Edge через PowerShell:
Если вы хотите полностью удалить Edge из системы, вы можете воспользоваться PowerShell, инструментом командной строки от Microsoft.
- Нажмите правой кнопкой мыши на кнопку Пуск и выберите Windows PowerShell (администратор).
- Введите следующую команду и нажмите Enter:
Get-AppxPackage Microsoft.MicrosoftEdge | Remove-AppxPackage- Эта команда удалит пакет, связанный с браузером Edge. Перезагрузите компьютер.
Обратите внимание, что удаление Microsoft Edge может привести к некорректной работе некоторых встроенных приложений и функций Windows 10. Поэтому удаление рекомендуется только для опытных пользователей, которые понимают возможные последствия.
Как навсегда удалить Microsoft Edge в операционной системе Windows 10?

Многие пользователи операционной системы Windows 10 часто сталкиваются с проблемой необходимости удаления встроенного браузера Microsoft Edge. В ситуации, когда данный браузер не используется и создает помехи при выполнении задач, полностью избавиться от него возможно соблюдая ряд простых действий.
Как удалить Microsoft Edge в Windows 10 полностью?
Пожалуй, такая возможность отсутствует. Microsoft является разработчиком и владельцем Windows 10, и данная операционная система имеет встроенные приложения, среди которых и браузер Edge. Тем не менее, можно отключить и скрыть его от пользователей, чтобы не испытывать удушья при каждой перезагрузке компьютера.
Как отключить Microsoft Edge?
1. Откройте редактор реестра. Нажмите Win+R, далее введите regedit и нажмите Enter.
2. Далее, найдите следующий раздел в редакторе реестра:
HKEY_LOCAL_MACHINESOFTWAREMicrosoftEdgeUpdateClients{56EB18F8-B008-4CBD-B6D2-8C97FE7E9062}
3. В выбранном разделе найдите значение pv и удалите его. Это позволит отключить автоматическое обновление Microsoft Edge.
4. Перейдите в следующий раздел:
HKEY_LOCAL_MACHINESOFTWAREPoliciesMicrosoftMicrosoftEdge
5. Создайте новую развернутую ключевую строку и назвать ее как AllowInPrivate.
Затем, укажите значение 0 для отключения функции инкогнито в Microsoft Edge.
6. Теперь, найдите в следующем разделе информацию компонента Microsoft Edge:
HKEY_LOCAL_MACHINESOFTWAREClassesLocal SettingsSoftwareMicrosoftWindowsCurrentVersionAppModelSystemAppDataMicrosoft.MicrosoftEdge_8wekyb3d8bbweS-1-5-18MicrosoftEdgeMain
7. Удалите ключевую строку AppDataPath и перезапустите ваш компьютер.
Таким образом, Microsoft Edge на вашем компьютере будет отключен и скрыт от пользователей. В случае необходимости включения или использования возможностей браузера Edge, вы всегда сможете сделать это обратно, повторив процесс включения.
Отключение Microsoft Edge в Windows 10: простые шаги
Отключить Microsoft Edge можно несколькими способами:
- Отключение через системные настройки:
- Откройте меню Пуск в левом нижнем углу экрана.
- Выберите Settings (Настройки) и затем Apps (Приложения).
- На странице Apps & features (Приложения и функции) найдите и нажмите на Microsoft Edge в списке установленных приложений.
- Нажмите на кнопку Uninstall (Удалить) и подтвердите удаление браузера.
- Отключение через PowerShell:
- Откройте PowerShell от имени администратора. Для этого откройте меню Пуск, найдите PowerShell, нажмите правой кнопкой мыши и выберите Run as administrator (Запуск от имени администратора).
- Введите команду Get-AppxPackage -allusers Microsoft.MicrosoftEdge | Remove-AppxPackage и нажмите Enter.
- Подождите, пока PowerShell выполнит удаление Microsoft Edge.
- Отключение через редактирование реестра:
- Откройте редактор реестра. Для этого нажмите сочетание клавиш Win + R, введите regedit и нажмите Enter.
- Перейдите к следующему пути: HKEY_LOCAL_MACHINESOFTWAREPoliciesMicrosoft
- Создайте ключ с названием MicrosoftEdge (без кавычек).
- Внутри ключа MicrosoftEdge создайте еще один ключ с названием Main (без кавычек).
- В правой части окна редактора реестра щелкните правой кнопкой мыши и выберите New (Создать) -> DWORD (32-bit) Value (DWORD-значение (32 бита)).
- Назовите новое значеие AllowPrelaunch (без кавычек) и установите его значение равным 0.
- После завершения всех действий закройте редактор реестра и перезагрузите компьютер.
После выполнения этих шагов Microsoft Edge будет полностью отключен из операционной системы Windows 10. Обратите внимание, что отключение браузера может повлиять на работу некоторых приложений или функций системы, поэтому перед отключением рекомендуется создать точку восстановления системы, чтобы иметь возможность вернуть все обратно в случае необходимости.
Как прекратить использование Microsoft Edge в Windows 10 окончательно?
Отключение Edge в Windows 10 не имеет официальной поддержки от Microsoft. Тем не менее, есть несколько способов, которые позволяют полностью удалить или отключить Edge.
Важно: перед выполнением следующих действий убедитесь, что у вас есть доступ к административным правам на компьютере.
Способ 1: Удаление Microsoft Edge
1. Откройте командную строку с административными правами. Нажмите Windows + X на клавиатуре и выберите Windows PowerShell (Администратор).
2. В командной строке введите следующую команду и нажмите Enter:
Get-AppxPackage *MicrosoftEdge* | Remove-AppxPackage
Это удалит пакет Microsoft Edge с вашего компьютера.
Способ 2: Отключение Microsoft Edge
1. Откройте редактор реестра. Нажмите Windows + R на клавиатуре, чтобы открыть окно Выполнить, и введите regedit.
2. Перейдите по следующему пути: HKEY_LOCAL_MACHINESOFTWAREPoliciesMicrosoft
3. Правым кликом мыши на папке Microsoft выберите Создать -> Ключ и назовите его MicrosoftEdge.
4. Правым кликом мыши на папке MicrosoftEdge выберите Создать -> 32-bit DWORD и назовите его AllowEdgeSwipe.
5. Дважды кликните на AllowEdgeSwipe и установите значение 0.
6. Перезагрузите компьютер, чтобы изменения вступили в силу.
После выполнения одного из этих способов Microsoft Edge будет полностью отключен или удален с вашего компьютера Windows 10. Однако имейте в виду, что обновления Windows могут снова установить Microsoft Edge, поэтому вам может потребоваться повторить эти действия после установки обновлений.
