Панель управления на основе Windows 10 обеспечивает различные настройки скроллинга для тачпада на ноутбуке. Однако иногда пользователи сталкиваются с проблемой, когда скролл не работает на их тачпаде. Это может быть очень неудобно, так как именно с помощью тачпада пользователи прокручивают веб-страницы, документы и другие контенты.
Если скролл на тачпаде не работает, первым делом нужно проверить, что тачпад включен. Некоторые ноутбуки имеют специальную кнопку или комбинацию клавиш для включения и отключения тачпада. Необходимо также убедиться, что пальцы правильно листают по тачпаду. Некоторые пользователи не прокручивают страницы, потому что двигают пальцами в неправильном направлении или не используют правильное нажатие для скролла.
Если эти методы не помогают, можно проверить настройки сенсорной прокрутки в панели управления тачпада. Для этого нужно найти раздел Настройка сенсорного устройства или Тачпад в панели управления Windows 10. В этом разделе можно включить или отключить скроллинг на тачпаде, а также настроить его чувствительность и другие параметры.
В случае, если все вышеперечисленные методы не помогли включить прокрутку на тачпаде, стоит обратиться к руководству по эксплуатации ноутбука или связаться с производителем для получения дополнительной поддержки и рекомендаций. Возможно, вам потребуется обратиться к специалистам для диагностики и ремонта проблемы с тачпадом.
Настройка прокрутки тачпада на ноутбуке Windows 10
Для включения функции прокрутки на тачпаде в Windows 10 необходимо выполнить определенные настройки. Во-первых, убедитесь, что тачпад включен на ноутбуке. Для этого можно использовать соответствующую панель управления тачпадом на настройках системы.
Как только тачпад включен, можно приступить к настройке прокрутки. Сначала откройте Панель управления Windows 10 и выберите раздел Устройства. Затем найдите раздел Тачпад и щелкните по нему.
В открывшемся окне настройки тачпада найдите вкладку Прокрутка и нажмите на нее. Здесь вы сможете включить функцию прокрутки на тачпаде, выбрав опцию Включить прокрутку с помощью пальцев или похожую на нее.
После включения прокрутки на тачпаде вы сможете легко и удобно листать содержимое на ноутбуке Windows 10 с помощью двух пальцев. Теперь вы сможете наслаждаться комфортом использования тачпада и быстрой прокруткой на своем ноутбуке.
Не забудьте сохранить изменения после настройки прокрутки тачпада на ноутбуке Windows 10. Теперь вы сможете наслаждаться максимальным комфортом при работе с тачпадом и пользоваться всеми его функциями без проблем.
Не листает тачпад на ноутбуке
Если двумя пальцами скролл сенсорной панели на тачпаде на ноутбуке с Windows 10 не работает, можно включить функцию прокрутки следующим образом:
- Откройте панель настройки тачпада.
- Выберите вкладку Прокрутка.
- Настройте прокрутку с помощью пальцев на тачпаде.
- Проверьте, листает ли тачпад пальцами после внесения изменений.
Таким образом, если скроллинг на тачпаде не работает, можно настроить функцию прокрутки и листать тачпадом на ноутбуке с Windows 10 с помощью двух пальцев.
На тачпаде не работает прокрутка двумя пальцами
Если на вашем ноутбуке с Windows прокрутка двумя пальцами на тачпаде не работает, есть несколько вариантов, как включить эту функцию.
Проверьте настройки тачпада
Первое, что стоит сделать — убедиться, что настройка прокрутки двумя пальцами включена. Для этого:
- Откройте Панель управления
- Найдите раздел с настройками тачпада или сенсорной панели
- Откройте его и найдите настройку скроллинга или прокрутки
- Убедитесь, что функция прокрутки двумя пальцами включена
Обновите драйверы тачпада
Если настройки в порядке, но прокрутка по-прежнему не работает, попробуйте обновить драйверы тачпада. Для этого можно:
- Откройте Диспетчер устройств
- Найдите раздел Тачпад или Мышь и другие указывающие устройства
- Щелкните правой кнопкой мыши по тачпаду
- Выберите Обновить драйвер
- Дождитесь завершения процесса обновления и перезагрузите компьютер
Если после этих действий прокрутка двумя пальцами на тачпаде все еще не работает, возможно, есть проблема с самим тачпадом или специальным программным обеспечением. В этом случае, лучше обратиться к специалистам или производителю ноутбука для дальнейшей помощи или замены тачпада.
Как включить прокрутку на тачпаде
Настройка скроллинга на тачпаде зависит от операционной системы, но в большинстве случаев для Windows применяются похожие методы. Ниже приведены десять шагов, объясняющих, как включить прокрутку на тачпаде в Windows:
- Откройте Панель управления и найдите раздел Мышь.
- Перейдите на вкладку Параметры тачпада или Device Settings.
- Найдите опцию Прокрутка или Scrolling и выберите вариант Включить прокрутку с помощью двумя пальцами.
- Нажмите Применить или ОК, чтобы сохранить изменения.
После выполнения этих действий прокрутка на тачпаде должна заработать. Проверьте, что теперь вы можете листать страницы веб-браузера или документы, используя движение двумя пальцами.
Если прокрутка на тачпаде все равно не работает, попробуйте следующие шаги:
- Перезагрузите ноутбук и проверьте, возникла ли ошибка после перезагрузки.
- Обновите драйверы тачпада. Для этого откройте Диспетчер устройств, найдите раздел Тачпад или PS/2 Mouse и обновите драйверы.
- Проверьте настройки тачпада в BIOS/UEFI. Для этого перезагрузите ноутбук и войдите в системные настройки BIOS/UEFI. Найдите раздел, относящийся к тачпаду, и убедитесь, что прокрутка включена.
- Если все остальные методы не помогли, возможно, ваш тачпад неисправен. Обратитесь в сервисный центр для дополнительной проверки и ремонта.
Включение прокрутки на тачпаде – важная настройка, которая позволяет удобно перемещаться по веб-страницам и документам на ноутбуке. Следуйте указанным выше шагам, чтобы включить прокрутку и наслаждаться комфортом использования вашего тачпада.
Скролл на тачпаде
Сенсорная тачпада позволяет пользователям прокручивать страницы и другие элементы интерфейса при помощи пальцев. Для того чтобы настроить скролл на тачпаде, нужно включить функцию прокрутки на ноутбуке.
Точная настройка прокрутки на тачпаде может различаться в зависимости от того, какая модель тачпада используется на вашем ноутбуке. Обычно есть несколько опций для настройки скролла, например, можно изменить скорость прокрутки или настроить прокрутку двумя пальцами.
Если скролл на тачпаде не работает, проверьте, включена ли функция прокрутки в настройках тачпада. Для этого откройте параметры или настройки, найдите раздел Тачпад или Устройства сенсорного ввода и убедитесь, что прокрутка включена.
Если прокрутка на тачпаде все равно не работает, возможно, вам потребуется обновить или переустановить драйвер тачпада. Это можно сделать через Менеджер устройств.
Включение прокрутки на тачпаде Windows 10
1. Откройте меню Пуск и выберите Параметры.
2. В параметрах выберите Устройства и затем Тачпад.
3. Проверьте, включена ли опция Прокрутка с двумя пальцами или аналогичная функция.
4. Если опция выключена, включите ее.
5. Проверьте работу прокрутки на тачпаде, прокручивая страницы с помощью двух пальцев.
Если после этих действий скролл на тачпаде все равно не работает, возможно, вам стоит обратиться к специалисту или производителю ноутбука для получения дополнительной помощи.
Не работает прокрутка на тачпаде двумя пальцами
Если на вашем ноутбуке сенсорная панель (тачпад) не позволяет включить прокрутку скроллом с помощью двух пальцев, есть несколько возможных причин и способов ее настройки.
Причины, по которым не работает скроллинг на тачпаде
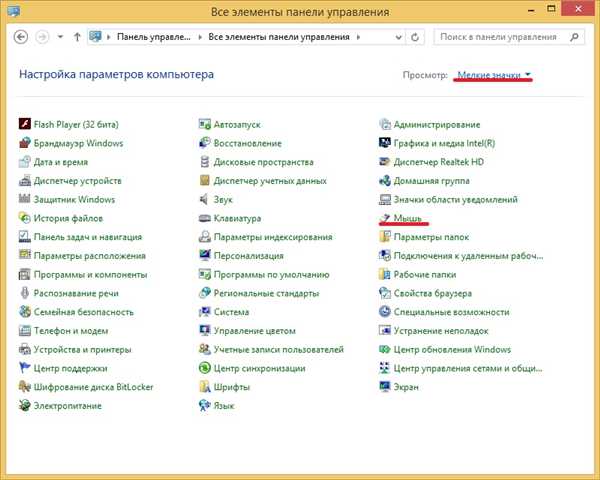
1. Неактивирована функция прокрутки двумя пальцами в настройках тачпада.
2. Ваш ноутбук не поддерживает двухпальцевую прокрутку на тачпаде.
3. Возможно, у вас установлена устаревшая или несовместимая версия драйвера тачпада.
Как включить двухпальцевую прокрутку на тачпаде в Windows 10
1. Проверьте активацию функции прокрутки:
— Щелкните правой кнопкой мыши на значок Пуск в левом нижнем углу экрана и выберите Панель управления.
— В окне Панель управления выберите Оборудование и звук, а затем Мышь.
— Во вкладке Устройства указания найдите ваш тачпад и откройте его свойства.
— Убедитесь в том, что функция Прокрутка двумя пальцами включена.
2. Обновите драйвер тачпада:
— Откройте Диспетчер устройств, нажав правой кнопкой мыши на значок Пуск и выбрав Диспетчер устройств в меню.
— Разверните раздел Устройства указания и найдите свой тачпад.
— Щелкните правой кнопкой мыши на тачпаде и выберите Обновить программное обеспечение драйвера.
— Последуйте инструкциям мастера обновления драйвера, чтобы установить новую версию.
Если после выполнения этих шагов прокрутка двумя пальцами на тачпаде все равно не работает, рекомендуется обратиться к документации к вашему ноутбуку или связаться с производителем для получения дополнительной помощи.
Тачпад не работает прокрутка двумя пальцами
Если у вас не работает прокрутка на тачпаде вашего Windows 10 ноутбука, то возможно нужно включить скроллинг на сенсорной панели. Обычно прокрутка осуществляется с помощью движения двумя пальцами по поверхности тачпада, но если эта функция не работает, вам придется изменить настройки тачпада.
Чтобы включить скролл на тачпаде, следуйте этим инструкциям:
- Перейдите в Настройки Windows, нажав на значок Пуск и выбрав Настройки.
- В настройках выберите раздел Устройства.
- В разделе Устройства выберите Тачпад или Сенсорная панель.
- В настройках тачпада найдите опцию Прокрутка двумя пальцами или Мультитач.
- Убедитесь, что эта опция включена. Если нет, включите ее.
Теперь ваш тачпад должен работать при прокрутке двумя пальцами. Вы сможете листать содержимое на тачпаде, как и ожидалось.
Не работает скроллинг на тачпаде
Во время использования ноутбука с Windows 10 настройка прокрутки на тачпаде может быть настроена не правильно, что может привести к неработающей прокрутке. Если вы столкнулись с проблемой не работающего скролла на тачпаде, в этой статье будет рассмотрено, как правильно настроить прокрутку тачпада.
1. Проверьте, включен ли скролл на тачпаде
Перед тем как искать другие причины, убедитесь, что на вашем ноутбуке включена прокрутка на тачпаде:
| 1. | Откройте Панель управления и найдите Устройства и принтеры. |
| 2. | В разделе Мышь найдите ваш тачпад и откройте его настройки. |
| 3. | Убедитесь, что опция Включить прокрутку пальцами или что-то подобное включена. |
2. Обновите драйверы тачпада
Если проблема не решена после проверки настроек, возможно, вам потребуется обновить драйверы тачпада:
| 1. | Откройте Диспетчер устройств (нажмите правой кнопкой мыши на кнопке Пуск, затем выберите Диспетчер устройств). |
| 2. | Разверните раздел Устройства ввода и найдите ваш тачпад. |
| 3. | Щелкните правой кнопкой мыши на вашем тачпаде и выберите Обновить драйвер. |
| 4. | Последуйте инструкциям на экране для обновления драйверов. |
После обновления драйверов, перезагрузите компьютер и проверьте, работает ли скроллинг на тачпаде.
3. Проверьте настройки прокрутки двумя пальцами
Если первые два шага не помогли, убедитесь, что правильно настроена прокрутка двумя пальцами на вашем тачпаде:
| 1. | Откройте Параметры (нажмите правой кнопкой мыши на значок Пуск и выберите Параметры). |
| 2. | Перейдите в раздел Устройства и выберите Тачпад. |
| 3. | Убедитесь, что включена опция Прокрутка с двумя пальцами и проверьте другие настройки прокрутки тачпада. |
Настройки могут незначительно отличаться в зависимости от производителя вашего ноутбука. Проверьте возможности вашего тачпада и установите соответствующие настройки прокрутки.
Если эти шаги не решают проблему, возможно, есть проблема с самим тачпадом. В таком случае, рекомендуется обратиться к специалисту или производителю ноутбука для дополнительной поддержки.
Сенсорная панель на ноутбуке: как включить прокрутку
Проверьте настройки тачпада
Первым делом, убедитесь, что прокрутка на тачпаде включена. Для этого зайдите в настройки тачпада, которые обычно находятся в Панели управления. Откройте Настройки устройств и выберите Тачпад. Проверьте, есть ли там опция для включения скролла. Если опции нет, возможно, вам потребуется обновить драйверы тачпада на вашем ноутбуке.
Проверьте движение пальцев
Другой возможной причиной отсутствия скролла на сенсорной панели может быть неправильный способ движения пальцами по тачпаду. Убедитесь, что вы двигаете пальцы по тачпаду в нужном направлении для скроллинга. Обычно это движение пальцами вверх или вниз по тачпаду. Если же ваш тачпад не реагирует на такие движения, попробуйте изменить настройки тачпада, чтобы изменить метод скроллинга.
Важно: Если эти шаги не помогли включить скролл на сенсорной панели, возможно, проблема связана с аппаратной неисправностью тачпада. В этом случае, самый лучший вариант — обратиться к сервисному центру, чтобы они проверили и починили вашу сенсорную панель.
