Если вы подключались к интернету на Windows, то, вероятно, знакомы с процессом запуска подключения через команду rasdial. Но что, если бы существовал способ сделать это автоматически, без необходимости запускать эту команду вручную каждый раз? В этой статье мы рассмотрим, как настроить автоматическое подключение к интернету на всех ваших устройствах.
Первым шагом для автоподключения к интернету является создание файла с расширением .exe, который будет содержать команду rasdial. Для этого откройте блокнот и введите следующую команду:
rasdial название_подключения имя_пользователя пароль
Здесь название_подключения — это название вашего подключения к интернету (например, pppoe), имя_пользователя — ваше имя пользователя для подключения, а пароль — ваш пароль. Запишите эту команду в блокноте и сохраните файл с расширением .exe.
Далее, чтобы автоматически запустить этот файл при запуске системы, откройте меню Пуск, найдите папку Загрузка и перейдите в нее. Скопируйте файл с расширением .exe в эту папку.
Как настроить автоматическое подключение интернета на Windows 10
Автоматическое подключение к высокоскоростному интернету на Windows 10 может быть осуществлено с помощью протокола PPPoE. Этот протокол позволяет установить соединение с провайдером интернета автоматически при загрузке операционной системы. В этом разделе мы расскажем, как сделать так, чтобы ваш компьютер подключался к интернету автоматически.
Шаг 1: Автонастройка PPPoE
Первым шагом для автоматического подключения к интернету необходимо настроить PPPoE соединение. PPPoE (Point-to-Point Protocol over Ethernet) является протоколом, используемым для установления сетевого соединения с провайдером интернет-услуг.
Для настройки PPPoE соединения на Windows 10 выполните следующие действия:
- Шаг 1: Кликните правой кнопкой мыши по значку сети в системном трее в правом нижнем углу экрана и выберите Открыть сеть и Интернет настройки.
- Шаг 2: В открывшемся окне выберите Изменение адаптерных настроек с левой стороны экрана.
- Шаг 3: Найдите ваше подключение к интернету (обычно это Ethernet-адаптер) и кликните правой кнопкой мыши по нему. Выберите Свойства.
- Шаг 4: В открывшемся окне выберите Протокол версии 4 (TCP/IPv4) и кликните на кнопку Свойства.
- Шаг 5: В появившемся окне выберите Использовать следующий IP-адрес и введите IP-адрес и маску подсети, предоставленные вашим провайдером интернет-услуг. Кликните ОК.
- Шаг 6: Нажмите OK, чтобы закрыть окно свойств подключения.
Шаг 2: Настройка автоподключения
После настройки PPPoE соединения на Windows 10, необходимо добавить команду RASDIAL в автозагрузку, чтобы ваш компьютер подключался к интернету автоматически при загрузке операционной системы.
- Шаг 1: Нажмите на клавиатуре комбинацию клавиш Win + R, чтобы открыть окно Выполнить.
- Шаг 2: Введите shell:startup (без кавычек) в поле и нажмите ОК.
- Шаг 3: В открывшейся папке создайте новый ярлык.
- Шаг 4: Введите rasdial ИМЯ_СОЕДИНЕНИЯ ИМЯ_ПОЛЬЗОВАТЕЛЯ ПАРОЛЬ (без кавычек) в поле Расположение элемента. Замените ИМЯ_СОЕДИНЕНИЯ, ИМЯ_ПОЛЬЗОВАТЕЛЯ и ПАРОЛЬ на свои соответствующие данные.
- Шаг 5: Нажмите Далее и укажите имя ярлыка (например, Автоподключение интернета).
- Шаг 6: Нажмите Готово, чтобы завершить создание ярлыка.
Теперь ваш компьютер будет автоматически подключаться к интернету при загрузке операционной системы Windows 10.
Подключение интернета автоматически без приложений на всех устройствах
Автоподключение через PPPoE
Для подключения высокоскоростного интернета, использующего протокол PPPoE, можно воспользоваться встроенной функцией автонастройки.
- Запустите окно командной строки (например, нажмите Win + R и введите cmd).
- Введите команду rasdial Имя_подключения Имя_пользователя Пароль, заменяя Имя_подключения на название вашего подключения, Имя_пользователя на ваше имя пользователя и Пароль на пароль для доступа к интернету.
- Нажмите Enter, чтобы подключался к интернету.
Интернет будет подключен автоматически, без необходимости запускать какие-либо приложения.
Автоподключение к высокоскоростному интернету по другим протоколам

Если ваш провайдер интернета использует другой протокол, например, PPTP или L2TP, вы можете также использовать команду rasdial, указав соответствующий протокол и параметры подключения.
- Запустите окно командной строки.
- Введите команду rasdial Имя_подключения Имя_пользователя Пароль /PHONEBOOK:Путь_к_файлу_с_подключениями, заменяя необходимые параметры.
- Нажмите Enter, чтобы подключался к интернету.
Теперь вы знаете, как автоматически подключиться к интернету без использования приложений на всех устройствах. Этот метод удобен и позволяет сохранить время, позволяя вам получать высокоскоростное подключение к интернету в любое время.
Windows 10: автоматическое подключение PPPoE в несколько простых шагов
Для обеспечения высокоскоростного подключения к интернету, многим пользователям необходимо подключаться через протокол PPPoE. Обычно пользователю приходится каждый раз вводить логин и пароль для подключения к интернету. Но что, если бы существовал способ автоматического подключения без ввода данных?
В Windows 10 существует возможность настроить автоподключение к PPPoE. Для этого нужно выполнить несколько простых шагов. Ниже приведены инструкции о том, как настроить автоматическое подключение к интернету через PPPoE в Windows 10.
|
|
Теперь, чтобы настроить автонастройку интернета, вам нужно добавить созданный файл .bat в папку автозапуска. Для этого выполните следующие шаги:
-
Нажмите Win + R на клавиатуре, чтобы открыть окно Выполнить.
-
Введите shell:startup и нажмите Enter. Это откроет папку автозапуска.
-
Переместите файл .bat, который вы сохранили ранее, в открывшуюся папку автозапуска.
Теперь при каждом запуске Windows 10, ваш компьютер автоматически подключался к интернету через PPPoE без необходимости вводить данные каждый раз. Не забудьте закрыть командную строку после ввода команды rasdial для безопасности.
Таким образом, после выполнения этих простых шагов, вы сможете настроить автоматическое подключение к интернету через протокол PPPoE в Windows 10. Это удобное решение позволит вам сэкономить время и избежать рутинных действий при подключении к сети.
Простой способ сделать автоматическое подключение интернета на Windows 10
Для начала вам понадобится узнать данные для подключения к интернету: логин и пароль от вашего провайдера, а также тип подключения. В большинстве случаев используется тип подключения PPPoE.
- Откройте командную строку Windows 10, нажав сочетание клавиш Win + R и введя команду cmd.
- В командной строке введите команду rasdial название_подключения логин пароль, заменив название_подключения, логин и пароль на соответствующие данные вашего провайдера. Например: rasdial Высокоскоростное подключение mylogin mypassword.
- Нажмите Enter и подключение к интернету будет установлено.
Теперь, чтобы настроить автоподключение к интернету при запуске Windows 10, нужно воспользоваться функцией автозагрузки. Для этого:
- Нажмите сочетание клавиш Win + R, введите команду shell:startup и нажмите Enter.
- В открывшейся папке создайте ярлык на файл с подключением к интернету (.exe или .bat), который вы запустили в предыдущем шаге командной строкой.
Теперь при каждом запуске Windows 10 файл с подключением будет автоматически запускаться, и высокоскоростное подключение к интернету будет устанавливаться без вашего участия.
Таким образом, вы научились сделать автоматическое подключение к интернету на Windows 10. Этот простой способ автонастройки позволит вам экономить время и не думать о подключении каждый раз при включении компьютера.
Высокоскоростное автоматическое подключение к интернету на всех устройствах
Чтобы на всех устройствах автоматически подключался к интернету, можно сделать автоподключение и автонастройку с помощью PPPoE. Это особенно удобно, если у вас есть Windows.
Как сделать автоматическое подключение к интернету:
- Запустите программу cmd.exe (нажмите Win + R, введите cmd и нажмите Enter).
- Введите команду rasdial интернет (где интернет — название вашего подключения к интернету).
- Нажмите Enter.
Теперь, при каждом запуске компьютера, подключение к высокоскоростному интернету будет автоматически устанавливаться.
Как использовать RASDIAL для автоматического подключения интернета
Если у вас есть высокоскоростное подключение к интернету через сеть PPPoE, то вы можете настроить автоматическое подключение в Windows 10 с помощью программы rasdial.exe. В этом разделе мы рассмотрим, как запустить автоподключение интернета с использованием этой утилиты.
Шаг 1: Установка RASDIAL
Первым шагом вам необходимо установить утилиту rasdial.exe на вашем компьютере. Эта утилита входит в состав операционной системы Windows, поэтому нет нужды скачивать ее отдельно.
Шаг 2: Создание файла batch
Для создания автоматического подключения интернета с помощью RASDIAL вы можете создать специальный файл batch. Чтобы это сделать, вам потребуется открыть текстовый редактор, такой как Блокнот, и вставить следующий код:
@echo off rasdial Имя_подключения Имя_пользователя Пароль exit В данном коде вам необходимо заменить Имя_подключения, Имя_пользователя и Пароль на соответствующие значения вашего подключения к интернету.
Например, если ваше подключение к интернету имеет имя MyISP, имя пользователя username и пароль password, то код будет выглядеть следующим образом:
@echo off rasdial MyISP username password exit Сохраните файл с расширением .bat (например, autopppoe.bat) для его последующего запуска.
Шаг 3: Запуск автоподключения интернета
Для запуска автоподключения интернета вам необходимо дважды щелкнуть на файле batch, который вы создали в предыдущем шаге. При выполнении этого файла, RASDIAL будет запущен, и ваше высокоскоростное подключение PPPoE будет автоматически установлено.
Теперь вы знаете, как использовать RASDIAL для автоматического подключения интернета в Windows 10. Этот метод позволяет вам установить автоматическое подключение, которое будет происходить при запуске вашего компьютера.
| Параметры RASDIAL: | Описание: |
|---|---|
Имя_подключения |
Имя вашего подключения к интернету |
Имя_пользователя |
Ваше имя пользователя для подключения к интернету |
Пароль |
Ваш пароль для подключения к интернету |
Автоподключение интернета с помощью RASDIAL.EXE на Windows 10
Как подключить интернет автоматически на всех устройствах? В Windows 10 можно использовать команду rasdial.exe для автоподключения высокоскоростного интернета.
Чтобы автоматически подключаться к интернету при запуске операционной системы, необходимо выполнить следующие действия:
| Шаг | Описание |
|---|---|
| 1 | Нажмите Win + R на клавиатуре, чтобы открыть командную строку выполнения. |
| 2 | Введите rasdial.exe в поле Открыть и нажмите Enter. |
| 3 | Найдите свое соединение к интернету в списке и запустите его с помощью команды: |
| rasdial название-соединения имя-пользователя пароль | |
| 4 | Для настроек подключения с использованием PPPoE используйте следующую команду: |
| rasdial название-соединения имя-пользователя пароль /phonebook:%userprofile%AppDataRoamingMicrosoftNetworkConnectionsPbk asphone.pbk | |
| 5 | Чтобы сделать автонастройку интернета, создайте файл со скриптом на рабочем столе с расширением .bat. |
| 6 | Откройте созданный файл и вставьте в него команды из шага 3 или 4. |
| 7 | Сохраните и закройте файл. |
| 8 | Поместите созданный файл с расширением .bat в папку автозагрузки, чтобы он запускался при каждом включении компьютера. |
Теперь ваш компьютер будет автоматически подключаться к интернету при запуске Windows 10. Это удобно, если у вас есть высокоскоростное подключение и вы хотите, чтобы интернет всегда был доступен на устройстве.
Включение автоматического подключения к интернету с помощью RASDIAL в Windows 10
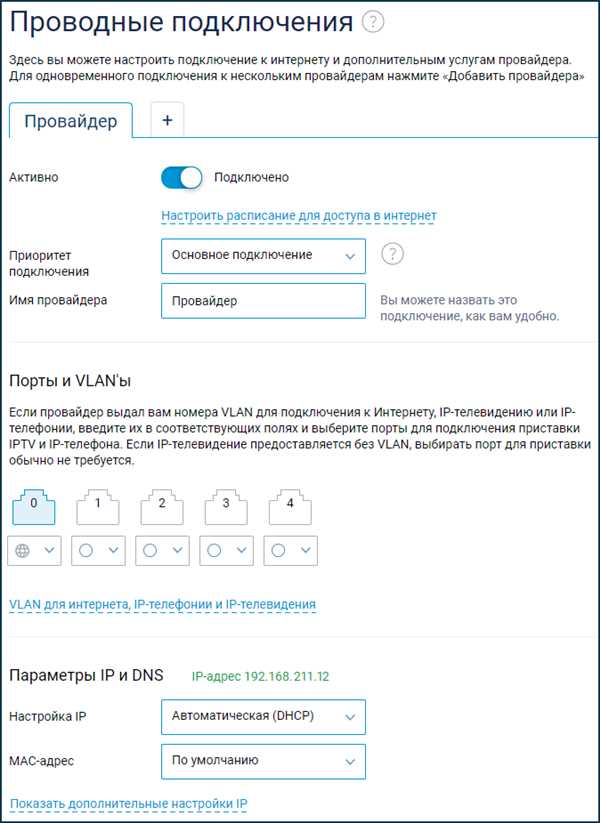
Windows 10 предоставляет возможность настроить автоматическое подключение к интернету с использованием утилиты RASDIAL. Это особенно полезно для пользователей, которые постоянно подключаются к интернету через PPPoE.
Чтобы настроить автоподключение к интернету с помощью RASDIAL, вам потребуется знать параметры подключения к интернету, такие как имя пользователя и пароль. После того, как вы узнаете эти данные, вы можете приступить к настройке автоматического подключения.
1. Откройте командную строку, чтобы запустить утилиту RASDIAL. Для этого нажмите клавишу Win+R, введите cmd и нажмите Enter.
2. В командной строке введите следующую команду:
rasdial имя_подключения имя_пользователя пароль
Замените имя_подключения на имя вашего подключения к интернету, а имя_пользователя и пароль на свои логин и пароль.
3. Нажмите Enter, чтобы запустить автонастройку подключения к интернету. Если параметры указаны верно, то вы будете успешно подключены к интернету.
Примечание: Убедитесь, что вы запускаете команду от имени администратора, чтобы иметь достаточные права доступа.
4. Чтобы запустить автоматическое подключение к интернету при старте системы, создайте ярлык на исполняемый файл RASDIAL.exe в папке Пуск > Программы > Автозагрузка.
Теперь, при каждом запуске Windows 10, ваше подключение к интернету будет автоматически устанавливаться с помощью RASDIAL.
Как запустить интернет с автоматическим подключением на всех устройствах
В Windows есть возможность настроить автоматическое подключение к высокоскоростному интернету. Для этого можно воспользоваться программой, которая позволяет автоматически подключаться к интернету при запуске системы.
Для начала необходимо установить программу rasdial.exe, которая будет выполнять автоподключение к интернету. После установки программы необходимо настроить автонастройку интернета, чтобы подключение было установлено автоматически при включении устройства.
Для этого выполните следующие действия:
| Шаг | Действие |
|---|---|
| 1 | Откройте командную строку, нажав Win+R и введите cmd. Нажмите Enter. |
| 2 | Введите команду rasdial Название подключения Имя пользователя Пароль, где Название подключения — это название вашего PPPoE-подключения, Имя пользователя — ваше имя пользователя, Пароль — ваш пароль для подключения к интернету. |
| 3 | Нажмите Enter. |
| 4 | Проверьте подключение к интернету, запустив любой браузер. |
После выполнения этих действий интернет будет автоматически подключался при включении устройства, без необходимости вручную настраивать подключение каждый раз.
Таким образом, вы сможете сделать автоматическое подключение к интернету на всех своих устройствах.
Автоматическая настройка интернета для высокоскоростного подключения
В операционной системе Windows 10 существует возможность автоматического подключения к интернету при запуске компьютера или при включении устройства без необходимости вручную вводить данные для подключения каждый раз. Это позволяет значительно упростить процесс подключения к сети и сделать его более удобным.
Автонастройка интернета через rasdial
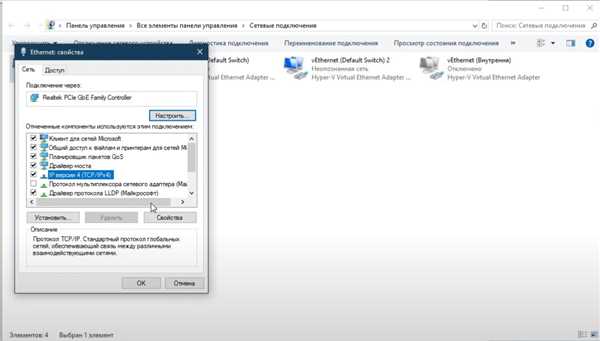
Для автоматического подключения к интернету можно использовать команду rasdial в командной строке Windows. Данная команда позволяет настроить автоматическое подключение к сети без необходимости вводить данные для подключения каждый раз.
Чтобы настроить автоподключение к интернету через rasdial, нужно выполнить следующие шаги:
- Откройте командную строку Windows. Для этого можно использовать сочетание клавиш
Win + Rи ввести командуcmd. - В командной строке введите следующую команду:
rasdial название_соединения имя_пользователя пароль
Здесь:
название_соединения— это имя соединения, к которому вы хотите автоматически подключаться;имя_пользователя— это имя пользователя для подключения к интернету;пароль— это пароль для подключения к интернету.
После ввода команды и нажатия клавиши Enter будет установлено автоматическое подключение к интернету с использованием указанных данных.
Таким образом, вы сможете автоматически подключаться к интернету без необходимости вводить данные для подключения каждый раз, что позволит сделать подключение высокоскоростным и более удобным.

