Если вы хотите начать работать с программой для обработки и организации фотографий Lightroom, первое, что вам потребуется сделать — это установить ее на свой компьютер. В этой статье мы рассмотрим, как установить пробную версию Lightroom и начать использовать ее для своих целей.
Lightroom — это мощный инструмент, разработанный компанией Adobe, который позволяет обрабатывать и организовывать фотографии. Он доступен как для Windows, так и для Mac, и предлагает множество функций для редактирования и управления изображениями. Лайтрум также имеет простой и интуитивно понятный интерфейс, что делает его идеальным выбором для начинающих пользователей.
Для установки Lightroom на ваш компьютер вам необходимо скачать дистрибутив программы с официального сайта Adobe. Надо отметить, что бесплатная версия доступна только на пробный период. Но не беспокойтесь, вы можете опробовать все функции программы перед тем, как принять окончательное решение об ее покупке.
Чтобы установить Lightroom, откройте сайт adobe.com в вашем браузере и найдите раздел Продукты. Найдите Lightroom в списке доступных приложений и выберите подходящую версию для вашей операционной системы. Нажмите на кнопку Скачать и следуйте инструкциям по установке. После завершения установки вы сможете начать использовать Lightroom на своем компьютере и наслаждаться всеми его возможностями.
Подробная инструкция по установке Lightroom
1. Проверьте системные требования
Перед установкой Lightroom убедитесь, что ваш компьютер соответствует системным требованиям. Версия Lightroom, которую вы планируете установить, должна быть совместима с вашей операционной системой (Windows или Mac). Также убедитесь, что у вас достаточно свободного места на жестком диске для установки программы.
2. Загрузите пробную версию Lightroom
Перейдите на официальный сайт Adobe и найдите страницу загрузки пробной версии Lightroom. Скачайте установочный файл на ваш компьютер. Пробная версия Lightroom доступна для бесплатного скачивания.
3. Установите Lightroom
Найдите загруженный установочный файл на вашем компьютере и запустите его. Следуйте инструкциям мастера установки, чтобы установить Lightroom на ваш компьютер. Вы можете выбрать путь установки и другие настройки во время установки программы.
4. Запустите Lightroom
После завершения установки, найдите значок Lightroom на рабочем столе или в меню Пуск и запустите программу. При первом запуске вам может быть предложено войти в свою учетную запись Adobe, чтобы активировать пробную версию Lightroom. Введите свои регистрационные данные или создайте новую учетную запись, если у вас еще нет аккаунта Adobe.
Теперь у вас установлена пробная версия Lightroom на вашем компьютере. Вы можете начать использовать этот мощный инструмент для обработки и управления вашими фотографиями.
Простые шаги для начинающих пользователей
Как установить Lightroom на Windows? Это вопрос, который часто возникает у новичков. Но не стоит беспокоиться, ведь установка приложения лайтрум проходит пошагово и очень просто.
Шаг 1. Перейдите на официальный сайт Adobe и найдите раздел загрузки. Там вы сможете найти пробную версию Lightroom для Windows.
Шаг 2. Нажмите на кнопку Скачать и начнется загрузка установочного файла.
Шаг 3. Запустите загруженный файл. Как только установка начнется, следуйте инструкциям на экране.
Шаг 4. Выберите папку, в которую хотите установить Lightroom. Обычно по умолчанию выбирается папка Program Files.
Шаг 5. Дождитесь завершения установки. После этого вы сможете запустить программу Lightroom и начать использовать ее для обработки и управления фотографиями.
Теперь вы знаете, как установить Lightroom на Windows. Начинайте открывать новые возможности в обработке своих фотографий с помощью этой удобной программы!
Установка Lightroom на Windows бесплатно
Как установить Lightroom на Windows бесплатно:
- Перейдите на официальный сайт Adobe;
- Найдите страницу загрузки Lightroom и щелкните на кнопке Скачать пробную версию или Попробуйте бесплатно;
- Выберите версию Lightroom для Windows;
- Нажмите кнопку Скачать и сохраните загружаемый файл на вашем компьютере;
- После завершения загрузки откройте файл установщика;
- Следуйте инструкциям мастера установки, выбрав язык и установив необходимые настройки;
- После завершения установки запустите Lightroom, чтобы начать пользоваться программой.
Если у вас возникли проблемы с запуском Lightroom на Windows, убедитесь, что ваш компьютер соответствует системным требованиям программы. Если проблема не решена, попробуйте переустановить Lightroom или обратиться в службу поддержки Adobe для получения помощи.
Теперь вы знаете, как бесплатно установить Lightroom на Windows и начать обрабатывать свои фотографии. Пользуйтесь всеми функциями программы и создавайте уникальные снимки!
Установка Lightroom: простые шаги для начинающих пользователей
1. Выбор версии
Перед началом установки необходимо выбрать версию Lightroom, которую вы хотите установить. В настоящее время доступны две версии: Lightroom Classic и Lightroom CC. Lightroom Classic предназначен для профессиональных фотографов, а Lightroom CC — для обычных пользователей. Подробнее о различиях между версиями можно узнать на официальном сайте Adobe.
2. Загрузка и установка
Чтобы установить Lightroom, перейдите на официальный сайт Adobe и найдите раздел загрузки продукта. Там вы сможете найти пробную версию Lightroom для Windows.
После загрузки файла установщика запустите его, дважды кликнув по нему. Установщик автоматически запустит процесс установки Lightroom.
3. Процесс установки
Во время установки вам может быть предложено выбрать путь для установки Lightroom. Обычно по умолчанию выбрана системная папка Program Files. Вы также можете выбрать другую папку для установки, если хотите.
Далее установщик Lightroom попросит вас выбрать язык установки и прочитать и принять лицензионное соглашение. После этого нажмите кнопку Далее, чтобы продолжить установку.
4. Завершение установки
По завершении процесса установки, Lightroom будет готов к запуску. При первом запуске вам может потребоваться ввести Adobe ID и пароль. Если у вас нет Adobe ID, вы можете создать его на сайте Adobe.
После ввода данных, нажмите кнопку Войти. Lightroom запустится и вы сможете начать работу с программой.
Важно отметить, что Lightroom доступен в виде пробной версии с ограниченным периодом использования. После истечения пробного периода, вам потребуется приобрести лицензию для продолжения использования Lightroom.
- Выберите версию Lightroom, которую хотите установить.
- Загрузите файл установщика с официального сайта Adobe.
- Запустите установщик и следуйте инструкциям на экране.
- После установки введите Adobe ID и пароль.
- Нажмите кнопку Войти и начните работу с Lightroom.
Как бесплатно скачать и установить Lightroom
Чтобы бесплатно скачать и установить Lightroom, следуйте инструкциям ниже:
Шаг 1: Перейдите на официальный сайт Lightroom
Откройте веб-браузер и введите в поисковую строку Lightroom. Выберите официальный сайт Adobe, который соответствует вашей операционной системе.
Шаг 2: Выберите версию Lightroom для Windows
На сайте Adobe найдите раздел загрузок и выберите версию Lightroom для Windows. Убедитесь, что выбрана бесплатная пробная версия.
Шаг 3: Скачайте и установите Lightroom
Нажмите на кнопку Скачать и дождитесь завершения загрузки файла установки. Запустите загруженный файл и следуйте инструкциям мастера установки для установки Lightroom на ваш компьютер.
После завершения установки Lightroom запускается автоматически. Теперь вы можете начать использовать программу для работы с вашими фотографиями.
Таким образом, вы можете бесплатно скачать и установить Lightroom на ваш компьютер с Windows, чтобы насладиться всеми возможностями этого инструмента для редактирования изображений.
Lightroom пробная версия
Как установить пробную версию Lightroom на Windows?
Установка пробной версии Lightroom на Windows очень проста и займет всего несколько минут.
- Перейдите на официальный сайт Adobe, где можно найти пробную версию Lightroom.
- Найдите страницу загрузки и выберите версию Lightroom для Windows.
- Нажмите кнопку Скачать и дождитесь завершения загрузки файлов установщика.
- После завершения загрузки откройте установщик и следуйте инструкциям на экране.
- Выберите путь для установки Lightroom на вашем компьютере и нажмите Установить.
- Подождите, пока установка завершится, и нажмите Готово.
Преимущества пробной версии Lightroom
Пробная версия Lightroom позволяет вам оценить все возможности программы и решить, подходит ли она вам. Она не имеет ограничений по функциональности, поэтому вы можете полностью использовать все инструменты и функции программы так же, как в полной версии.
Бесплатная пробная версия Lightroom предоставляет вам возможность:
- Редактировать и улучшать фотографии с помощью различных инструментов и настроек.
- Организовывать и управлять большими фотоколлекциями.
- Создавать фотокниги, слайдшоу и другие проекты.
- Автоматизировать процессы обработки фотографий с помощью функции пакетной обработки.
Таким образом, пробная версия Lightroom предлагает вам возможность познакомиться с программой и определиться с ее приобретением. Не упустите шанс попробовать Lightroom бесплатно и установить его на свой компьютер.
Не запускается Lightroom: что делать
1. Проверьте версию Lightroom.
Убедитесь, что у вас установлена последняя версия Lightroom. Если у вас установлена устаревшая версия, попробуйте обновить программу до последней доступной версии. Обычно, это помогает устранить различные ошибки и проблемы с запуском.
2. Проверьте системные требования.
Убедитесь, что ваш компьютер соответствует минимальным системным требованиям для запуска Lightroom. Проверьте, какую операционную систему вы используете (например, Windows или macOS) и какую версию операционной системы у вас установлена. Убедитесь, что ваш компьютер обладает достаточным объемом оперативной памяти и свободного места на жестком диске.
3. Перезапустите компьютер.
Иногда, простое перезапуск компьютера может помочь устранить проблемы с запуском Lightroom. Попробуйте перезапустить компьютер и попытайтесь запустить программу еще раз.
4. Проверьте наличие ошибок.
Если Lightroom по-прежнему не запускается, проверьте наличие сообщений об ошибках. Обратите внимание на любые предупреждения или сообщения об ошибках, которые появляются при попытке запуска программы. Используйте эти сообщения в качестве подсказки для решения возникших проблем.
5. Обратитесь в службу поддержки.
Если ни одно из вышеперечисленных решений не помогло, обратитесь в службу поддержки Adobe. Они смогут помочь вам в решении проблемы с запуском Lightroom.
Как установить Lightroom для работы на компьютере
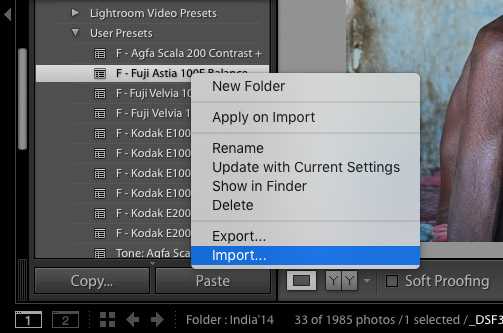
1. Установка программы
Первым шагом необходимо загрузить установщик Lightroom на ваш компьютер. Вы можете найти пробную версию Lightroom на официальном сайте Adobe или на других популярных сайтах загрузок программного обеспечения. Пробная версия доступна бесплатно и дает вам возможность опробовать все основные функции программы перед покупкой полной версии.
2. Запуск установки
После того, как вы скачали установщик Lightroom, найдите его на вашем компьютере и дважды кликните по файлу для запуска установки.
| Для пользователей Windows: | Пользователи Windows должны удостовериться, что их компьютер соответствует системным требованиям Lightroom, а затем следовать инструкциям на экране для установки программы. |
Во время установки вам может быть предложено выбрать папку назначения, где будет установлен Lightroom. Вы можете выбрать любую доступную папку на вашем компьютере.
3. Завершение установки
После того, как установка завершена, вы можете запустить Lightroom и начать использовать его для обработки и редактирования ваших фотографий. Убедитесь, что ваш компьютер подключен к интернету, чтобы Lightroom мог автоматически проверить наличие обновлений и загрузить их, если они доступны.
Теперь вы знаете, как установить Lightroom на ваш компьютер. Не забудьте проверить, какая версия Lightroom у вас установлена, и убедиться, что она соответствует вашим потребностям. Наслаждайтесь работой с Lightroom и создавайте потрясающие фотографии!
Как установить бесплатную версию Lightroom на Windows 10
Если вы заинтересованы в использовании Lightroom, но не хотите тратить деньги на полную платную версию, существует возможность установить пробную бесплатную версию программы, чтобы попробовать ее возможности. В этой инструкции мы расскажем, как установить и запустить бесплатную версию Lightroom на компьютерах с операционной системой Windows 10.
Шаг 1: Загрузка установочного файла
Первым шагом необходимо перейти на официальный сайт Adobe и найти страницу загрузки бесплатной пробной версии Lightroom. На этой странице вы сможете найти нужный установочный файл программы.
Шаг 2: Установка программы
После загрузки установочного файла, запустите его и следуйте инструкциям мастера установки. Выберите путь для установки программы и подтвердите все необходимые настройки.
Обратите внимание, что во время установки может потребоваться подключение к интернету для загрузки дополнительных компонентов, поэтому убедитесь, что ваш компьютер подключен к сети.
Шаг 3: Запуск и настройка Lightroom
После завершения установки, запустите приложение Lightroom. Перед вами откроется окно настройки программы, где вам необходимо будет создать учетную запись Adobe или войти в уже существующую.
После входа в систему вы сможете начать использовать бесплатную версию Lightroom и пользоваться всеми ее основными возможностями. Обратите внимание, что бесплатная версия может иметь некоторые ограничения по функционалу по сравнению с полной платной версией.
Теперь, когда вы знаете, как установить бесплатную версию Lightroom, вы можете начать работу с этим удобным инструментом для редактирования и управления вашими фотографиями.
Lightroom для начинающих: пошаговая инструкция по установке
Если вы новичок в использовании программы для обработки фотографий Lightroom и не знаете, как установить этот инструмент на свой компьютер, не волнуйтесь! В этой статье мы расскажем вам, как установить Lightroom на ваш Windows-пк.
1. Для начала загрузите пробную версию Lightroom с официального сайта Adobe. Просто перейдите по ссылке: https://www.adobe.com/ru/products/photoshop-lightroom.html и выберите Попробовать бесплатно.
2. После загрузки запустите установочный файл Lightroom. Обычно файл называется Lightroom_Setup.exe или подобным образом.
3. Во время установки следуйте инструкциям на экране. Если вам предложат выбрать место установки, выберите желаемое место на вашем компьютере.
4. После завершения установки, запустите Lightroom. Обычно в меню Пуск появляется ярлык Lightroom, который можно использовать для запуска программы.
5. При первом запуске Lightroom вам, вероятно, будет предложено войти в систему Adobe. Если у вас уже есть учетная запись Adobe, просто введите свои данные. Если у вас нет учетной записи, создайте новую, кликнув на соответствующую ссылку. Регистрация бесплатна.
Теперь вы можете начать использовать Lightroom для обработки своих фотографий! Удачи в вашем творчестве!
Как установить Lightroom на компьютер и начать обрабатывать фотографии
Шаг 1: Проверьте системные требования
Lightroom доступен как для Windows, так и для Mac. Перед тем, как начать установку, убедитесь, что ваш компьютер соответствует системным требованиям. Версия Lightroom, которую вы собираетесь установить, может также влиять на требования. Обратитесь к документации Adobe для получения точных данных по системным требованиям.
Шаг 2: Скачайте установочный файл
Перейдите на официальный веб-сайт Adobe Lightroom и найдите страницу загрузки. Там вы сможете выбрать версию Lightroom, которую хотите установить. Бесплатно доступна пробная версия, так что вы можете опробовать программу перед покупкой. Нажмите на кнопку Скачать и сохраните установочный файл на ваш компьютер.
Шаг 3: Запустите установку
После завершения загрузки откройте установочный файл Lightroom. Обычно он находится в папке Загрузки на вашем компьютере. Щелкните дважды по файлу, чтобы запустить установку.
Шаг 4: Следуйте инструкциям по установке
Следуйте инструкциям на экране, чтобы завершить установку Lightroom. Вам может потребоваться принять лицензионное соглашение и выбрать место установки. По умолчанию Lightroom будет установлен в папку Программы на вашем компьютере. Подтвердите все выбранные параметры и нажмите Установить или Далее, чтобы продолжить.
Шаг 5: Запустите Lightroom
По завершении установки Lightroom запускается автоматически. Если это не произошло, вы можете найти ярлык программы на рабочем столе или в меню Пуск. Щелкните по нему, чтобы открыть приложение.
Теперь, когда Lightroom установлен на вашем компьютере, вы готовы начать работу с ним. Исследуйте функции программы, импортируйте свои фотографии и начните их обрабатывать. Приятной работы!
Установка Lightroom на Windows 7: подробная инструкция
Шаг 1. Подготовка к установке
Перед установкой Lightroom убедитесь, что ваш компьютер соответствует минимальным системным требованиям. Lightroom требует операционную систему Windows 7 или более позднюю версию, поэтому убедитесь, что у вас установлена Windows 7.
Шаг 2. Загрузка и установка Lightroom
1. Перейдите на официальный сайт Adobe Lightroom.
2. Найдите раздел загрузки и выберите версию Lightroom для Windows 7.
3. Нажмите на кнопку Скачать и сохраните установочный файл на своем компьютере.
4. Запустите установочный файл Lightroom и следуйте инструкциям мастера установки.
Шаг 3. Запуск Lightroom
После успешной установки Lightroom, вы можете запустить программу на вашем компьютере.
1. Найдите ярлык Lightroom на рабочем столе или в меню Пуск.
2. Дважды щелкните по ярлыку, чтобы запустить программу.
Теперь у вас установлена и запущена пробная версия Lightroom на вашем компьютере с Windows 7. Вы можете начать использовать программу и наслаждаться всеми ее возможностями для обработки и улучшения ваших фотографий.
