Проводник Windows 10 — это встроенный в операционную систему файловый менеджер, который помогает пользователям управлять файлами и папками на компьютере. Он представляет собой мощный инструмент, который позволяет легко перемещаться по файловой системе, копировать, перемещать, удалять и переименовывать файлы, а также осуществлять множество других действий.
Майкрософт регулярно выпускает обновления для проводника Windows 10, которые добавляют новые функции, улучшают производительность и исправляют ошибки. Эти обновления важны для обеспечения безопасности и стабильности работы системы, поэтому рекомендуется своевременно устанавливать их.
В этой статье мы расскажем вам о том, как правильно обновить проводник Windows 10 и предоставим полезные советы, которые помогут вам улучшить его использование. Мы также ответим на некоторые распространенные вопросы о проводнике Windows 10 и покажем вам некоторые скрытые функции, которые могут оказаться полезными в вашей повседневной работе.
Обновление проводника Windows 10: полезная информация и советы
Обновление проводника Windows 10 — это процесс обновления самого приложения проводника, который может улучшить его функциональность, исправить ошибки и добавить новые возможности.
Обновление проводника Windows 10 является важной частью обновления операционной системы и может происходить автоматически, если включена функция автоматического обновления Windows. Однако, если вы хотите убедиться, что ваш проводник обновлен до последней версии, вы можете вручную проверить наличие обновлений.
Для того чтобы проверить наличие обновлений проводника Windows 10, вам нужно:
- Открыть меню Параметры (можно сделать это, щелкнув правой кнопкой мыши на значок Пуск и выбрав Параметры).
- Выбрать пункт Обновление и безопасность.
- Перейти на вкладку Windows Update.
- Нажать на кнопку Проверить наличие обновлений.
После выполнения этих шагов Windows 10 начнет проверять наличие всех доступных обновлений, включая обновления проводника Windows. Если обновления найдены, Windows 10 будет их загружать и устанавливать автоматически.
Кроме того, при наличии обновлений проводника Windows 10 также может потребоваться перезагрузка системы, чтобы изменения вступили в силу.
Важно отметить, что проводник Windows 10 может обновляться не только вместе с обновлениями операционной системы, но и независимо от них. Microsoft регулярно выпускает обновления проводника, чтобы исправлять ошибки и улучшать функциональность приложения.
Если у вас возникли проблемы с проводником Windows 10 после обновления, вы можете попробовать перезапустить компьютер или выполнить поиск и устранение ошибок с помощью встроенной системы диагностики Windows.
В итоге, обновление проводника Windows 10 — это важный процесс, который помогает улучшить функциональность и исправить ошибки в основном приложении для управления файлами и папками на вашем компьютере. Следуйте описанным выше советам и вы всегда будете иметь самую последнюю и стабильную версию проводника Windows 10.
Причины необходимости обновления проводника Windows 10
1. Улучшение функциональности:
Обновление проводника может принести ряд улучшений, которые могут значительно упростить работу с файлами и папками. Новая версия проводника может содержать новые функции, например, возможность быстрого предпросмотра файлов различных форматов, улучшенные функции поиска, более удобные способы организации и сортировки файлов и так далее.
2. Исправление ошибок и уязвимостей:
Обновление проводника может включать исправление ошибок и уязвимостей, которые могут возникнуть в предыдущих версиях. Важно иметь актуальную версию проводника, чтобы обеспечить безопасность и стабильность работы системы.
3. Поддержка новых форматов файлов и технологий:
Постоянно развивающиеся технологии и форматы файлов могут требовать обновленной версии проводника для полноценной поддержки. Некоторые файлы или функции могут не работать должным образом, если проводник не обновлен.
4. Совместимость с другими программами:
Обновление проводника может также быть необходимым для обеспечения совместимости с другими программами, которые могут требовать более новую версию проводника для своей работы. Если проводник не обновлен, некоторые программы могут не работать или работать некорректно.
В целом, обновление проводника Windows 10 является важным шагом для обеспечения безопасности, стабильности и удобства работы с файлами и папками на компьютере. Регулярные обновления помогут использовать все возможности проводника и наслаждаться оптимальным функционалом операционной системы.
Преимущества обновления проводника Windows 10
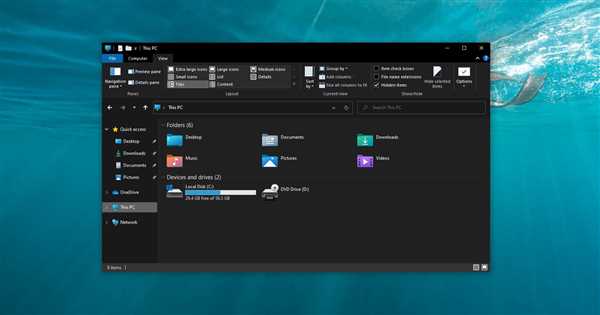
1. Улучшенный дизайн и внешний вид
После обновления проводника Windows 10 вы сразу заметите изменения в дизайне и внешнем виде проводника. Новый дизайн проводника делает его более современным и эстетически приятным, что помогает сделать работу с файлами и папками более удобной и эффективной.
2. Расширенные функциональные возможности
Проводник Windows 10 после обновления предлагает новые функции и улучшения, которые облегчают выполнение повседневных задач. Например, теперь вы можете быстро выполнять поиск файлов и папок, фильтровать результаты поиска и работать с файлами используя новый режим расширенного видео.
Также проводник Windows 10 обеспечивает интеграцию с облачными хранилищами, позволяя легко доступиться к файлам, сохраненным в облачных сервисах, таких как OneDrive или Dropbox. Это позволяет вам работать с файлами даже на удаленном устройстве, где установлена Windows 10.
3. Улучшенная безопасность
Обновление проводника Windows 10 также вносит улучшения в области безопасности. Новые функции и инструменты помогают защитить вашу систему от вредоносных программ и несанкционированного доступа к вашим файлам и папкам. Проводник Windows 10 предлагает интеграцию с Windows Defender, который позволяет сканировать файлы и определять потенциально опасные элементы.
Обновление проводника Windows 10 — это важная часть поддержки вашей системы и обеспечения ее безопасности и эффективности. Регулярные обновления помогают получить новые функции и исправления ошибок, чтобы ваш опыт работы с файлами и папками был лучше и плавнее. Не забывайте проверять наличие обновлений и устанавливать их вовремя!
Как проверить наличие обновлений проводника Windows 10
Следуйте этим шагам, чтобы убедиться, что ваш проводник Windows 10 обновлен:
| Шаг | Описание |
|---|---|
| Шаг 1 | Откройте проводник Windows 10, кликнув на значок папки на панели задач или нажав клавишу Win + E на клавиатуре. |
| Шаг 2 | В проводнике выберите раздел Вид в верхней части окна. |
| Шаг 3 | В раскрывающемся меню выберите опцию Обновление и кликните на нее. |
| Шаг 4 | Проводник автоматически проверит наличие обновлений и отобразит результаты на экране. |
Если обнаруживаются доступные обновления для проводника Windows 10, следуйте инструкциям на экране, чтобы установить их. Обновление проводника Windows 10 может включать исправления ошибок, улучшения производительности и новые функции, поэтому рекомендуется регулярно проверять и устанавливать обновления.
Если вы не видите вкладки Вид или опции Обновление в своем проводнике Windows 10, это может означать, что у вас установлена устаревшая версия операционной системы. В этом случае рекомендуется обновить Windows 10 до последней версии, чтобы иметь доступ к новым функциям и исправлениям.
Теперь вы знаете, как проверить наличие обновлений проводника Windows 10 и установить их, чтобы оставаться в безопасности и получать все преимущества актуальной версии операционной системы.
Способы обновления проводника Windows 10
1. Обновление через Центр обновлений Windows
Самым простым и рекомендуемым способом обновления проводника Windows 10 является использование Центра обновлений Windows. Для этого выполните следующие действия:
| 1. | Откройте меню Пуск и выберите Настройки. |
| 2. | В открывшемся окне выберите Обновление и безопасность. |
| 3. | Перейдите на вкладку Windows Update. |
| 4. | Нажмите кнопку Проверить наличие обновлений. |
| 5. | Если обновление проводника Windows 10 доступно, установите его. |
2. Обновление через официальный сайт Microsoft
Если вы не нашли обновление проводника Windows 10 через Центр обновлений, вы можете обратиться к официальному сайту Microsoft и вручную загрузить и установить самую последнюю версию проводника. Для этого выполните следующие действия:
| 1. | Перейдите на официальный сайт Microsoft. |
| 2. | Найдите раздел поддержки или загрузок. |
| 3. | Введите в поисковую строку обновление проводника Windows 10. |
| 4. | Выберите соответствующий результат и следуйте инструкциям по установке. |
3. Использование специализированных программ
Также существуют специализированные программы, которые могут помочь в обновлении проводника Windows 10. Они могут автоматически сканировать систему, находить устаревшие драйверы и обновлять их до последних версий. Популярными примерами таких программ являются Driver Booster, Driver Easy и Snappy Driver Installer. Однако, перед использованием этих программ, рекомендуется внимательно ознакомиться с их функционалом и отзывами пользователей.
Таким образом, обновление проводника Windows 10 имеет несколько способов, и каждый пользователь может выбрать наиболее удобный для себя. Постоянное обновление проводника поможет улучшить работу операционной системы и обеспечить более комфортное использование файлов и папок.
Как сохранить данные при обновлении проводника Windows 10
Обновление проводника Windows 10 может быть важным шагом для улучшения функциональности операционной системы. Однако перед обновлением важно принять меры для сохранения своих данных. В этом разделе мы рассмотрим несколько полезных советов, которые помогут вам сохранить ваши данные.
1. Создайте резервные копии данных
Перед началом обновления проводника Windows 10 рекомендуется создать резервные копии всех важных данных. Скопируйте свои документы, фотографии, видеозаписи и другие файлы на внешний жесткий диск, USB-накопитель или в облачное хранилище. Создание резервных копий поможет избежать потери данных, если что-то пойдет не так во время обновления.
2. Проверьте доступное место на диске
Перед обновлением проводника Windows 10 убедитесь, что у вас есть достаточно свободного места на жестком диске. Положительный момент обновления проводника может быть не таким при отсутствии свободного места на диске, что может привести к проблемам во время обновления. Откройте проводник Windows и проверьте доступное место на всех дисках перед обновлением.
3. Запишите свои настройки проводника
Обновление проводника Windows 10 может сбросить ваши индивидуальные настройки, такие как предпочтительный вид отображения папок или настройки сортировки файлов. Прежде чем обновлять проводник, рекомендуется сохранить свои индивидуальные настройки, чтобы не восстанавливать их заново после обновления. Запишите свои настройки в отдельный документ или сделайте скриншоты, чтобы использовать их в будущем.
4. Учтите совместимость сторонних приложений и расширений
Если у вас установлены сторонние приложения или расширения для проводника Windows 10, обращайте внимание на их совместимость с обновленной версией проводника. Некоторые приложения или расширения могут не работать после обновления, поэтому рекомендуется проверить их обновления или связаться с разработчиками для получения дополнительной информации. Если вы опасаетесь, что сторонние приложения или расширения могут причинить проблемы, рассмотрите возможность их удаления перед обновлением и установкой после успешного обновления.
5. Онлайн руководства и сообщество
Если у вас возникли вопросы или проблемы во время обновления проводника Windows 10, всегда можно обратиться к онлайн руководствам или сообществу пользователей Windows. В Интернете можно найти множество полезных статей, форумов и ресурсов, которые помогут вам справиться с любыми проблемами, с которыми вы можете столкнуться.
Следуя этим советам, вы сможете сохранить свои данные и выполнить обновление проводника Windows 10 без проблем. Приятной работы с обновленной версией проводника!
Частые проблемы при обновлении проводника Windows 10 и их решения
Обновление проводника Windows 10 может иногда вызывать различные проблемы, которые затрудняют его успешное выполнение. В этом разделе рассмотрим некоторые из наиболее распространенных проблем и предоставим решения для их устранения.
1. Проблема: Ошибка обновления в процессе
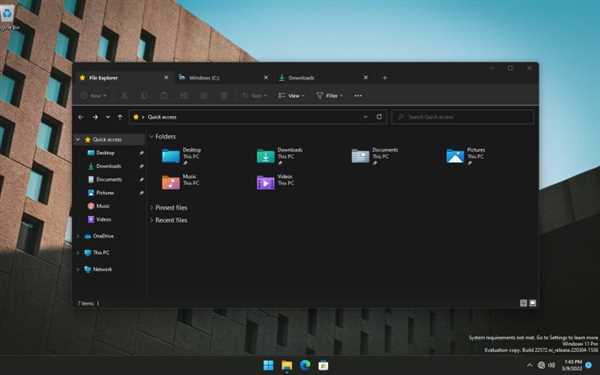
Во время обновления проводника Windows 10 вы можете столкнуться с ошибкой, которая приводит к остановке процесса обновления. Это может быть связано с проблемами с подключением к интернету, отсутствием достаточного пространства на жестком диске или нарушением работоспособности некоторых системных файлов.
Решение: Проверьте подключение к интернету и убедитесь, что оно стабильно. Удалите ненужные файлы с жесткого диска, чтобы освободить место. Также рекомендуется выполнить проверку системных файлов, используя команду sfc /scannow в командной строке.
2. Проблема: Потерялись или повреждены файлы проводника
При обновлении проводника Windows 10 могут возникнуть проблемы с файлами проводника, такие как их потеря или повреждение. Это может привести к некорректной работе проводника или даже его неработоспособности.
Решение: Для устранения проблем с файлами проводника Windows 10 рекомендуется воспользоваться инструментом проверки целостности системных файлов. Выполните команду DISM /Online /Cleanup-Image /RestoreHealth в командной строке с правами администратора. Если проблема не устраняется, можно попробовать выполнить переустановку операционной системы.
Примечание: Перед выполнением каких-либо действий рекомендуется сделать резервную копию важных данных.
Используя эти решения, вы сможете успешно обновить проводник Windows 10 и избежать многих проблем, связанных с этим процессом.
Ошибки при обновлении проводника Windows 10 и их устранение
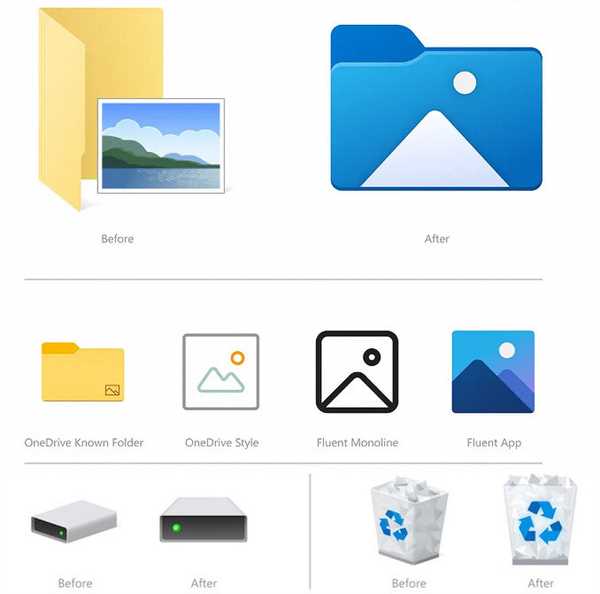
При обновлении проводника Windows 10 могут возникать различные ошибки, которые могут привести к неполадкам в работе операционной системы. В этом разделе мы рассмотрим некоторые из самых распространенных ошибок и предложим способы их исправления.
1. Ошибка 0x80070057
Ошибка 0x80070057 может возникать при обновлении проводника Windows 10 из-за неправильных настроек диска. Для устранения этой ошибки, вам потребуется исправить эти настройки.
Вот несколько шагов, которые вы можете сделать:
| Шаг | Действие |
|---|---|
| Шаг 1 | Нажмите правой кнопкой мыши на Мой компьютер и выберите Управление. |
| Шаг 2 | Перейдите в Диспетчер дисков. |
| Шаг 3 | Выберите нужный вам диск и нажмите правой кнопкой мыши. |
| Шаг 4 | Выберите Свойства и перейдите на вкладку Локальные диски. |
| Шаг 5 | Измените размеры разделов диска таким образом, чтобы каждый раздел был правильно отформатирован. |
2. Ошибка 0x80070005
Ошибка 0x80070005 может возникать при обновлении проводника Windows 10 из-за отсутствия необходимых разрешений. Для исправления этой ошибки, вам потребуется предоставить соответствующие разрешения.
Вот несколько шагов, которые вы можете сделать:
| Шаг | Действие |
|---|---|
| Шаг 1 | Нажмите правой кнопкой мыши на папку Windows и выберите Свойства. |
| Шаг 2 | Перейдите на вкладку Безопасность. |
| Шаг 3 | Нажмите кнопку Изменить. |
| Шаг 4 | Установите галочку напротив Полный контроль для вашего аккаунта. |
| Шаг 5 | Нажмите ОК для сохранения настроек. |
Если это не помогло, вы можете попробовать выполнить обновление проводника Windows 10 с помощью командной строки с правами администратора.
Это только некоторые из ошибок, которые могут возникнуть при обновлении проводника Windows 10. Если вы столкнулись с другой ошибкой, рекомендуется обратиться к официальным источникам поддержки Windows 10 или обратиться к специалистам.
Что делать, если обновление проводника Windows 10 не выполняется
При обновлении проводника Windows 10 могут возникнуть некоторые проблемы. Если обновление не выполняется, необходимо предпринять следующие шаги для их решения:
| Шаг | Действие |
|---|---|
| 1 | Перезапустите компьютер |
| 2 | Проверьте наличие обновлений |
| 3 | Убедитесь в наличии достаточного свободного места на диске |
| 4 | Отключите временно антивирусное программное обеспечение |
| 5 | Удалите старые или поврежденные файлы обновления |
| 6 | Используйте инструменты устранения неполадок Windows |
| 7 | Обновите драйверы устройств |
| 8 | Переустановите проводник Windows 10 |
| 9 | Обратитесь к специалисту, если проблема не устраняется |
Если после выполнения всех этих действий обновление проводника Windows 10 по-прежнему не выполняется, рекомендуется обратиться за помощью к специалисту или на официальную поддержку Windows.
Как отключить автоматическое обновление проводника Windows 10
Пожалуйста, обратите внимание, что отключение автоматического обновления проводника может привести к некоторым проблемам, особенно в случае уязвимостей безопасности. Поэтому рекомендуется выполнять регулярные резервные копии и следить за обновлениями безопасности от Microsoft.
- Откройте Панель управления через меню Пуск или с помощью комбинации клавиш Win + X, а затем выберите Панель управления.
- В панели управления выберите Система и безопасность, а затем Центр обновления Windows.
- На левой панели выберите Изменение настроек.
- В выпадающем меню выберите Никогда не проверять наличие обновлений (не рекомендуется).
- Нажмите кнопку OK, чтобы сохранить изменения.
Теперь автоматическое обновление проводника Windows 10 будет отключено, и вы сможете контролировать процесс обновления вручную. Чтобы проверить наличие новых обновлений и установить их, перейдите в Центр обновления Windows в Панели управления и выберите Проверить наличие обновлений.
Помните, что отключение автоматического обновления проводника Windows 10 может повлиять на безопасность и функциональность вашей операционной системы. Регулярно выполняйте резервное копирование данных и следите за обновлениями безопасности, чтобы обеспечить защиту вашего компьютера.
Возможные последствия необновления проводника Windows 10
Необновление проводника Windows 10 может привести к ряду проблем и последствий, которые могут оказать негативное влияние на работу вашего компьютера:
- Отсутствие новых функций и улучшений. Каждое обновление проводника Windows 10 включает в себя новые функции, улучшения безопасности и исправления ошибок. Если вы не обновляете проводник, то упускаете возможность воспользоваться новыми полезными функциями и улучшениями, которые могут повысить вашу эффективность работы.
- Уязвимость системы. Новые версии проводника Windows 10 обычно содержат исправления безопасности, которые защищают ваш компьютер от известных уязвимостей. Необновленная система может быть подвержена атакам хакеров и вредоносного ПО, что может привести к утечке вашей личной информации или компрометации безопасности.
- Частые сбои и ошибки. Если вы не обновляете проводник Windows 10, то можете столкнуться с проблемами в работе системы, такими как частые сбои, ошибки и неправильное функционирование. Обновления проводника обычно содержат исправления ошибок, которые могут устранить проблемы внутри операционной системы.
- Несовместимость с новым программным обеспечением. Некоторые новые программы и приложения могут требовать минимальную версию проводника Windows 10 для своей работы. Если ваш проводник не обновлен, то вы можете столкнуться с несовместимостью новых приложений, что может ограничить вашу возможность использования новых программ.
- Ограниченная поддержка. Обновления проводника Windows 10 часто включают в себя улучшенную поддержку для нового оборудования и периферийных устройств. Если ваш проводник не обновлен, то вы можете столкнуться с ограниченной поддержкой для нового оборудования.
В целом, регулярное обновление проводника Windows 10 является важным шагом для обеспечения безопасности, стабильности и совместимости вашей операционной системы. Поэтому рекомендуется установить все доступные обновления проводника, чтобы извлечь максимальные выгоды от работы с Windows 10.
Советы по процессу обновления проводника Windows 10
1. Проверьте наличие обновлений
Перед началом процесса обновления проводника, убедитесь, что вы не пропустили какие-либо предыдущие обновления операционной системы. Для этого откройте меню Параметры, выберите раздел Обновление и безопасность и нажмите Проверить наличие обновлений. Если доступны новые обновления, установите их перед началом обновления проводника.
2. Создайте резервные копии данных
Перед обновлением проводника рекомендуется создать резервную копию важных данных на вашем компьютере. В случае возникновения проблем или непредвиденных ситуаций, вы сможете восстановить данные с помощью резервной копии. Для создания резервной копии вы можете использовать встроенные инструменты Windows или специальные программы для резервного копирования.
3. Очистите временные файлы
Перед обновлением проводника рекомендуется очистить временные файлы и кэш, чтобы избежать возможных проблем с процессом обновления. Для этого откройте Панель управления, выберите раздел Система и безопасность и выберите Очистка диска. Выберите диск, на котором установлена Windows, и выберите опцию Очистить файлы системы. Отметьте пункт Временные файлы и нажмите ОК, чтобы очистить временные файлы.
4. Подключите надежное электропитание
В процессе обновления проводника Windows 10 может потребоваться значительное количество электроэнергии. Чтобы избежать проблем с питанием, рекомендуется подключить компьютер к надежному источнику электропитания или использовать ноутбук с подключенным зарядным устройством.
5. Подготовьтесь к длительному процессу
Обновление проводника Windows 10 может занять длительное время, особенно если у вас медленное интернет-соединение или низкая производительность компьютера. Подготовьтесь к тому, что процесс может занять несколько часов, и учтите это при планировании обновления. Убедитесь, что у вас достаточно времени и ресурсов для завершения процесса обновления проводника.
Следуя этим советам, вы сможете успешно обновить проводника Windows 10 и получить улучшенный опыт использования операционной системы.
