Telegram — это популярный мессенджер, который позволяет общаться с друзьями и коллегами по всему миру. Благодаря своей удобной и функциональной платформе, Telegram стал незаменимым инструментом для обмена сообщениями, фотографиями, видео и документами.
В этой статье мы рассмотрим особенности использования Telegram на iPad и подробно разберем настройки, которые позволят вам получить максимум от этого приложения.
Первым шагом в использовании Telegram на iPad является установка приложения из App Store. После того как вы скачали и установили его, вам потребуется зарегистрироваться, введя свой номер телефона. После подтверждения номера, вы можете приступить к настройке и использованию Telegram.
Установка Telegram на iPad
1. Поиск Telegram в App Store
Первым шагом для установки Telegram на iPad является открытие App Store — официального магазина приложений для устройств Apple. На главной странице вы можете найти поле поиска.
2. Поиск Telegram и установка
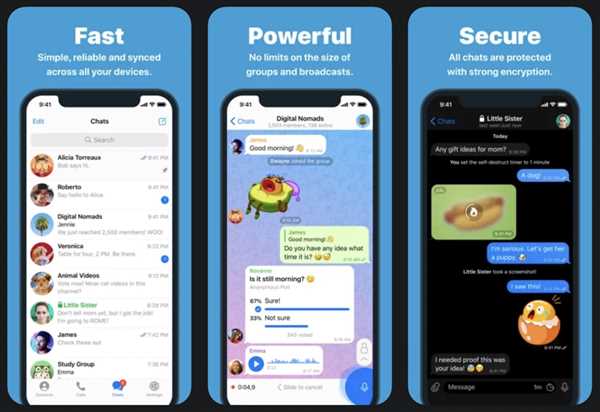
Введите в поисковую строку Telegram и нажмите на кнопку поиска. В результате поиска вы увидите приложение Telegram. Чтобы установить его, нажмите на кнопку Установить. Затем введите ваш пароль от учетной записи Apple ID, чтобы подтвердить установку.
После установки Telegram на iPad вы можете открывать приложение, вводить свой номер телефона и создавать свой аккаунт. После входа в аккаунт вы сможете начать общение с друзьями и родственниками.
Регистрация в Telegram на iPad
Для того чтобы начать пользоваться Telegram на iPad, вам необходимо пройти процесс регистрации. Этот процесс довольно прост и займет всего несколько минут.
1. Скачайте приложение Telegram из App Store на ваш iPad. Убедитесь, что вы установили последнюю версию приложения.
2. Запустите Telegram на вашем устройстве. По умолчанию вы увидите экран, на котором вас попросят ввести номер телефона.
3. Введите ваш номер телефона в поле, предназначенное для этого. Убедитесь, что вы вводите правильный номер, так как на него будет отправлено СМС с кодом подтверждения.
4. После ввода номера телефона, нажмите на кнопку Далее.
5. Вам придет СМС с кодом подтверждения. Введите этот код в соответствующее поле на экране. Если у вас возникли проблемы с получением СМС, вы также можете запросить звонок с кодом подтверждения.
6. После ввода кода подтверждения, вы должны будете создать свой профиль в Telegram. Введите своё имя и заполните остальные дополнительные поля.
7. Поздравляю, вы успешно прошли процесс регистрации в Telegram на iPad! Теперь вы можете начать использовать все возможности этого мессенджера и общаться с друзьями и родными.
Важно: Обратите внимание, что Telegram требует наличия сети интернет для работы. Убедитесь, что ваш iPad подключен к сети Wi-Fi или имеет доступ к мобильным данным.
Основные функции Telegram для iPad
- Отправка сообщений: Вы можете отправлять текстовые сообщения, нажимая на иконку со стрелкой на нижней панели приложения. Вместе с текстом вы можете отправлять также фотографии, аудио и видеофайлы, контакты, местоположение и даже документы.
- Группы и супергруппы: Создавайте группы для общения с друзьями, коллегами или единомышленниками. В супергруппах количество участников может достигать до 200 тысяч человек.
- Редактирование сообщений: Если вы допустили ошибку в отправленном сообщении, вы можете его отредактировать, нажав на него и выбрав опцию Изменить.
- Оповещения и уведомления: Вы можете настроить уведомления о новых сообщениях для определенных контактов или групп и настроить звук, вибрацию и другие опции уведомлений.
- Поиск: Мессенджер имеет удобную функцию поиска, которая позволяет быстро найти нужные сообщения, контакты и группы.
- Каналы: Создавайте и подписывайтесь на интересные вам каналы, чтобы получать новости, обновления и другую интересующую вас информацию.
- Закладки: Добавляйте сообщения в закладки, чтобы быстро найти их позже.
- Шифрование: Все сообщения в Telegram шифруются, поэтому ваша переписка остается конфиденциальной.
- Синхронизация: Вы можете использовать одну учетную запись Telegram на нескольких устройствах, включая iPad. Ваши чаты и контакты будут синхронизированы между ними.
- Видеозвонки: У вас есть возможность совершать видеозвонки с помощью Telegram на своем iPad.
Это только некоторые из основных функций Telegram для iPad. Мессенджер также предлагает множество других полезных функций, которые вы можете изучить и использовать для комфортного общения и работы.
Отправка сообщений в Telegram для iPad
Telegram для iPad предлагает простой и удобный способ отправки сообщений, который позволяет вам быть на связи с вашими контактами в любое время.
Чтобы отправить сообщение в Telegram для iPad, следуйте этим простым шагам:
- Откройте приложение Telegram на вашем iPad.
- На главном экране вы увидите список ваших чатов. Нажмите на чат, в который вы хотите отправить сообщение.
- Внизу экрана вы увидите поле ввода текста. Нажмите на это поле, чтобы активировать клавиатуру.
- Вводите текст вашего сообщения с помощью клавиатуры. Вы можете также вставить смайлики, стикеры и другие эмодзи, нажав на соответствующие кнопки рядом с полем ввода текста.
- Когда вы закончите вводить текст сообщения, нажмите кнопку «Отправить» рядом с полем ввода текста или нажмите клавишу Enter на клавиатуре.
После отправки сообщения оно будет отображаться в чате и получатель сможет увидеть его.
Вы также можете отправлять фотографии, видео, аудиозаписи, документы и другие типы файлов в Telegram для iPad. Просто нажмите на кнопку «Прикрепить» рядом с полем ввода текста и выберите нужный файл из вашей галереи или другого источника.
Теперь вы знаете, как отправлять сообщения в Telegram для iPad. Наслаждайтесь общением с вашими друзьями и близкими с помощью этого удобного мессенджера!
Прикрепление файлов в Telegram для iPad
Telegram для iPad позволяет пользователям легко и удобно передавать и получать различные файлы. Это может быть полезно, когда вам нужно отправить фотографии, документы или другие файлы своим контактам или в группы.
Чтобы прикрепить файл в Telegram для iPad, следуйте этим простым шагам:
1. Откройте чат или группу
Перейдите в нужный чат или группу, в котором вы хотите прикрепить файл. Вы можете сделать это, выбрав соответствующий чат или группу в списке чатов.
2. Нажмите на иконку Прикрепить
В нижней части экрана вы увидите иконку Прикрепить — это значок скрепки. Нажмите на него, чтобы открыть панель с вариантами прикрепления.
3. Выберите тип файла
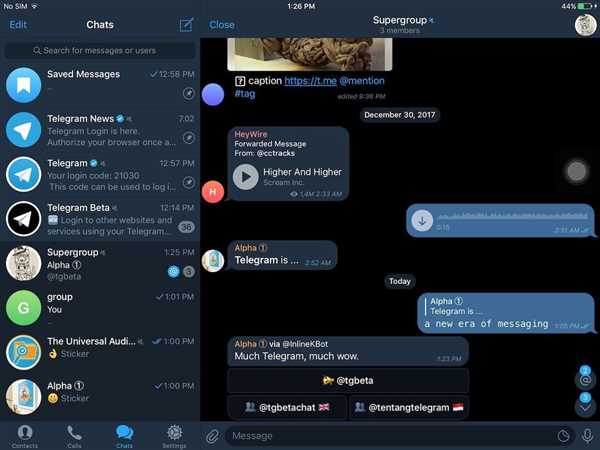
На панели прикрепления вы увидите различные типы файлов, которые можно прикрепить, такие как фотографии, видео, документы, аудио и другие. Нажмите на нужный тип файла в зависимости от того, что вы хотите прикрепить.
4. Выберите файл для прикрепления
После выбора типа файла, вам будет предложено выбрать сам файл для прикрепления. Просмотрите свои файлы, выберите нужный файл и нажмите Готово или Отправить (зависит от типа файла и операционной системы устройства). Вы также можете выбрать несколько файлов для прикрепления.
Когда вы прикрепите файл, он появится в текстовом поле чата. Вы можете добавить комментарий к файлу, если это необходимо, и нажать на кнопку Отправить для отправки файла.
Telegram для iPad поддерживает широкий спектр файлов для прикрепления, что делает его удобным инструментом для обмена информацией.
Примечание: Пожалуйста, учитывайте ограничение на размер файла для отправки через Telegram. В большинстве случаев, предельный размер файла составляет 1,5 ГБ.
Создание групп и каналов в Telegram для iPad
Telegram для iPad предлагает удобные инструменты для создания групп и каналов, которые позволяют легко общаться и делиться информацией с другими людьми. В этом разделе мы рассмотрим, как создать группу или канал в Telegram для iPad.
Чтобы создать группу, следуйте этим простым шагам:
- Откройте Telegram на своем iPad и перейдите на вкладку Контакты.
- Нажмите на кнопку Создать группу в правом верхнем углу экрана.
- Выберите контакты, которых вы хотите добавить в группу. Вы можете выбрать одного или несколько контактов. Нажмите на кнопку Выбрать после завершения выбора.
- Введите название для группы и добавьте необязательное изображение. Нажмите на кнопку Готово, чтобы создать группу.
- Ваша группа создана! Вы можете отправлять сообщения, изображения, видео и другие файлы в группу, а также приглашать новых участников.
Чтобы создать канал, выполните следующие действия:
- Откройте Telegram на своем iPad и перейдите на вкладку Контакты.
- Нажмите на кнопку Создать канал в правом верхнем углу экрана.
- Введите название для канала и добавьте описание. Нажмите на кнопку Готово, чтобы создать канал.
- Ваш канал создан! Вы можете отправлять сообщения, статьи, ссылки и другую информацию, которую вы хотите поделиться со своими подписчиками.
Теперь вы знаете, как создавать и настраивать группы и каналы в Telegram для iPad. Наслаждайтесь общением и обменом информацией с вашими друзьями и подписчиками!
Настройка приватности в Telegram для iPad
Telegram обеспечивает расширенные функции приватности, которые помогают пользователям контролировать свою конфиденциальность и безопасность в мессенджере. В этом разделе мы рассмотрим основные настройки приватности в Telegram для iPad.
Настройка видимости номера телефона
Одной из главных функций приватности в Telegram является возможность контролировать видимость своего номера телефона.
Чтобы изменить настройку видимости номера телефона:
- Откройте приложение Telegram на своем iPad.
- Перейдите в меню Настройки, нажав на значок шестеренки в правом верхнем углу экрана.
- Выберите раздел Конфиденциальность и безопасность.
- В разделе Контакты выберите опцию Номер телефона.
- Выберите, кто сможет видеть ваш номер телефона: Все, Мои контакты или Никто.
По умолчанию настройка видимости номера телефона установлена на Все. Если выбрана опция Мои контакты, только ваши контакты из адресной книги смогут видеть ваш номер телефона. А опция Никто скрывает ваш номер телефона от всех пользователей Telegram.
Настройка приватности последней активности
Telegram также позволяет контролировать отображение вашей последней активности в мессенджере.
Для настройки приватности последней активности:
- Перейдите в меню Настройки в приложении Telegram.
- Выберите раздел Конфиденциальность и безопасность.
- В разделе Вы отображаетесь в сети выберите опцию Всем, Моим контактам или Никому.
Опция Всем позволяет всем пользователям Telegram видеть вашу последнюю активность, Моим контактам — только ваши контакты из адресной книги, а Никому полностью скрывает вашу последнюю активность.
Настройка приватности в Telegram для iPad поможет вам контролировать, кому будет доступна ваша личная информация и последняя активность в мессенджере. Вы можете настроить видимость своего номера телефона и выбрать, кто будет видеть вашу последнюю активность. Это поможет обеспечить максимальную конфиденциальность и безопасность при использовании Telegram на iPad.
Поиск контактов и чатов в Telegram для iPad
Telegram для iPad предлагает удобный способ поиска контактов и чатов, чтобы быстро найти нужного собеседника или сообщение. В этом разделе мы расскажем, как использовать функцию поиска в Telegram для iPad.
Поиск контактов
Для поиска контактов в Telegram для iPad следуйте инструкции:
- Откройте приложение Telegram на своем iPad.
- Нажмите на значок Контакты в нижней панели.
- Вверху экрана вы увидите поле поиска. Введите имя, фамилию или номер телефона контакта, которого хотите найти.
- Telegram автоматически отобразит результаты поиска. Выберите нужный контакт из списка.
Совет: Вы также можете скопировать имя, фамилию или номер телефона контакта в буфер обмена и вставить его в поле поиска, чтобы выполнить поиск быстрее.
Поиск чатов
Для поиска чатов в Telegram для iPad выполните следующие шаги:
- Откройте приложение Telegram на своем iPad.
- Нажмите на значок Чаты в нижней панели.
- Вверху экрана вы увидите поле поиска. Введите название чата или имя участника чата, которого хотите найти.
- Telegram автоматически отобразит результаты поиска. Выберите нужный чат из списка.
Поздравляем! Вы научились искать контакты и чаты в Telegram для iPad. Теперь вы сможете быстро найти нужных собеседников и сообщения.
Использование стикеров в Telegram для iPad
В Telegram для iPad есть несколько способов использования стикеров:
1. Поиск стикеров
1.1. Нажмите на поле ввода сообщения в чате.
1.2. Внизу экрана появится панель инструментов.
1.3. Нажмите на кнопку со смайликом, чтобы открыть окно выбора стикеров.
1.4. Введите ключевое слово для поиска стикера в поле поиска или просмотрите наборы стикеров, прокручивая слайдер внизу экрана.
1.5. Когда вы найдете нужный стикер, просто нажмите на него, чтобы добавить его в поле ввода сообщения. После этого вы сможете отправить стикер в чат.
2. Добавление своих стикеров
2.1. Если у вас есть собственные стикеры, вы можете добавить их в Telegram для iPad.
2.2. Для этого откройте чат с ботом @stickers.
2.3. Введите команду /newpack, чтобы создать новый набор стикеров.
2.4. Следуйте инструкциям бота, чтобы загрузить изображения и назначить им соответствующие эмоции.
2.5. После того как вы создадите набор стикеров, вы сможете использовать их в чатах. Для этого нажмите на кнопку со смайликом, выберите свой набор стикеров и добавьте нужный стикер в поле ввода сообщения.
Теперь вы знаете, как использовать и добавлять стикеры в Telegram для iPad. Приятного общения!
Настройка видео и аудио звонков в Telegram для iPad
Telegram для iPad предлагает возможность осуществлять видео и аудио звонки прямо в приложении. Чтобы настроить параметры звонков и обеспечить качественную связь, выполните следующие действия:
1. Проверьте интернет-соединение
Перед тем, как начать звонить через Telegram, убедитесь, что у вас стабильное и качественное интернет-соединение. Слабый сигнал или сетевые проблемы могут негативно повлиять на качество звонка.
2. Проверьте настройки микрофона и динамиков
Перед началом звонка убедитесь, что доступ к микрофону и динамикам вашего iPad разрешен. Перейдите в настройки iPad, найдите раздел Конфиденциальность и выберите Микрофон и Динамики. Убедитесь, что функция Telegram включена.
Также проверьте, что уровень громкости на устройстве установлен на приемлемый уровень, чтобы вы могли услышать звук звонка и собеседника.
3. Настройте параметры звонка
Перед началом голосового или видео звонка в Telegram для iPad, вы можете настроить следующие параметры:
— Включение/выключение видео: при звонке вы можете решить, хотите ли вы показывать свое видео собеседнику, или ограничиться только голосовым звонком.
— Режим разговора: установите режим Динамик, если хотите, чтобы звук разговора проигрывался через динамики устройства. Если выбран режим Наушники, звук будет воспроизводиться только через подключенные наушники или гарнитуру.
— Режим рингтона: выберите предпочтительный режим рингтона для звонков — классический или вибрация.
— Автоматическое подключение: включите опцию автоматического подключения, чтобы входящие вызовы автоматически принимались при запущенном приложении Telegram.
Чтобы настроить эти параметры, откройте приложение Telegram на iPad, перейдите в Настройки, затем выберите Раздел Звонки. Здесь вы можете изменить все необходимые настройки.
Предлагаемые настройки подходят для большинства пользователей, но вы можете изменить параметры по своему усмотрению, чтобы улучшить опыт звонков в Telegram для iPad.
Проблемы и решения при использовании Telegram на iPad
При использовании Telegram на iPad могут возникать различные проблемы, однако большинство из них имеют простое решение. В этом разделе мы рассмотрим наиболее распространенные проблемы и предоставим рекомендации по их устранению.
Проблема: Отсутствие уведомлений
Если вы не получаете уведомления от Telegram на iPad, вам следует проверить следующие настройки:
| 1. Убедитесь, что уведомления включены для Telegram. |
| 2. Проверьте настройки звука, вибрации и повторных уведомлений для Telegram. |
| 3. Проверьте настройки уведомлений в операционной системе iPad. |
Если проблема не решена после проверки настроек, попробуйте переустановить приложение Telegram или обратиться в службу поддержки Telegram для получения дополнительной помощи.
Проблема: Неудобство при использовании на большом экране
Telegram для iPad может поначалу показаться неудобным из-за большого экрана. Однако существуют способы сделать использование приложения более удобным:
| 1. Используйте сплит-вид, чтобы разделить экран между Telegram и другими приложениями. |
| 2. Настройте опции отображения интерфейса для удобства использования. |
| 3. Используйте клавиатуру для iPad для быстрого набора сообщений. |
Эти рекомендации помогут улучшить опыт использования Telegram на больших экранах iPad.
Проблема: Ошибки при загрузке файлов
Если при загрузке файлов в Telegram на iPad возникают ошибки, вам следует принять следующие меры:
| 1. Убедитесь, что у вас есть достаточно свободной памяти на iPad для загрузки файлов. |
| 2. Перезагрузите устройство и/или приложение Telegram. |
| 3. Обновите приложение Telegram до последней версии. |
Если проблема сохраняется, попробуйте загрузить файлы с помощью другой сети Wi-Fi или мобильного интернета. Если ни одно из этих решений не помогает, обратитесь в службу поддержки Telegram для получения дополнительной помощи.
