Windows 10 — операционная система, которая обладает многочисленными возможностями и функциями. Одной из важных задач является повышение привилегий пользователей для доступа к определенным функциям и настройкам. Это может быть особенно полезно, когда требуется выполнить задачи администратора или установить программное обеспечение. В этой статье мы рассмотрим лучшие способы повышения привилегий в Windows 10 и поделимся полезными советами и трюками.
Один из простых способов повысить привилегии пользователя в Windows 10 — это использование учетной записи администратора. Учетная запись администратора предоставляет полные права на все функции и настройки операционной системы. Однако, следует быть осторожным при работе с учетной записью администратора, поскольку неправильное использование может привести к потере данных или нежелательным изменениям в системе.
Если вы не хотите постоянно работать с учетной записью администратора, можно использовать другие методы повышения привилегий. Windows 10 позволяет вам запускать определенные программы или команды с повышенными правами через контекстное меню. Например, вы можете щелкнуть правой кнопкой мыши на программу и выбрать Запуск от имени администратора. Это даст программе полные права доступа к системе и поможет в выполнении задач, которые требуют административных прав.
Что такое повышение привилегий в Windows 10?
В Windows 10 используется многоуровневая система безопасности, где каждый пользователь имеет определенный уровень привилегий. Некоторые действия, такие как установка программного обеспечения или изменение системных настроек, требуют повышенных привилегий. В этом случае пользователь должен запросить дополнительные привилегии и пройти процесс аутентификации.
Повышение привилегий может быть необходимо для выполнения задачи, которая требует доступа к защищенным файлам или ресурсам системы. Это может быть необходимо также для отключения определенных системных ограничений или для устранения ошибок, возникающих при выполнении некоторых действий. Однако, повышение привилегий также может представлять риск безопасности, поэтому важно быть осторожным и использовать это только при необходимости.
В Windows 10 существует несколько способов повысить привилегии, включая использование учетных записей администратора, выполнение задач с помощью программы с повышенными привилегиями, а также использование функции Запуск от имени администратора. Но перед тем, как повысить привилегии, важно помнить об опасностях и применять эту возможность только в тех случаях, когда это необходимо и безопасно.
Важность повышения привилегий
В операционной системе Windows 10 повышение привилегий может играть ключевую роль для обеспечения безопасности и эффективности работы. При повышении привилегий пользователю предоставляется возможность выполнения определенных действий, которые обычно недоступны для его уровня доступа.
Повышение привилегий может понадобиться, например, для установки программ или обновлений, изменения настроек системы, редактирования защищенных файлов или папок. Без возможности повышать привилегии пользователь может столкнуться с ограничениями, которые затрудняют выполнение необходимых действий.
Однако, важно помнить, что повышение привилегий также сопряжено с определенными рисками. Если злоумышленник получит доступ к аккаунту с повышенными привилегиями, он сможет внести изменения в систему, внедрить вредоносное программное обеспечение или получить доступ к конфиденциальным данным. Поэтому необходимо быть осторожным и повышать привилегии только в тех случаях, когда это необходимо.
Для повышения привилегий в Windows 10 можно использовать различные способы и техники. Например, можно запустить программу с повышенными привилегиями, использовать командную строку или обратиться к администратору системы. Каждый из этих способов имеет свои особенности и требует определенных знаний и навыков.
Важно помнить, что повышение привилегий должно осуществляться с осторожностью и только в случае необходимости. При использовании командной строки или других инструментов повышения привилегий, следует быть внимательным и внимательно проверять выполняемые команды, чтобы не допустить нежелательных последствий.
Как повысить привилегии в Windows 10
Повышение привилегий в операционной системе Windows 10 может быть полезным, когда вам нужно выполнить определенные задачи или получить доступ к функциям, требующим администраторских прав. В этом разделе мы рассмотрим несколько способов, которые помогут вам повысить привилегии в Windows 10.
1. Используйте учетную запись администратора: учетная запись администратора имеет полные права на выполнение всех операций в системе. Чтобы воспользоваться этой учетной записью, щелкните правой кнопкой мыши по значку Пуск и выберите пункт Управление -> Учетные записи -> Учетные записи пользователя -> Изменить параметры учетной записи. Затем выберите нужную учетную запись и нажмите кнопку Изменить тип учетной записи.
2. Используйте команду net user: вы можете использовать команду net user в командной строке Windows для изменения уровня привилегий пользователя. Откройте командную строку, нажав сочетание клавиш Win + X, и выберите пункт Командная строка (администратор). Затем введите следующую команду: net user [имя пользователя] /add. После этого введите новый пароль для созданной учетной записи.
3. Используйте Групповую политику: Групповая политика Windows позволяет вам управлять настройками системы и безопасности для различных учетных записей. Чтобы открыть Групповую политику, нажмите сочетание клавиш Win + R, введите gpedit.msc и нажмите клавишу Enter. Затем перейдите по следующему пути: Конфигурация компьютера -> Шаблоны администрирования -> Система -> Установка параметров безопасности -> Аудит -> Учетные записи. Здесь вы можете настроить различные параметры безопасности и привилегий для пользователей.
4. Используйте Свойства файла: если вам нужно повысить привилегии для конкретного файла или программы, вы можете воспользоваться Свойствами файла. Щелкните правой кнопкой мыши по файлу или программе, выберите пункт Свойства и откройте вкладку Совместимость. Здесь вы можете отметить опцию Запускать программу от имени администратора, чтобы повысить привилегии для этого файла или программы.
5. Используйте Запланированные задачи: Запланированные задачи позволяют вам запускать программы или скрипты с повышенными привилегиями в заданное время или при определенных событиях. Чтобы открыть Запланированные задачи, нажмите сочетание клавиш Win + R, введите taskschd.msc и нажмите клавишу Enter. Затем создайте новую задачу, выбрав пункт Создать задачу. Во вкладке Общие выберите опцию Запускать задачу от имени и введите имя пользователя с администраторскими правами. Теперь вы можете настроить время и условия запуска задачи.
Повышение привилегий в Windows 10 может быть полезным для различных задач и настроек. Однако, будьте осторожны и не злоупотребляйте своими административными правами, чтобы избежать потенциальных проблем или угроз безопасности.
Ключевые слова: повышение привилегий, Windows 10, администратор, учетная запись, командная строка, Групповая политика, Свойства файла, Запланированные задачи
Метод 1: Использование учетной записи администратора
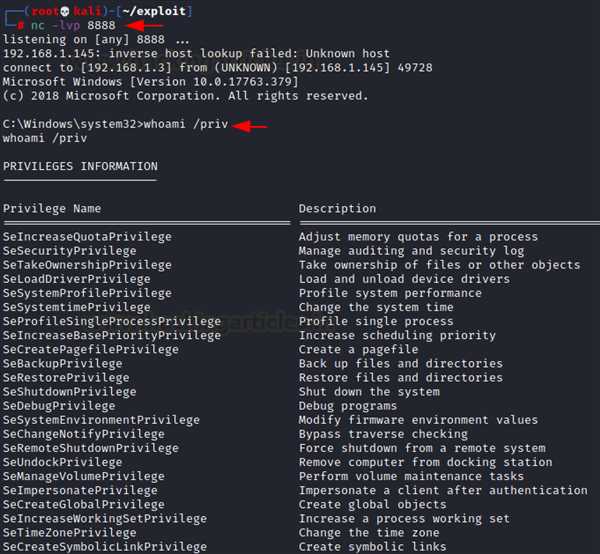
Чтобы использовать учетную запись администратора, необходимо сначала удостовериться, что она включена на вашем компьютере. Для этого выполните следующие шаги:
- Откройте Панель управления и выберите Учетные записи пользователей.
- В разделе Учетные записи пользователей выберите Учетная запись администратора и проверьте, включена ли она или нет.
- Если учетная запись администратора не включена, выберите ее и нажмите Включить.
После включения учетной записи администратора вы сможете использовать ее для повышения привилегий и выполнения административных задач в Windows 10. Для этого выполните следующие действия:
- Войдите в систему под учетной записью администратора.
- Щелкните правой кнопкой мыши по программе или ярлыку, которые требуют повышенных привилегий, и выберите Запуск от имени администратора.
- Подтвердите свое намерение выполнить программу от имени администратора, если появится соответствующий запрос.
Использование учетной записи администратора позволит вам получить полный доступ и контроль над системой Windows 10. Однако следует быть осторожным и не использовать учетную запись администратора постоянно, так как это может представлять риск безопасности. Рекомендуется использовать учетную запись администратора только в случае необходимости и возвращаться к обычной учетной записи пользователя в повседневной работе.
Метод 2: Использование командной строки

1. Щелкните правой кнопкой мыши по кнопке Пуск в левом нижнем углу экрана и выберите Командная строка (администратор).
2. В открывшемся окне командной строки введите команду, которую вы хотите выполнить с повышенными правами.
3. Нажмите клавишу Enter, чтобы выполнить команду.
Например, если вам нужно создать новую папку на диске C с повышенными правами, вы можете ввести следующую команду:
mkdir C:Новая_папка
Если команда была выполнена успешно, вы увидите сообщение об успешном выполнении в командной строке.
Использование командной строки позволяет вам выполнить различные задачи с повышенными правами в Windows 10. Однако будьте осторожны, когда используете команды, так как неправильное использование может привести к нежелательным последствиям для вашей системы.
Метод 3: Использование пользовательского управления учетными записями
1. Откройте пользовательское управление учетными записями
Чтобы открыть пользовательское управление учетными записями, выполните следующие шаги:
Щелкните правой кнопкой мыши по кнопке Пуск на панели задач и выберите Панель управления. В открывшемся окне Панели управления выберите Пользовательские учетные записи.
2. Повышение привилегий
В окне пользовательского управления учетными записями вы можете повысить привилегии для определенной учетной записи. Чтобы это сделать, выполните следующие шаги:
Нажмите на ссылку Изменение параметров управления учетными записями и переместите ползунок вниз до пункта Никогда не уведомлять. Затем нажмите кнопку OK и перезагрузите компьютер.
Примечание: Повышение пользовательских привилегий может представлять определенные риски для безопасности вашего компьютера. Будьте внимательны и уверены в доверенности учетной записи, которой будет предоставлено дополнительное право администратора.
Заключение
Использование пользовательского управления учетными записями в Windows 10 предоставляет вам возможность повысить привилегии и контролировать безопасность вашей операционной системы. Однако, будьте осторожны при повышении привилегий, так как это может повлечь определенные риски. Убедитесь, что учетные записи, которым предоставляются дополнительные привилегии, достоверны и надежны.
Метод 4: Использование групповой политики
- Откройте окно Запустить, нажав на клавиши Win + R и введите gpedit.msc.
- В открывшемся окне Групповая политика перейдите в раздел Компьютерная конфигурация и выберите Шаблоны административных шаблонов.
- Настройте параметры, связанные с повышением привилегий, такие как Установка политики безопасности локальной системы и Не уведомлять о повышении привилегий администратора.
- Сохраните изменения и перезагрузите компьютер.
Использование групповой политики позволяет точно настроить права и привилегии в системе, что может быть полезно, если вы занимаетесь администрированием компьютерных сетей или нуждаетесь в дополнительных привилегиях для выполнения определенных задач.
Полезные советы для повышения привилегий
Повышение привилегий в Windows 10 может быть полезным во многих ситуациях, например, при установке программного обеспечения или изменении системных настроек. В этом разделе мы предлагаем несколько полезных советов, которые помогут вам повысить привилегии в Windows 10.
| Совет | Описание |
|---|---|
| 1 | Используйте учетные записи администратора |
| 2 | Запустите программу от имени администратора |
| 3 | Включите режим совместимости |
| 4 | Используйте командную строку с повышенными привилегиями |
| 5 | Редактируйте реестр для изменения разрешений |
| 6 | Используйте групповые политики |
| 7 | Установите программу из исходного кода |
Эти советы помогут вам повысить привилегии в Windows 10 и обеспечить более гибкое управление вашей операционной системой. Учтите, что повышение привилегий может иметь некоторые риски, поэтому будьте внимательны и следуйте инструкциям.
Рекомендации по безопасному повышению привилегий
Повышение привилегий в операционной системе Windows 10 может быть полезным для выполнения определенных задач или управления ресурсами компьютера. Однако, неправильное использование этой функции может создать угрозы для безопасности системы. В этом разделе мы рассмотрим несколько рекомендаций, которые помогут вам безопасно повысить привилегии в Windows 10.
1. Используйте учетную запись с наименьшими привилегиями
Одной из основных принципов безопасности является принцип наименьших привилегий. Это означает, что вы должны использовать учетную запись с минимальными привилегиями на выполнение задач, чтобы ограничить возможности злоумышленников. Используйте учетную запись с обычными правами пользователя для повседневных задач, и только когда требуется выполнение привилегированных действий, переключайтесь на административную учетную запись.
2. Обновляйте операционную систему и программное обеспечение
Чтобы минимизировать риски для безопасности, регулярно обновляйте операционную систему и установленное программное обеспечение. Обновления часто содержат исправления уязвимостей, которые могут быть использованы злоумышленниками для получения повышенных привилегий. Убедитесь, что у вас включена автоматическая установка обновлений.
3. Ограничьте использование учетных записей с повышенными привилегиями
Чтобы уменьшить риски для безопасности, ограничьте использование учетных записей с повышенными привилегиями. Не используйте административную учетную запись для повседневных задач, таких как чтение почты или просмотр веб-страниц. Создайте отдельную учетную запись с ограниченными правами для выполнения обычных операций, и используйте административную учетную запись только по необходимости.
4. Защитите свою учетную запись паролем
Убедитесь, что ваша административная учетная запись защищена надежным паролем. Используйте длинный пароль смешанного регистра, содержащий буквы, цифры и специальные символы. Не используйте один и тот же пароль для нескольких учетных записей, чтобы в случае компрометации одной из них ваша административная учетная запись оставалась защищенной.
5. Включите двухфакторную аутентификацию
Двухфакторная аутентификация повышает безопасность вашей учетной записи, требуя дополнительной информации для входа. Включите двухфакторную аутентификацию для своей административной учетной записи, чтобы злоумышленники не могли получить доступ к ней, даже если у них украден пароль.
| Рекомендация | Зачем? |
|---|---|
| Используйте учетную запись с наименьшими привилегиями | Ограничивает возможности злоумышленников |
| Обновляйте операционную систему и программное обеспечение | Минимизирует риски для безопасности |
| Ограничьте использование учетных записей с повышенными привилегиями | Уменьшает риски для безопасности |
| Защитите свою учетную запись паролем | Предотвращает несанкционированный доступ |
| Включите двухфакторную аутентификацию | Усиливает безопасность учетной записи |
