Владельцы iPad знают, что этот планшет – настоящая магия, способная сделать нашу жизнь гораздо простее и удобнее. Однако, чтобы полностью раскрыть потенциал этого устройства, нужно освоить некоторые особенности и секреты его использования. Одним из самых полезных и эффективных средств взаимодействия с iPad являются жесты. Знание и использование этих жестов поможет вам значительно ускорить и облегчить работу с планшетом.
Всего существует более 2 десятков различных жестов, которые позволяют управлять iPad. Некоторые из них, такие как двойной щелчок или перемещение по экрану пальцем, являются стандартными и широко известными. Однако, существуют и более продвинутые жесты, которые способны повысить вашу эффективность в работе с iPad в десятки раз.
Один из таких жестов – трехпальцевый жест свайп. Этот жест позволяет мгновенно переключаться между открытыми приложениями и окнами. Для активации данного жеста нужно приложить три пальца к экрану и двигать их влево или вправо. Это очень удобно, когда вы работаете с несколькими приложениями одновременно и нуждаетесь в быстром переключении между ними.
Секреты эффективного использования iPad
Виртуальная клавиатура iPad безусловно удобна и интуитивно понятна, но использование жестов позволяет сделать работу еще более быстрой и удобной. Зная несколько простых жестов, вы сможете мгновенно переключаться между приложениями, копировать и вставлять текст, а также многое другое.
Чтобы пользоваться жестами на iPad, вам необходимо знать два простых движения пальцами: смахивание вверх (swipe up) и смахивание влево или вправо (swipe left/right). С помощью этих жестов вы сможете мгновенно переключаться между приложениями и управлять их расположением на экране.
Еще один полезный жест — использование двух пальцев для прокрутки страницы или списка вверх или вниз. Это позволяет быстро просматривать большие объемы информации, не прибегая к использованию мыши.
Иногда бывает нужно скопировать текст или файл с одной страницы на другую. Для этого достаточно выделить нужный фрагмент и выполнить жест рычажок. Для выделения текста просто дважды коснитесь его и проведите пальцем по желаемой области. Затем проведите двумя пальцами книзу или влево, чтобы скопировать выбранный фрагмент и вставить его в нужное место.
Очень удобно использовать жесты на iPad для масштабирования изображений. Просто разведите два пальца на экране, чтобы увеличить изображение, или сведите их вместе, чтобы уменьшить масштаб. Этим способом можно быстро и удобно просматривать фотографии или документы без необходимости использования мыши или клавиатуры.
Таким образом, использование жестов на iPad позволяет значительно упростить взаимодействие с устройством и сделать работу более комфортной и быстрой. Всего несколько простых движений пальцами позволяют мгновенно переключаться между приложениями, копировать и вставлять текст и масштабировать изображения. Приобретите навык использования жестов на iPad, и вы не захотите возвращаться к использованию мыши и клавиатуры!
Жесты, которые упростят жизнь
| Жест | Описание |
|---|---|
| Смахивание вправо или влево с 4 или 5 пальцами | Быстрый переход между открытыми приложениями. Просто переместите пальцы влево или вправо, чтобы переключаться между задачами. |
| Смахивание вверх с 4 или 5 пальцами | Открытие переключателя приложений. Если вы смахнете вверх с 4 или 5 пальцами, откроется переключатель приложений, который позволяет быстро переключаться между запущенными приложениями без необходимости возвращаться на рабочий экран. |
| Щипок с 4 или 5 пальцами | Переход на рабочий экран. Просто смахните четырьмя или пятью пальцами, чтобы вернуться на рабочий экран, где вы можете запустить новое приложение или переключиться на другую задачу. |
| Смахивание вниз с 4 или 5 пальцами | Открытие мультизадачного окна. Если потянуть четырьмя или пятью пальцами вниз, появится мультизадачное окно, где можно увидеть открытые приложения и быстро переключаться между ними. |
| Щипок с двумя пальцами | Увеличение или уменьшение масштаба. Если сжать или разжать двумя пальцами на экране, можно увеличить или уменьшить масштаб содержимого, например, изображений или веб-страниц. |
Знание и использование этих жестов поможет вам стать более эффективным пользователем iPad и значительно упростить вашу жизнь. Не бойтесь экспериментировать и открывать новые возможности своего устройства. Magic ждет вас!
Magic Mouse 2: жесты, которые упростят жизнь на iPad
Жесты — это специальные движения, которые могут быть выполнены пальцами на поверхности Magic Mouse 2, чтобы выполнить различные команды и операции на iPad. Эти жесты позволяют упростить использование iPad и повысить эффективность работы.
Вот некоторые из наиболее полезных жестов Magic Mouse 2:
- Прокрутка — для прокрутки страницы или списка, просто проведите одним пальцем по поверхности мыши вверх или вниз.
- Панорамирование — чтобы панорамировать в любом направлении, проведите двумя пальцами по поверхности мыши вправо, влево, вверх или вниз.
- Увеличение/уменьшение — чтобы увеличить или уменьшить масштаб, делайте движение щипком с двумя пальцами на поверхности мыши.
- Переключение между приложениями — чтобы быстро переключаться между открытыми приложениями, проведите тремя пальцами по поверхности мыши вправо или влево.
- Открытие Рабочего стола — чтобы открыть Рабочий стол, проведите тремя пальцами вверх.
- Закрытие приложения — чтобы закрыть активное приложение, проведите четырьмя пальцами по поверхности мыши вниз.
Это только некоторые из множества жестов, которые могут быть выполнены с помощью Magic Mouse 2. Использование этих жестов позволит вам управлять iPad более удобно и эффективно, сокращая время на выполнение различных операций.
Итак, не стесняйтесь экспериментировать с различными жестами на Magic Mouse 2, чтобы найти те, которые наиболее соответствуют вашим потребностям и привычкам. В итоге, вы обнаружите, что эти жесты сделают вашу работу на iPad намного эффективнее и удобнее.
Жесты iPad
Базовые жесты iPad
Подобно волшебным палочкам, базовые жесты на iPad позволяют вам легко и быстро управлять планшетом. Ниже приведены некоторые из основных жестов:
| Жест | Описание |
|---|---|
| Щелчок | Нажмите на экран, чтобы выбрать, открыть или выполнить действие |
| Тап | Перейдите на другую страницу или активную область, нажав ее однажды |
| Свайп (Swipe) | Проведите пальцем по экрану для прокрутки, перемещения или перелистывания |
| Нажать и удерживать | Нажмите на элемент и удерживайте палец на экране, чтобы вызвать контекстное меню или открыть дополнительные варианты |
Магические жесты iPad
Однако, iPad предлагает не только базовые, но и более продвинутые магические жесты. Вот некоторые из них:
| Жест | Описание |
|---|---|
| Пинаут (Pinch) | Прижмите двумя пальцами к экрану, чтобы уменьшить размер объекта |
| Растотчик (Expand) | Разведите двумя пальцами от середины экрана, чтобы увеличить размер объекта |
| Свайп вправо (Swipe Right) | Проведите три пальца вправо по экрану, чтобы перейти к предыдущему приложению |
| Свайп влево (Swipe Left) | Проведите три пальца влево по экрану, чтобы перейти к следующему приложению |
Используя эти жесты, вы сможете контролировать iPad с легкостью, как настоящий волшебник, и значительно упростить свою жизнь.
Использование iPad в повседневной жизни
Планшет iPad, созданный компанией Apple, стал незаменимым помощником в повседневной жизни многих людей. Он обладает множеством функций, которые упрощают выполнение задач и позволяют организовать рабочий процесс более эффективно.
Управление без мыши
В отличие от компьютеров, iPad не обладает классической мышью. Вместо этого, планшет использует сенсорный экран и жесты, которые позволяют контролировать устройство одними руками. Благодаря этому, iPad становится более мобильным и удобным в использовании.
С помощью специальных жестов, вы можете легко перемещаться по экрану, увеличивать или уменьшать масштаб картинки или текста, а также открывать и закрывать приложения. Кроме того, вы можете использовать жесты для быстрого перемещения внутри приложений, открытия контекстного меню и многого другого.
Магия жестов
iPad поддерживает множество жестов, которые позволяют вам быстро выполнять различные действия. Например, если вы хотите открыть список всех открытых приложений, просто проведите четыре пальца вверх по экрану. Если вы хотите переключиться между открытыми приложениями, проведите четыре пальца влево или вправо.
Благодаря жестам, вы можете быстро выполнять действия, которые раньше требовали бы больше времени и усилий. Используя эти магические жесты, вы сможете сделать вашу повседневную жизнь более комфортной и эффективной.
Тайм-менеджмент с iPad
Для эффективного управления своим временем и повышения продуктивности работы с iPad можно использовать несколько полезных жестов и функций.
Жесты для быстрого доступа
Один из самых полезных жестов — это магическая мышь. С его помощью можно перемещаться по экрану iPad быстро и легко. Для активации магической мыши необходимо двигать три пальца по экрану. Это позволит вам быстро перемещаться по странице, скроллировать текст и выделять нужные участки.
Organizer
iPad также предлагает удобный органайзер для планирования задач и ведения списка дел. В нем можно создавать разные категории, устанавливать сроки выполнения и установить напоминание. Он интегрирован со стандартным календарем, что позволяет создавать события и управлять ими одним приложением.
| Преимущества использования iPad для тайм-менеджмента |
|---|
| Мобильность — iPad всегда с вами, вы можете легко управлять временем в любой ситуации и месте. |
| Интуитивный интерфейс — устройство простое в использовании, что позволяет быстро и эффективно планировать задачи и контролировать время. |
| Интеграция с другими устройствами — iPad легко синхронизируется с другими устройствами, что позволяет вам иметь доступ к своим задачам и событиям в любое время. |
| Наличие различных приложений — в App Store вы найдете множество приложений для управления временем, которые помогут вам структурировать работу и достичь максимальной продуктивности. |
С помощью iPad и правильным использованием его функций можно значительно улучшить тайм-менеджмент и стать более организованным и продуктивным.
Эффективное использование камеры iPad
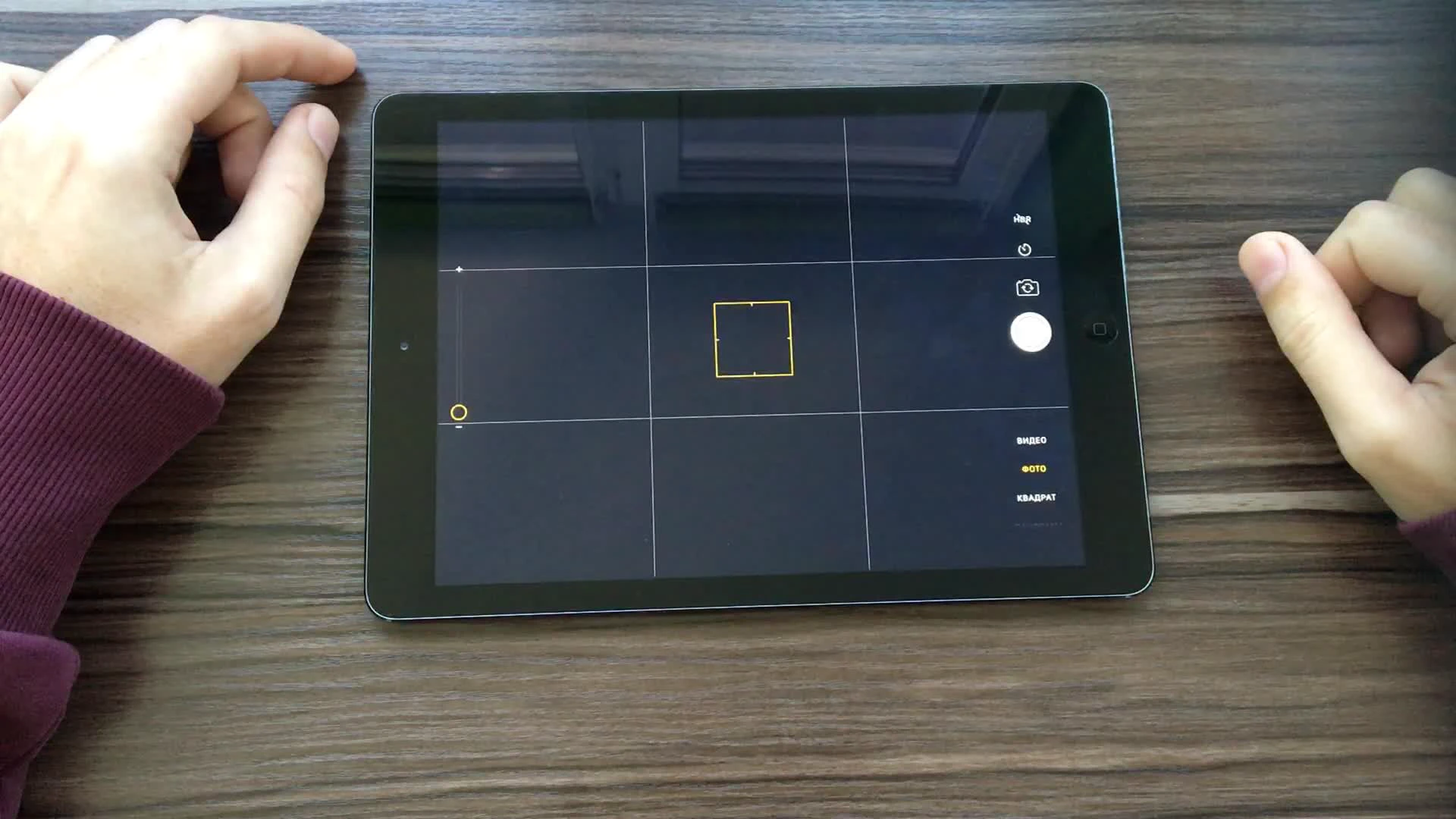
1) Жест двух пальцев: если вы хотите быстро увеличить или уменьшить изображение на экране, просто используйте жест двух пальцев. Раздвиньте пальцы, чтобы увеличить, или сведите их, чтобы уменьшить. Этот жест позволяет вам быстро менять масштаб и рассмотреть детали фотографии.
2) Жест мышки: хотите улучшить фокусировку фотографии? Просто коснитесь экрана в месте, где хотите сделать фокус, и затем перемещайте палец влево или вправо, чтобы изменить экспозицию. Этот жест позволяет вам управлять освещением ваших фотографий и создавать профессионально выглядящие снимки.
Теперь, когда вы знаете эти магические жесты для использования камеры iPad, вы можете легко создавать потрясающие фотографии и делиться ими с другими. Попробуйте эти жесты сегодня и наслаждайтесь эффективным использованием своей камеры iPad!
Создание и редактирование документов на iPad

С помощью iPad и его многофункционального интерфейса вы можете создавать и редактировать документы на ходу. Для выполнения этих операций существуют различные жесты и инструменты, которые делают работу на iPad быстрой и удобной.
Одним из самых полезных и мощных инструментов для создания и редактирования документов на iPad является приложение Pages. Включено в стандартный набор приложений от Apple, Pages предлагает множество функций для работы с текстом, изображениями и таблицами.
Один из основных преимуществ использования iPad для создания и редактирования документов состоит в том, что у вас есть доступ к полноценной клавиатуре и жестам, которые могут значительно упростить ввод и редактирование текста.
| Жест | Описание |
|---|---|
| Двойной тап | Двойной тап на слово позволяет выделить его для копирования, вырезания или вставки. |
| Тройной тап | Тройной тап на абзаце позволяет выделить его целиком. |
| Свайп с двумя пальцами | Свайп с двумя пальцами влево или вправо позволяет перемещаться между страницами документа. |
| Жест «пальцы вместе» | Сведение пальцев вместе на экране позволяет уменьшить масштаб документа для просмотра в целом. |
| Жест «развести пальцы» | Разведение пальцев на экране позволяет увеличить масштаб документа для более детального редактирования. |
Сочетание этих жестов с использованием передней и задней камеры iPad позволяет создавать, редактировать и форматировать документы на iPad так же удобно, как на компьютере. Благодаря мультитач сенсорному дисплею iPad, работа с документами становится настоящим волшебством.
Удобная навигация по интернету на iPad
Для этого пользователю необходимо подключить iPad к компьютеру или ноутбуку с помощью кабеля Lightning. После этого iPad можно использовать как электронную мышь для навигации по интернету.
Клацайте мышкой на страницу для открытия ссылок или элементов меню. Чтобы прокрутить страницу, прокручивайте колесо мыши. Если есть необходимость в увеличении или уменьшении размера страницы, используйте функцию масштабирования.
Другие способы навигации на iPad
Кроме использования iPad в качестве мыши, существуют и другие удобные способы навигации по интернету на iPad. Например, можно использовать многочисленные жесты, такие как свайпы и движения пальцами, чтобы переходить между открытыми вкладками или возвращаться на предыдущую страницу.
Заключение
Секреты эффективного использования iPad могут значительно упростить навигацию по интернету. Благодаря возможности использовать iPad как мышь и использовать различные жесты, пользователь может с легкостью перемещаться по страницам и выполнять необходимые действия с минимальным усилием.
Оптимизация батареи iPad
1. Отключите ненужные функции
Ваш iPad поставляется с рядом предустановленных функций и сервисов, некоторые из которых вы можете не использовать на постоянной основе. Например, некоторые приложения автоматически загружают обновления, которые могут негативно сказаться на времени работы батареи iPad. В настройках устройства вы можете отключить автоматическое обновление приложений, а также отключить фоновое обновление приложений.
2. Регулировка яркости экрана
Яркий экран может быть одной из основных причин быстрого разряджения батареи iPad. Чтобы продлить время работы устройства, уменьшите яркость экрана на минимально комфортный уровень. Вы также можете использовать функцию автоматической регулировки яркости, чтобы iPad самостоятельно подстраивался под освещение окружающей среды.
3. Отключите Bluetooth и Wi-Fi
Bluetooth и Wi-Fi могут быть полезными функциями, но они также потребляют энергию батареи. Если вы не пользуетесь этими функциями на данный момент, отключите их в настройках устройства. Это поможет сохранить энергию и продлить время работы iPad.
4. Используйте режим «Экономия энергии»
В iPad есть специальный режим «Экономия энергии», который позволяет вам продлить время автономной работы устройства. Когда этот режим активирован, iPad автоматически ограничивает несколько функций, чтобы сэкономить заряд батареи. Вы можете включить режим «Экономия энергии» в настройках устройства.
5. Используйте iPad Magic Mouse 2
Управление iPad с помощью Magic Mouse 2 позволяет увеличить эффективность работы и снизить нагрузку на батарею. С помощью этой мыши вы можете сделать свою работу более точной и быстрой, а также снизить количество касаний экрана, что сэкономит заряд батареи и продлит время автономной работы iPad.
Следуя этим рекомендациям, вы сможете оптимизировать батарею своего iPad и продлить время работы вашего устройства. Помните, что каждая капля энергии важна, поэтому используйте эти советы, чтобы наслаждаться долгими часами работы вашего iPad.
| Рекомендация | Выгода |
|---|---|
| Отключите ненужные функции | Снижение потребления энергии |
| Регулировка яркости экрана | Сокращение использования батареи |
| Отключите Bluetooth и Wi-Fi | Экономия энергии |
| Используйте режим «Экономия энергии» | Продление времени работы устройства |
| Используйте Magic Mouse 2 | Увеличение эффективности работы и снижение нагрузки на батарею |
Подключение внешних устройств к iPad
С одной стороны, iPad разработан для работы с сенсорным экраном, что позволяет контролировать устройство прикосновением пальцев. Но это не единственный способ взаимодействия с iPad. Подключение внешних устройств может значительно расширить функциональность планшета и сделать его использование еще более удобным.
Во-первых, iPad поддерживает подключение мыши. Это особенно полезно при работе с текстом или при выполнении различных задач, требующих точности. Подключение мыши к iPad позволяет более уверенно и быстро перемещаться по экрану, выделять текст и выполнять другие действия. Для подключения мыши к iPad необходимо использовать адаптер Lightning to USB.
Во-вторых, с помощью устройства Magic Keyboard можно превратить iPad в полноценный ноутбук. Подключение Magic Keyboard к iPad позволяет писать тексты, работать с таблицами и выполнять другие задачи, как настоящий профессионал. Клавиатура также имеет опцию подсветки, что делает работу в темное время суток комфортной.
Таким образом, подключение внешних устройств к iPad предоставляет возможность расширить функциональность планшета и сделать его использование более эффективным. Благодаря подключению мыши и Magic Keyboard, iPad становится мощным инструментом для работы и развлечений.
Установка и использование приложений на iPad
Жесты управления приложениями
IPad оснащён удобными жестами для управления открытыми приложениями. Например, чтобы быстро переключиться между открытыми приложениями, можно использовать жест магической клавиши. Чтобы активировать магическую клавишу, проведите три пальца вверх.
Другой полезный жест – свайп снизу вверх с четырьмя пальцами. Он позволяет переключаться между последними открытыми приложениями без необходимости использовать магическую клавишу. Просто проведите четырьмя пальцами по экрану вверх и выберите нужное приложение.
Установка приложений из App Store
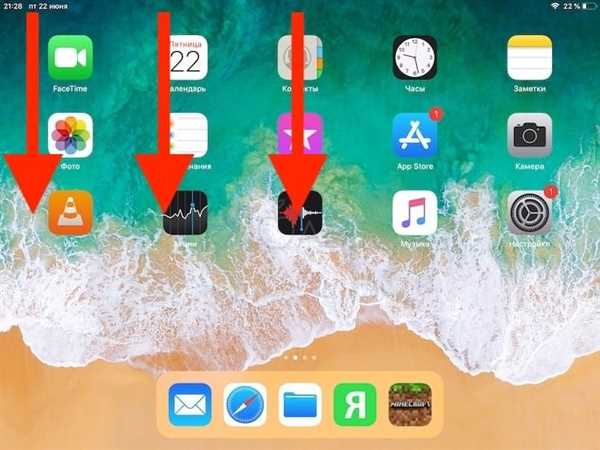
Установка приложений из App Store на iPad осуществляется через официальное приложение App Store, которое предустановлено на устройстве. Для этого откройте App Store и перейдите на вкладку Поиск. Введите название приложения, которое вы хотите установить, и нажмите на кнопку Поиск. Выберите необходимое приложение из списка результатов и нажмите на кнопку Установить. После этого приложение будет загружено и установлено на ваш iPad.
Кроме того, вы можете установить приложения на iPad, используя iTunes на компьютере. Подключите ваш iPad к компьютеру с помощью USB-кабеля, откройте iTunes и выберите ваше устройство. В разделе Настройки найдите вкладку Приложения и выберите необходимое приложение для установки. Нажмите на кнопку Установить и синхронизируйте ваше устройство с iTunes. В результате приложение будет загружено на ваш iPad.
Важно помнить, что некоторые приложения могут быть платными или содержать дополнительные покупки. Поэтому перед установкой приложения обязательно ознакомьтесь с информацией о цене и условиях использования.
Теперь вы знаете, как установить и использовать приложения на вашем iPad с помощью различных жестов и через App Store. Это открывает перед вами огромные возможности для увеличения производительности и развлечений на вашем устройстве.
