Когда мы проводим свой указатель мыши по рабочему столу или находясь в проводнике, и делаем клики при нажатии правой кнопки мыши, операционная система Windows реагирует на наши действия различными функциями и возможностями. Но что происходит на самом деле и почему иногда мышь зависает?
Начнем с того, что правая кнопка мыши обычно ассоциируется с контекстным меню, которое появляется при ее нажатии на рабочем столе или в проводнике. При этом меню содержит различные команды и функции, которые можно применить к выбранному объекту или файлу. Например, можно открыть содержимое папки, создать ярлыки, переименовать файл и так далее.
Если же мы находимся внутри какой-либо программы, то функции и возможности при нажатии правой кнопки мыши могут отличаться. В текстовом редакторе появится контекстное меню с командами для работы с текстом, в веб-браузере можно скопировать ссылку или открыть новую вкладку, в мультимедийном проигрывателе можно настроить параметры воспроизведения и так далее. Возможности ограничены только функциональностью программы, в которой мы находимся.
Не работает правая кнопка мыши на рабочем столе Windows 10
Если на вашем рабочем столе Windows 10 правая кнопка мыши не работает, вы можете столкнуться с рядом проблем. Почему кнопка не реагирует на нажатия и что делать в такой ситуации? Эта проблема может быть вызвана различными факторами, такими как зависает проводник Windows 10, неправильные настройки или просто неисправность кнопки мыши. Чтобы решить эту проблему, вам придется выполнить ряд действий.
Сначала убедитесь, что правая кнопка мыши не повреждена или не испорчена. Попробуйте заменить свою мышь на новую или проверить ее в другом устройстве. Если это не помогло, возможно, проблема связана с настройками Windows 10.
Один из способов исправления проблемы с правой кнопкой мыши на рабочем столе Windows 10 — это перезапустить проводник. Для этого выберите диспетчер задач, найдите Проводник Windows, щелкните правой кнопкой мыши и выберите Перезагрузить. После перезагрузки проводника проверьте, работает ли правая кнопка мыши.
Если правая кнопка мыши продолжает не реагировать, попробуйте изменить настройки мыши. Перейдите в раздел Параметры мыши в панели управления Windows 10 и проверьте, что правая кнопка мыши установлена для правильного действия (клик, контекстное меню и т. д.).
Если все вышеперечисленные действия не приводят к положительному результату, возможно, проблема связана с программным обеспечением. Попробуйте обновить драйверы мыши или выполнить проверку целостности системных файлов. Если проблема остается, обратитесь к специалистам или поставщику вашей мыши для получения дополнительной поддержки.
Почему не работает правая кнопка мыши
Возможно, каждый из нас сталкивался с проблемой, когда правая кнопка мыши не реагирует на нажатие. Такая ситуация достаточно неприятна, особенно, если у вас происходит зависание стола рабочего или проводника.
Если правая кнопка мыши не работает, первым делом нужно проверить, что с ней случилось. Что делать, если она не реагирует на нажатие? Возможно, у вас проблемы с драйверами, необходимо обновить или переустановить их. Также следует убедиться, что вы используете последнюю версию операционной системы Windows, так как иногда обновления содержат исправления для работы мыши.
Проблемы с аппаратной частью
Если обновление драйверов и операционной системы не решило проблему, возможно, дело в неисправности самой кнопки. Проверьте свою мышь на другом компьютере, чтобы исключить возможность ее поломки.
Программное обеспечение
Если кнопка мыши исправна, то следующая причина может быть связана с программным обеспечением. Некоторые программы могут перехватывать клики правой кнопкой мыши, поэтому стоит проверить наличие таких программ и временно отключить их.
Если причину не удалось выявить или проблема постоянно повторяется, то стоит обратиться к специалисту для детального анализа и решения проблемы.
Зависает рабочий стол Windows 10 при нажатии правой кнопки мыши
Если ваш рабочий стол в Windows 10 перестает реагировать на правую кнопку мыши, это может стать проблемой, которая может вызывать раздражение и затруднять выполнение определенных действий. В этой статье мы рассмотрим возможные причины и советы по решению этой проблемы.
Одна из причин, по которой рабочий стол Windows 10 может не реагировать на правую кнопку мыши, связана с проводником. Проводник — это файловый менеджер Windows, который отвечает за отображение рабочего стола, панели задач и других элементов интерфейса. Если проводник перестает работать должным образом, то правая кнопка мыши может перестать функционировать.
Если вы столкнулись с этой проблемой, проверьте следующие решения:
- Перезагрузите компьютер. Иногда простая перезагрузка может исправить проблему.
- Проверьте, работает ли правая кнопка мыши в других приложениях. Если проблема возникает только при нажатии правой кнопки мыши на рабочем столе или в проводнике, то причина, скорее всего, связана с проводником.
- Перезапустите проводник. Для этого выполните следующие действия:
- Нажмите комбинацию клавиш Ctrl + Shift + Esc, чтобы открыть диспетчер задач.
- В диспетчере задач найдите процесс Проводник.
- Щелкните правой кнопкой мыши на процессе Проводник и выберите пункт Перезапустить.
- Обновите драйвера мыши. Устаревшие или поврежденные драйверы могут вызывать проблемы с работой мыши. Посетите сайт производителя вашей мыши или компьютера и загрузите последние версии драйверов.
- Попробуйте использовать другую мышь. Если проблема остается и с другой мышью, то причиной может быть неисправность операционной системы.
Теперь вы знаете, что делать, если рабочий стол Windows 10 не реагирует на правую кнопку мыши. Примените эти решения поочередно, чтобы найти наиболее подходящий вариант для вашей ситуации.
Проводник зависает при нажатии правой кнопки мыши
Почему проводник не реагирует на правую кнопку мыши?
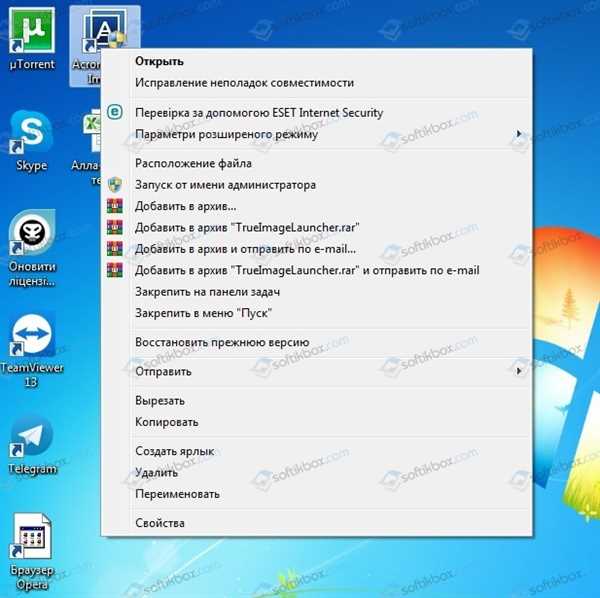
Если при нажатии правой кнопки мыши проводник не реагирует, возможно, у вас установлена операционная система Windows 10. Одной из причин проблемы может быть неправильная настройка работы проводника.
Что делать, если проводник зависает при нажатии правой кнопки мыши?
1. Перезапустите проводник
Перезапуск проводника может помочь исправить эту проблему. Чтобы перезапустить проводник, выполните следующие действия:
- Нажмите Ctrl + Shift + Esc, чтобы открыть диспетчер задач.
- В диспетчере задач найдите процесс Проводник Windows.
- Щелкните правой кнопкой мыши по процессу Проводник Windows и выберите Завершить задачу.
- После завершения задачи, выберите Файл в верхней панели диспетчера задач и выберите Запустить новую задачу.
- Введите explorer.exe и нажмите Enter, чтобы запустить проводник снова.
2. Проверьте наличие вирусов и вредоносных программ
В некоторых случаях проводник может зависать из-за наличия вирусов или вредоносных программ на вашем компьютере. Регулярная проверка системы с помощью антивирусного программного обеспечения и удаление обнаруженных вредоносных программ может помочь исправить проблему.
Если проводник на вашем компьютере зависает при нажатии правой кнопки мыши, проблема может быть связана с настройками проводника или наличием вредоносных программ. Попробуйте перезапустить проводник или проверить систему на наличие вирусов. Если проблема не решается, обратитесь к специалисту по обслуживанию компьютеров для получения дополнительной помощи.
Зависает проводник при нажатии правой кнопки мыши
Если при нажатии правой кнопки мыши на рабочем столе или в проводнике Windows не происходит никакой реакции, или проводник зависает, это может быть вызвано несколькими причинами. В этой статье мы рассмотрим, что можно делать в таких случаях.
Почему не работает правая кнопка мыши на рабочем столе
Существует несколько возможных причин, почему кнопка правой мыши не реагирует или вызывает зависание проводника. Рассмотрим некоторые из них:
- Проблемы с драйверами мыши. Проверьте, установлены ли на вашем компьютере последние версии драйверов для мыши. Возможно, установка новых драйверов поможет исправить проблему.
- Конфликты с другими программами. Иногда некоторые программы могут вмешиваться в работу мыши и вызывать конфликты. Попробуйте отключить временно все программы, запущенные на вашем компьютере, и проверьте, работает ли правая кнопка мыши.
- Поврежденные системные файлы. Если ни одно из вышеперечисленных решений не помогло, может быть проблема связана с поврежденными системными файлами. В этом случае вам может потребоваться выполнить восстановление системы или переустановку Windows.
Что делать, если проводник зависает при нажатии правой кнопки мыши
Если ваш проводник зависает при нажатии правой кнопки мыши, попробуйте следующие решения:
- Перезагрузите компьютер. Иногда простая перезагрузка может помочь вам избавиться от проблемы.
- Отключите контекстное меню расширений. Может быть проблема связана с каким-то расширением, установленным на вашем компьютере. Попробуйте временно отключить все расширения и проверьте, работает ли правая кнопка мыши после этого.
- Проверьте наличие вирусов. Возможно, ваш компьютер заражен вирусом, который вызывает проблемы с проводником. Сканируйте свой компьютер антивирусной программой и удалите все обнаруженные угрозы.
Надеемся, что эти рекомендации помогут вам исправить проблему с зависанием проводника при нажатии правой кнопки мыши. Если ни одно из этих решений не помогло, рекомендуется обратиться к специалисту или службе поддержки.
Рабочий стол не реагирует на клики Windows 10
Если на рабочем столе операционной системы Windows 10 не работает правая кнопка мыши при нажатии, возможно, это связано с некоторыми проблемами системы. В данной статье мы разберем, почему такое может происходить и что можно сделать для решения этой проблемы.
Проводник
Одной из наиболее распространенных причин неработоспособности правой кнопки мыши на рабочем столе Windows 10 является сбой в работе проводника. Проводник — это основная файловая система операционной системы, и если он не функционирует должным образом, это может вызвать зависание и неработоспособность различных функций системы, включая правую кнопку мыши.
Что делать?
Для решения этой проблемы можно попробовать несколько действий:
- Перезапустите проводник. Для этого нажмите комбинацию клавиш Ctrl + Shift + Esc, чтобы открыть диспетчер задач. Затем найдите процесс Проводник Windows, щелкните правой кнопкой мыши и выберите Завершить задачу. После этого проводник автоматически перезапустится.
- Обновите драйверы для мыши. Откройте диспетчер устройств (например, нажмите правую кнопку мыши на кнопке Пуск и выберите Диспетчер устройств). Раскройте раздел Мыши и другие указывающие устройства и найдите свою мышь. Щелкните правой кнопкой мыши на ней и выберите Обновить драйвер.
- Проверьте наличие вирусов и вредоносных программ. Иногда проблемы с правой кнопкой мыши могут быть вызваны вредоносными программами. Проведите сканирование системы с помощью антивирусной программы и удалите все обнаруженные угрозы.
Если после применения этих мер все еще неработоспособна правая кнопка мыши на рабочем столе Windows 10, рекомендуется обратиться за помощью к специалисту или в техническую поддержку операционной системы.
Проводник зависает при нажатии правой кнопки мыши Windows 10
Если в операционной системе Windows 10 при нажатии правой кнопки мыши на рабочем столе или в проводнике происходит зависание, это может стать причиной значительного неудобства при работе. В этой статье мы рассмотрим, почему это происходит и что можно сделать, чтобы исправить ситуацию.
Почему проводник не реагирует на правые клики мыши?
Существует несколько возможных причин, по которым проводник Windows 10 может зависать при нажатии правой кнопки мыши:
- Проблемы с драйверами мыши — если драйверы, установленные для вашей мыши, устарели или повреждены, это может вызвать некорректное поведение мыши, включая зависание проводника.
- Неправильные настройки системы — если в операционной системе Windows 10 установлены некорректные или несовместимые настройки, это также может привести к проблемам с правым кликом мыши.
- Вирусы или вредоносное ПО — некоторые вирусы или вредоносные программы могут изменять поведение мыши или манипулировать нажатиями кнопок, что может вызвать зависание проводника.
Что делать, если проводник зависает при нажатии правой кнопки мыши в Windows 10?
Вот несколько действий, которые можно предпринять, чтобы исправить ситуацию, если проводник зависает при нажатии правой кнопки мыши в Windows 10:
- Проверить обновления драйверов мыши — перейдите на официальный сайт производителя вашей мыши и загрузите последние версии драйверов. Установите обновления и перезагрузите компьютер.
- Выполнить проверку на наличие вирусов и вредоносного ПО — запустите антивирусное программное обеспечение и выполните полную проверку системы. Если обнаружены угрозы, удалите их и повторите проверку.
- Сбросить настройки мыши — откройте раздел Настройки в системе Windows 10 и найдите раздел для настройки мыши. Сбросьте все настройки по умолчанию и перезагрузите компьютер.
- Проверить настройки системы — убедитесь, что в системе Windows 10 установлены правильные настройки, связанные с мышью. Если есть некорректные или несовместимые настройки, измените их на соответствующие.
Если после выполнения вышеперечисленных действий проблема все еще не устранена, рекомендуется обратиться за помощью к специалистам технической поддержки или посетить форумы, посвященные проблемам Windows 10. Они смогут предложить дополнительные решения и советы.
Что делать, если не работает правая кнопка мыши
Почему правая кнопка мыши не работает
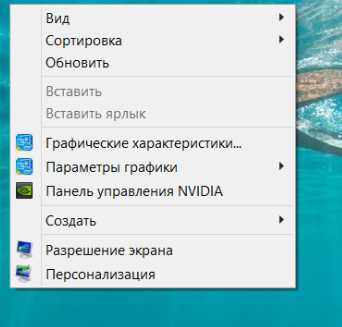
Есть несколько причин, почему правая кнопка мыши на рабочем столе или в проводнике Windows 10 может не работать:
- Повреждение или износ кнопки мыши;
- Проблемы с драйверами мыши;
- Конфликты с другими программами или настройками операционной системы;
- Вирусное или вредоносное программное обеспечение;
- Технические проблемы с компьютером или мышью.
Что делать, если правая кнопка мыши не работает
Если правая кнопка мыши не работает на рабочем столе или в проводнике Windows 10, вот несколько действий, которые можно предпринять:
1. Проверить рабочую поверхность и подключение мыши
Убедитесь, что на рабочем столе или подложке нет ничего, что могло бы мешать нормальной работе кнопки мыши. Проверьте также подключение мыши к компьютеру – убедитесь, что провод или беспроводной приемник подключены надежно и правильно.
2. Перезагрузить компьютер и обновить драйверы
Перезагрузите компьютер и проверьте, начала ли кнопка мыши работать. Если проблема все еще остается, попробуйте обновить драйверы мыши. Для этого можно воспользоваться менеджером устройств в операционной системе.
3. Проверить наличие вирусов или вредоносного ПО
Сканируйте компьютер на наличие вирусов или вредоносного ПО с помощью антивирусной программы. Иногда вредоносные программы могут повлиять на работу мыши и создать проблемы с правой кнопкой.
4. Проверить настройки операционной системы
Проверьте настройки операционной системы и убедитесь, что правая кнопка мыши включена и настроена правильно. Также убедитесь, что нет конфликтов с другими программами или настройками операционной системы.
5. Проверить на другом рабочем столе или компьютере
Если возможно, подключите мышь к другому компьютеру или попробуйте использовать другой рабочий стол. Это поможет определить, является ли проблема с мышью или с самим компьютером.
Если после выполнения всех этих действий правая кнопка мыши по-прежнему не работает, то, скорее всего, проблема вызвана техническими причинами или повреждением самой мыши. В таком случае, рекомендуется обратиться к специалисту или сервисному центру для диагностики и ремонта.
Зависает проводник Windows 10
При использовании операционной системы Windows 10 пользователи иногда сталкиваются с проблемой, когда проводник Windows (или рабочий стол) перестает реагировать на правые клики мыши или полностью зависает. Эта проблема может привести к неудобствам при работе с компьютером и вызывать раздражение.
Если вы столкнулись с ситуацией, когда проводник Windows 10 не реагирует на правую кнопку мыши, вот что можно попробовать:
1. Перезапустить проводник Windows
В первую очередь, попробуйте перезапустить проводник Windows. Для этого выполните следующие шаги:
- Нажмите комбинацию клавиш Ctrl + Shift + Esc, чтобы открыть диспетчер задач.
- В диспетчере задач найдите раздел Процессы.
- Найдите процесс Проводник Windows и выделите его.
- Нажмите кнопку Завершить задачу внизу окна.
- Подтвердите завершение задачи, если будет предложено окно подтверждения.
- Откройте меню Файл в диспетчере задач и выберите Запустить новую задачу.
- Введите explorer.exe и нажмите кнопку ОК.
После выполнения этих действий проводник Windows должен перезапуститься, и проблема с правой кнопкой мыши может быть устранена.
2. Проверить наличие конфликтующих приложений или программ
Иногда проблемы с правой кнопкой мыши могут быть вызваны конфликтами между различными приложениями или программами на вашем компьютере. Чтобы проверить наличие конфликтов, выполните следующие действия:
- Откройте диспетчер задач (Ctrl + Shift + Esc).
- Перейдите на вкладку Загрузка.
- Отключите все ненужные приложения и программы, нажав правой кнопкой мыши и выбрав Отключить.
- Перезапустите компьютер и проверьте, работает ли правая кнопка мыши после перезагрузки.
- Если проблема исчезла, то одно из отключенных приложений или программ могло вызывать конфликты. Попробуйте их поочередно включать и проверять, на какой момент проблема возникает снова.
Если проводник Windows 10 продолжает зависать при нажатии правой кнопки мыши на рабочем столе, есть и другие возможные причины проблемы. Рекомендуется обратиться за помощью к специалисту или к форуму поддержки операционной системы Windows 10 для получения дальнейших инструкций и решения данной проблемы.
В любом случае, проблема с зависанием проводника Windows 10 при нажатии правой кнопки мыши может быть довольно раздражающей. Попробуйте вышеуказанные методы решения проблемы, и, возможно, вы сможете восстановить полноценную работу проводника Windows и правой кнопки мыши на вашем компьютере.
При нажатии правой кнопки мыши в Windows 10: что делать, если правая кнопка не реагирует на клики?
Правая кнопка мыши на рабочем столе операционной системы Windows 10 предоставляет множество функций и возможностей, позволяющих упростить работу с компьютером. Однако, иногда возникают ситуации, когда правая кнопка мыши не работает или не реагирует на нажатия. Почему это происходит и что можно сделать в такой ситуации?
1. Проверьте настройки мыши
Первым делом, стоит убедиться в том, что правая кнопка мыши не отключена в настройках операционной системы. Для этого нужно перейти в раздел Параметры мыши в Проводнике или найти его через Настройки Windows. Проверьте, что правая кнопка мыши включена и работает в соответствии с вашими предпочтениями.
2. Перезагрузите компьютер
Иногда неполадки с правой кнопкой мыши могут быть вызваны программными сбоями. Перезагрузка компьютера помогает устранить такие сбои и восстановить нормальную работу мыши.
3. Проверьте обновления операционной системы и драйверов
Если правая кнопка мыши продолжает не работать, то стоит проверить наличие и установку последних обновлений операционной системы и драйверов устройств. Устаревшие версии программного обеспечения могут вызывать неполадки с работой мыши, поэтому важно всегда иметь актуальные обновления.
Если приведенные выше рекомендации не помогли решить проблему с правой кнопкой мыши на рабочем столе Windows 10, то возможно, неполадка вызвана техническими проблемами оборудования. Рекомендуется обратиться к специалисту или сервисному центру для диагностики и ремонта вашей мыши.
