Если вы используете компьютер под управлением операционной системы Windows 10, то есть вероятность, что системный администратор заблокировал выполнение некоторых приложений. Это может быть сделано из-за потенциальной угрозы безопасности или просто для ограничения доступа к определенным функциям. В таком случае, если вы хотите разблокировать приложение, вам следует обратиться к вашему системному администратору.
Когда приложение заблокировано системным администратором, вы можете увидеть сообщение о блокировке. Чтобы получить более подробные сведения о том, почему приложение было заблокировано и что нужно сделать, вам следует обратиться к вашему системному администратору. За дополнительными сведениями вы можете обратиться к документации или службе поддержки вашей организации.
Если вы не знаете, кто является системным администратором вашего компьютера или если вам нужно разблокировать приложение независимо от решения администратора, вы можете попробовать выполнить следующие действия. Они могут помочь вам обойти блокировку, но это может нарушить политику безопасности вашей организации или привести к другим проблемам, поэтому будьте осторожны.
Приложение заблокировано системным администратором: что делать?

Если ваше приложение было заблокировано системным администратором в Windows, прежде всего, не паникуйте. Это может произойти по разным причинам, и в большинстве случаев можно найти решение.
Перед тем, как обратиться к системному администратору, рекомендуется выполнить несколько дополнительных действий. Возможно, это поможет вам разблокировать приложение самостоятельно.
- Проверьте, действительно ли вашим приложением заблокировал системный администратор. Может быть, блокировка вызвана другими проблемами. Попробуйте запустить другие приложения и проверьте их работу.
- Если только ваше приложение заблокировано, обратите внимание на код ошибки. Он может дать дополнительные сведения о проблеме. Воспользуйтесь поиском в Интернете для выяснения значения кода.
- Убедитесь, что у вас есть необходимые права доступа к приложению. Попробуйте запустить его с правами администратора. Чтобы это сделать, просто нажмите правой кнопкой мыши на ярлык приложения и выберите Запуск от имени администратора.
Если после выполнения этих действий ваше приложение все еще не работает, то вам необходимо обратиться к системному администратору.
Объясните администратору, что ваше приложение было заблокировано и что вы уже попробовали выполнить описанные выше действия. Предоставьте администратору как можно больше информации о проблеме: название приложения, версия операционной системы, коды ошибок и так далее.
Системный администратор имеет доступ к дополнительным инструментам и сведениям, которые могут помочь разобраться с проблемой. Он может разблокировать ваше приложение или предложить альтернативное решение.
Важно помнить, что системный администратор блокирует приложения с целью обеспечения безопасности системы и данных. Если администратор принял решение заблокировать ваше приложение, он, скорее всего, исходил из соображений безопасности и политики компании.
В любом случае, не стоит паниковать и обвинять администратора. Самое важное — обратиться к нему за помощью и получить сведения о причинах блокировки и возможных решениях проблемы.
Почему администратор заблокировал выполнение этого приложения?
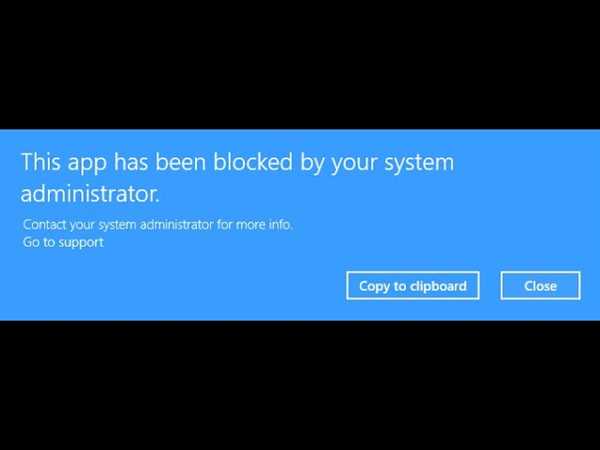
Если ваше приложение было заблокировано системным администратором в Windows 10 или Windows 11, это может быть связано с различными причинами. Администратор может принять такие меры из соображений безопасности или с целью предотвращения ошибок или конфликтов.
1. Приложение содержит вредоносные программы или угрозы безопасности
Администратор может блокировать выполнение вашего приложения, если оно содержит вирусы, вредоносные программы или другие угрозы безопасности. Это сделано для защиты компьютера и системы от возможных угроз и повреждений.
2. Нарушение политики или ограничения дополнительными мерами безопасности
Если ваше приложение нарушает политику безопасности или ограничения, установленные администратором, то он может заблокировать его выполнение. Это может быть связано с установкой запрета на выполнение приложений с неизвестного источника или запретом на выполнение определенных категорий приложений.
Если вы не уверены в причинах блокировки выполнения вашего приложения системным администратором, рекомендуется обратиться к вашему администратору за дополнительными сведениями и разъяснениями. Он сможет предоставить вам информацию о причинах блокировки и возможных действиях для разблокировки приложения.
Как получить дополнительные сведения об обстоятельствах блокировки?
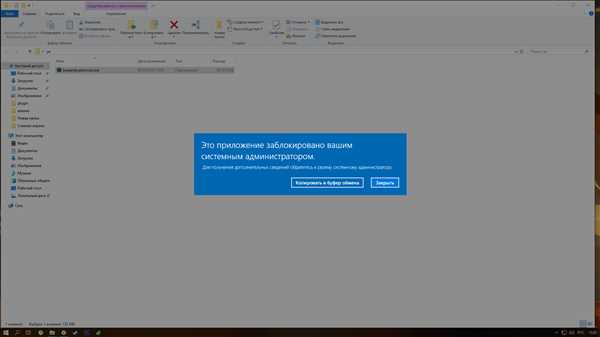
Если ваше приложение было заблокировано системным администратором в Windows 11, вы можете обратиться за дополнительными сведениями об этом блокировке.
Для этого выполните следующие шаги:
- Свяжитесь с вашим системным администратором и уточните, почему приложение было заблокировано. Администратор должен иметь детальные сведения о причинах блокировки и ограничениях, связанных с выполнением приложения.
- Обратитесь к документации или руководству вашего приложения. Возможно, в документации указаны особенности, которые могли привести к блокировке приложения. Ищите разделы, связанные с требованиями к системе, безопасностью или доступом к определенным ресурсам.
- Если вы не можете получить достаточно информации от системного администратора или из документации, обратитесь к разработчикам приложения. Разработчики могут предоставить дополнительные сведения о том, почему их приложение было заблокировано администратором.
Знание причин блокировки приложения поможет вам принять необходимые меры для разрешения проблемы и возможности выполнения приложения в вашей системе.
Windows 10: администратор заблокировал это приложение
Когда приложение находится под контролем системного администратора, оно может быть заблокировано для выполнения на вашем компьютере с Windows 10. Данная мера безопасности предназначена для предотвращения установки и запуска потенциально опасных или нежелательных программ. Если вы видите сообщение, которое указывает на то, что приложение заблокировано администратором, вам необходимо принять несколько действий, чтобы разблокировать его.
Как узнать, что приложение заблокировано администратором
Если при запуске приложения вы видите сообщение, которое указывает на то, что оно заблокировано администратором, в нем могут быть указаны дополнительные сведения о причинах блокировки. Обычно данное сообщение появляется в виде всплывающего окна или диалогового окна.
Как разблокировать заблокированное приложение
Чтобы разблокировать заблокированное приложение, требуется доступ к аккаунту администратора компьютера. Если у вас есть права администратора, выполните следующие действия:
| 1. | Зайдите в меню Пуск и найдите приложение, которое вы хотите разблокировать. |
| 2. | Щелкните правой кнопкой мыши на значке приложения и выберите Свойства. |
| 3. | Перейдите на вкладку Совместимость. |
| 4. | Снять флажок рядом с опцией Запускать это приложение от имени администратора. |
| 5. | Нажмите кнопку Применить и ОК, чтобы сохранить изменения. |
После выполнения указанных действий приложение будет разблокировано и вы снова сможете его запустить и использовать.
Обратите внимание, что выполнение этих действий требует прав администратора. Если вы не являетесь администратором компьютера, вам следует обратиться к системному администратору для получения дополнительной информации о блокировке приложения и возможности разблокировки.
Что делать, если администратор заблокировал приложение в Windows 11?
В Windows 11 пользователям может потребоваться справляться с ситуацией, когда системный администратор блокирует выполнение приложений на их компьютере. Если ваши приложения заблокированы администратором, вот что вы можете сделать:
1. Обратитесь к администратору
Первым шагом будет разговор с вашим администратором, чтобы выяснить причину блокировки приложений и ознакомиться с возможными решениями. Обсудите ваши потребности и попросите дополнительные разъяснения, чтобы найти компромиссное решение.
2. Используйте другую учетную запись
Если у вас есть другая учетная запись на компьютере, попробуйте войти в нее и запустить заблокированное приложение оттуда. Если администратор блокирует только вашу учетную запись, этот метод может сработать.
3. Попробуйте использовать предыдущую версию Windows
Если вашим приложениям требуется выполнение, которое заблокировано в Windows 11, попробуйте вернуться к Windows 10 или прежней версии ОС win. Учтите, что это может потребовать дополнительных действий и процедур, поэтому обратитесь к вашему администратору для получения подробной информации.
4. Используйте дополнительные возможности Windows 11
Windows 11 имеет ряд новых функций и полезных инструментов, которые могут пригодиться, если ваше приложение заблокировано. Воспользуйтесь функцией Виртуальный рабочий стол или установите приложение через Microsoft Store для получения необходимой функциональности.
Если ваше приложение заблокировано системным администратором, вам придется пройти через ряд шагов и обратиться за помощью к администратору или использовать другие возможности ОС Windows 11 для решения проблемы. В любом случае важно сохранять соблюдение политики безопасности компании и сотрудничать с администратором для нахождения наилучшего решения.
Приложение заблокировано системным администратором: причины и решения
Если ваши приложения в Windows 10 были заблокированы системным администратором, это может быть вызвано несколькими причинами. В этом разделе вы найдете информацию о возможных причинах блокировки и способы их решения.
Почему приложение было заблокировано?
Когда приложение блокируется системным администратором, это значит, что он принял решение запретить выполнение данного приложения на вашем компьютере. Это может произойти по нескольким причинам:
- Приложение может содержать вредоносный код, который может нанести вред вашей системе. Системный администратор блокирует такие приложения, чтобы предотвратить возможные угрозы.
- Приложение может не соответствовать политикам безопасности вашей компании или учебного учреждения. Системный администратор может блокировать такие приложения, чтобы соблюдать установленные правила и ограничения.
- Приложение может требовать дополнительных разрешений или привилегий, к которым у вас нет доступа. Системный администратор блокирует такие приложения, чтобы обеспечить безопасность и конфиденциальность важных данных.
Что делать, если приложение заблокировано?
Если ваше приложение было заблокировано системным администратором, есть несколько действий, которые вы можете предпринять:
- Обратитесь к системному администратору вашей организации или учебного учреждения для получения дополнительных сведений о блокировке и разблокировке приложения. Они смогут предоставить вам информацию о причинах блокировки и возможных решениях.
- Если вы уверены, что приложение безопасно и не нарушает политику вашей организации или учебного учреждения, попросите системного администратора разблокировать его. Объясните свои потребности и дайте дополнительные сведения о приложении, чтобы системный администратор мог принять решение о разблокировке.
- Если вам необходимо выполнить определенные задачи или использовать определенные функции, попросите системного администратора предоставить вам альтернативные приложения или способы выполнения этих задач.
Важно помнить о том, что системный администратор заблокировал приложение по определенным причинам, связанным с безопасностью и соответствием политике организации или учебного учреждения. Перед тем как запросить разблокировку, убедитесь, что приложение не представляет угрозы и не нарушает установленные правила.
Заблокированное приложение может быть неудобством, но важно понимать, что блокировка выполняется в целях безопасности и защиты данных. Работайте с системным администратором, чтобы найти наилучшие решения для вашего использования и выполнения задач.
Администратор заблокировал выполнение приложения на Windows 10: что делать?
Обратитесь к системному администратору
В первую очередь, если приложение было заблокировано администратором, вам следует обратиться за дополнительными сведениями к вашему системному администратору. Они смогут предоставить вам информацию о причинах блокировки и возможных вариантах разблокировки.
Используйте другое приложение или версию Windows
Если администратор заблокировал выполнение вашего приложения на Windows 10, вы можете рассмотреть возможность использования другого приложения, которое не подвергнуто таким ограничениям. Также можно попытаться запустить приложение на другой версии операционной системы Windows, например, на Windows 11, где может быть отсутствует блокировка.
Ваш администратор может иметь дополнительные рекомендации или решения по данной проблеме, поэтому важно обратиться к нему для получения конкретных указаний для вашего случая.
Что делать, если данное приложение заблокировано вашим системным администратором в Windows 10?
Если вашим системным администратором в Windows 10 в целях безопасности было заблокировано выполнение определенного приложения, у вас есть несколько вариантов решения этой проблемы.
1. Узнайте дополнительные сведения о блокировке
Возможно, системный администратор предоставил дополнительные сведения о причинах блокировки данного приложения. Рекомендуется обратиться к администратору и узнать о причинах и возможных последствиях использования данного приложения.
2. Попросите разблокировать приложение
Если вы считаете, что заблокированное приложение не представляет угрозу безопасности или имеет необходимую вам функциональность, вы можете обратиться к системному администратору с просьбой разблокировать его. Объясните, почему вы считаете, что это приложение необходимо для вашей работы или других задач.
Однако, следует помнить, что решение о разблокировке принимает администратор, и вам могут отказать в вашей просьбе.
3. Поиск альтернативных решений
Если вам не удается разблокировать приложение, можно попробовать найти альтернативное решение, которое имеет схожие функциональные возможности. Попробуйте поискать аналогичные программы или приложения, которые выполняют аналогичные задачи и не заблокированы системным администратором.
Например, если заблокировано приложение для отправки электронной почты, попробуйте использовать веб-интерфейс электронной почты или другую программу для работы с электронной почтой.
Необходимо учитывать, что использование альтернативного решения может потребовать времени для его освоения и может не обеспечивать все требуемые функциональности изначально заблокированного приложения.
Важно помнить, что системный администратор заблокировал приложение в целях безопасности и соблюдения соответствующих правил и политик предприятия. Поэтому, прежде чем предпринимать дополнительные действия, необходимо тщательно взвесить все за и против, а также проконсультироваться с администратором или другими соответствующими лицами, чтобы избежать непредвиденных последствий.
Как преодолеть блокировку приложения администратором в Windows 10?
Если ваше приложение заблокировано системным администратором в Windows 10, вы можете воспользоваться следующими советами:
- Попробуйте выполнить запуск приложения от имени администратора. Для этого щелкните правой кнопкой мыши по ярлыку приложения и выберите пункт Запуск от имени администратора.
- Обратитесь к администратору с просьбой разблокировать приложение. Объясните ему, зачем вам нужно выполнение данного приложения и запросите дополнительные сведения о блокировке.
- Если вы не можете связаться с администратором или он не может разблокировать приложение, попробуйте запустить приложение в режиме совместимости с предыдущими версиями Windows. Для этого необходимо щелкнуть правой кнопкой мыши по ярлыку приложения, выбрать пункт Свойства, перейти в раздел Совместимость и установить флажок Запускать эту программу в режиме совместимости с с выбором предыдущей версии Windows.
- В некоторых случаях может помочь изменение параметров безопасности системы. Для этого необходимо обратиться к администратору или попробовать выполнить следующие действия:
- Откройте Панель управления через меню Пуск.
- Выберите пункт Учетные записи пользователей и перейдите в раздел Семейная безопасность и учетные записи пользователей.
- Щелкните на своей учетной записи и перейдите в раздел Настройки безопасности.
- В разделе Установка программ установите флажок рядом с Неограниченные.
- Нажмите кнопку ОК для сохранения изменений.
- Если все вышеперечисленные методы не помогли, попробуйте выполнить переустановку операционной системы Windows 10. Это может помочь снять блокировку и восстановить функциональность приложения.
Примечание: Перед выполнением каких-либо действий, связанных с изменением настроек системы Windows 10, рекомендуется создать точку восстановления или создать резервную копию вашей операционной системы. Это позволит вам вернуться к предыдущему состоянию в случае возникновения проблем или нежелательных последствий.
Windows 10: ваш системный администратор заблокировал это приложение
При использовании операционной системы Windows 10 вы можете столкнуться с ситуацией, когда вам будет отказано в доступе к определенным приложениям. Обычно это происходит по причине дополнительных ограничений, установленных системным администратором.
Если у вас возникла ошибка ваш системный администратор заблокировал это приложение, то это означает, что за выполнение данного приложения отвечают дополнительные параметры безопасности. Это меры предосторожности, предназначенные для защиты вашего компьютера от потенциальных угроз.
Если вы хотите получить доступ к этому приложению, вам необходимо обратиться к системному администратору для получения дополнительной информации. Системный администратор сможет предоставить вам необходимые разрешения или объяснить, почему приложение было заблокировано.
Кроме того, вы можете попытаться найти другие альтернативные способы выполнения задачи, которую ранее выполняло это заблокированное приложение. Возможно, существуют другие приложения или программы, которые могут помочь вам справиться с поставленной задачей.
Также обратитесь к администратору для получения дополнительных сведений о том, почему вашим приложением было заблокировано. Возможно, существуют определенные политики безопасности или правила, которые не разрешают выполнение этого конкретного приложения.
В целом, если ваше приложение было заблокировано системным администратором, важно обратиться к нему для получения дополнительных сведений и разрешений. Только администратор может предоставить вам доступ к этому приложению или предложить альтернативные решения, чтобы выполнение задачи продолжилось.
