Принтер — важное устройство как для работы, так и для личных нужд. Когда вы перестаете видеть принтер на своем компьютере или ноутбуке с операционной системой Windows 10, это может вызвать определенные неудобства. Но не стоит паниковать — мы поможем вам разобраться с этой проблемой и найти решение.
Первым делом проверьте, подключен ли ваш принтер к компьютеру или ноутбуку. Убедитесь, что все кабели надежно и правильно подключены. Если вы используете сетевой принтер, удостоверьтесь, что он включен и работает. Если принтер подключен через USB, попробуйте подключить его к другому порту или использовать другой USB-кабель. Это поможет исключить возможность проблем с подключением.
Если принтер все еще не виден в Windows 10, проверьте, что драйверы для принтера установлены и обновлены. Для этого откройте Диспетчер устройств, найдите свой принтер в списке устройств и убедитесь, что он работает без ошибок. Если на вашем принтере установлены программы, убедитесь, что они совместимы с Windows 10 и обновлены до последней версии. Если необходимо, загрузите и установите последние обновления с сайта производителя.
Если все вышеперечисленные шаги не принесли результатов, попробуйте изменить настройки принтера в Windows 10. Зайдите в Настройки и выберите раздел Устройства. Там вы найдете различные опции для работы с принтерами. Проверьте, что ваш принтер выбран в качестве основного и установите необходимые параметры печати. Если ваш принтер имеет поддержку Wi-Fi, убедитесь, что он подключен к той же Wi-Fi-сети, что и ваш ноутбук или компьютер.
В случае, если принтер все еще не видит Windows 10, возможно, стоит обратиться за помощью к специалисту или попробовать подключить принтер к другому компьютеру или ноутбуку. Возможно, проблема не в Windows 10, а в самом принтере или его настройках. В любом случае, не оставляйте проблему без внимания, ищите решение и возвращайтесь к нормальной работе принтера!
В диспетчере устройств нет принтера Windows 10
Если виндовс 10 не видит принтер, то сначала проверьте подключение принтера к компьютеру или ноутбуку. Убедитесь, что принтер включен и подключен к компьютеру через USB-порт или сетевой кабель, если у вас сетевой принтер.
Если подключение в порядке, то возможно, что драйвера принтера устарели или не установлены. Попробуйте обновить драйвера принтера с помощью программы Windows Update или загрузите последние драйвера с официального сайта производителя принтера.
Также, стоит проверить, работает ли принтер на другом компьютере или ноутбуке. Если на другом устройстве принтер работает без проблем, то проблема может быть связана с компьютером или операционной системой Windows 10.
Если после всех проверок проблема не решена, возможно, проблема в самом принтере. Попробуйте перезагрузить принтер или обратитесь в сервисный центр производителя.
Не получается подключить принтер к ноутбуку
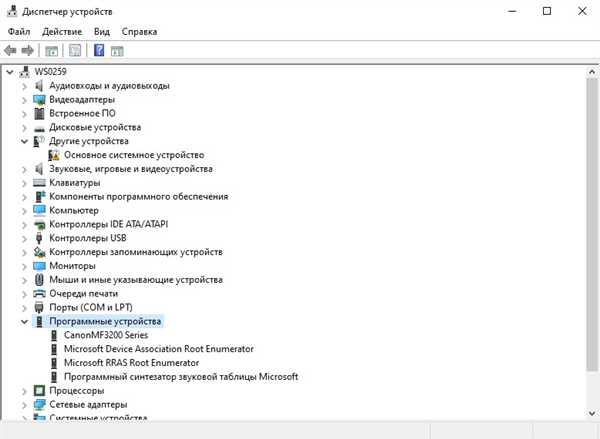
Если вы столкнулись с проблемой, когда ваш ноутбук на Windows 10 не видит принтер, есть несколько шагов, которые можно предпринять, чтобы решить эту проблему.
1. Проверьте подключение
Убедитесь, что принтер правильно подключен к ноутбуку через USB или сетевой кабель, в зависимости от его типа. Проверьте, что кабель надежно подключен и нет никаких повреждений.
2. Проверьте диспетчер устройств
Откройте диспетчер устройств, чтобы увидеть, видит ли Windows 10 принтер. Для этого нажмите сочетание клавиш Win + R, введите devmgmt.msc и нажмите Enter. Если принтер найден в списке устройств, то проблема может быть связана с программами или драйверами.
3. Обновите драйвера
Если принтер не обнаружен в диспетчере устройств, попробуйте обновить драйверы принтера. Перейдите на официальный сайт производителя (например, HP), найдите раздел поддержки и загрузок, выберите модель вашего принтера и загрузите последнюю версию драйвера. Установите его на ноутбук и перезагрузите систему.
4. Проверьте программы и обновления
Убедитесь, что на вашем ноутбуке установлены все необходимые программы для работы с принтером. Убедитесь, что у вас установлено приложение для печати, такое как Microsoft Word, и что оно работает без проблем.
5. Воспользуйтесь помощью Windows
Если ничего не помогло, попробуйте воспользоваться встроенными инструментами решения проблем в Windows. Для этого откройте Параметры (нажмите Win + I), выберите раздел Обновление и безопасность, затем Центр обновления Windows. Нажмите на Проблемы и выберите соответствующий раздел, в котором указаны проблемы с принтером. Следуйте инструкциям на экране.
В некоторых случаях причиной проблемы может быть несовместимость принтера с операционной системой. Если ничего не помогло, попробуйте подключить принтер к другому компьютеру или ноутбуку, чтобы проверить его работу.
Программы не видят принтер в Windows 10
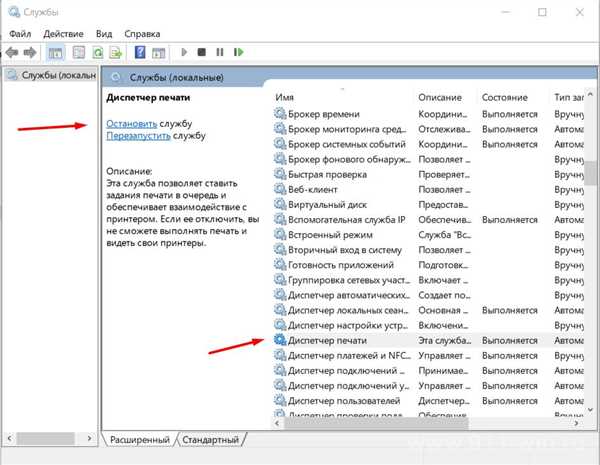
Если у вас возникла проблема, когда программы не видят принтер в Windows 10, то возможно, вы столкнулись с некоторыми настройками или проблемами с подключением.
Проверьте подключение и драйверы
Во-первых, убедитесь, что принтер правильно подключен к компьютеру. Проверьте, что его провод подключен к USB-порту или что он подключен к вашей Wi-Fi сети в случае беспроводного принтера.
Во-вторых, проверьте, что драйверы принтера установлены и работают корректно. В большинстве случаев, Windows автоматически находит и устанавливает подходящие драйверы для принтера, но иногда может потребоваться установить их вручную. Проверьте, что у вас установлены последние обновления Windows и драйверы принтера.
Подключение через сетевой протокол
Если принтер подключен к Wi-Fi сети, то убедитесь, что ваш компьютер также подключен к той же сети. Проверьте настройки Wi-Fi на вашем компьютере, чтобы убедиться, что он подключен к правильной сети.
Если принтер подключен к сети, но программы все равно не видят его, попробуйте перезагрузить роутер и принтер, чтобы исправить возможные проблемы с сетевым подключением.
Диспетчер устройств и обновления Windows
Если ни одна из вышеперечисленных методов не помогла, проверьте Диспетчер устройств в Windows 10. Нажмите правой кнопкой мыши на кнопку Пуск и выберите Диспетчер устройств. В разделе Принтеры проверьте, видит ли Windows ваш принтер. Если он там найден, попробуйте обновить драйвера на принтер, нажав правой кнопкой мыши на него и выбрав Обновить драйвер.
Также, убедитесь, что у вас установлены последние обновления Windows. Откройте настройки Windows и перейдите в раздел Обновление и безопасность. Нажмите кнопку Проверить наличие обновлений и дождитесь завершения процесса обновления.
Проверка совместимости программ и соединения
Некоторые программы, особенно старые версии или специализированные программы, могут иметь проблемы с совместимостью с некоторыми принтерами или подключениями. Убедитесь, что используемая вами программа совместима с вашим принтером и типом подключения.
Если вы все еще не можете подключить принтер к программе, попробуйте использовать альтернативную программу, чтобы увидеть, работает ли принтер с другой программой.
В случае проблем с принтером HP, вы можете обратиться в службу поддержки HP, чтобы получить дополнительную помощь и рекомендации по устранению неполадок.
Компьютер не видит принтер через USB Windows
Если ваш компьютер не видит принтер, после того как вы подключили его через USB к порту вашего ноутбука или компьютера, вам придется проверить несколько вещей, чтобы понять, что пошло не так и что можно сделать для решения проблемы.
1. Проверьте подключение: Убедитесь, что кабель USB правильно подключен к обоим устройствам — компьютеру и принтеру.
2. Проверьте диспетчер устройств: Откройте меню Пуск и введите Диспетчер устройств в строке поиска. Разверните вкладку Принтеры или USB-контроллеры и проверьте, видит ли компьютер ваш принтер. Если его нет, значит, проблема может быть в драйверах.
3. Обновите драйвера: Проверьте наличие обновлений для вашего принтера на сайте производителя (например, для принтеров HP на сайте hp.com). Загрузите и установите последние версии драйверов для вашей модели принтера.
4. Проверьте настройки принтера: Убедитесь, что ваш принтер находится в режиме готовности к работе и подключен к той же Wi-Fi сети, что и ваш ноутбук или компьютер.
5. Проверьте программы печати: Убедитесь, что у вас установлена программа печати, такая как Microsoft Word или другая подходящая программа, и вы выбрали ваш принтер в качестве устройства печати по умолчанию.
Если после всех этих шагов ваш компьютер все еще не видит принтер через USB, возможно вам потребуется обратиться к специалистам или сервисному центру для дальнейшего решения проблемы.
Ноут не видит принтер через USB
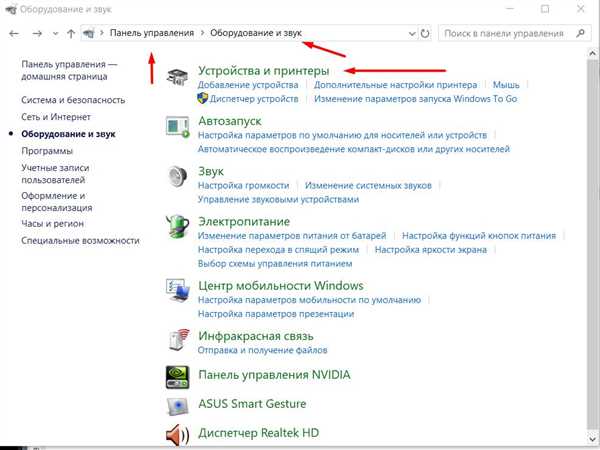
Если ваш ноутбук с операционной системой Windows 10 не видит принтер, подключенный через USB, есть несколько действий, которые вы можете предпринять, чтобы решить эту проблему.
1. Убедитесь, что ваш ноутбук имеет все необходимые обновления. Иногда проблема с подключением принтера может возникать из-за устаревших драйверов или обновлений операционной системы. Проверьте наличие и установку всех доступных обновлений.
2. Проверьте физическое подключение принтера к вашему ноутбуку. Убедитесь, что кабель USB правильно подключен к обоим устройствам и не поврежден. Также убедитесь, что принтер включен и готов к работе.
3. Проверьте, видит ли ваш ноутбук принтер в Диспетчере устройств. Чтобы это сделать, нажмите правой кнопкой мыши на кнопке Пуск и выберите Диспетчер устройств. Если принтер отображается в списке устройств с ошибками или отсутствует вообще, попробуйте обновить драйвер устройства.
4. Если все вышеперечисленные действия не помогли, попробуйте подключить принтер к другому USB-порту на вашем ноутбуке. Иногда некоторые порты USB могут не работать, и подключение принтера к другому порту может решить проблему.
5. Если у вас есть возможность, попробуйте подключить принтер к другому компьютеру. Если принтер успешно подключается и работает на другом компьютере, это может указывать на проблему с вашим ноутбуком.
6. Если все еще не удается подключить принтер через USB на вашем ноутбуке, попробуйте установить принтер через сетевой протокол. Для этого вам может потребоваться установить специальную программу, предоставленную производителем принтера.
Если ничего из вышеуказанного не помогло, рекомендуется обратиться за помощью к специалисту или к мастерской, где вам смогут помочь проверить и решить проблему с подключением принтера к вашему ноутбуку.
После обновления Windows 10 перестал работать принтер
Если после обновления операционной системы Windows 10 ваш принтер перестал работать, рекомендуется проверить несколько основных моментов.
Во-первых, убедитесь, что принтер включен и подключен к компьютеру правильно. Проверьте подключение USB-кабеля или сетевого кабеля принтера к соответствующим портам на вашем компьютере или ноутбуке.
Во-вторых, проверьте, видит ли Windows 10 ваш принтер. Для этого откройте Диспетчер устройств и найдите раздел Принтеры. Если принтер не найден или отображается со значком восклицательного знака, возможно, драйвер для принтера не установлен или нужно обновить его.
Если вы используете принтер HP, вы можете скачать драйверы с официального сайта HP и установить их на свой компьютер или ноутбук. После установки драйверов перезагрузите компьютер и проверьте, работает ли принтер.
Также проверьте, есть ли обновления для Windows 10. Некоторые проблемы с принтерами могут быть связаны с обновлениями операционной системы. Зайдите в меню Настройки, выберите Обновление и безопасность и нажмите Проверить наличие обновлений. Если доступно какое-либо обновление, установите его и перезагрузите компьютер.
Если все вышеперечисленные шаги не помогли, вы можете попробовать подключить принтер к другому порту USB на компьютере или ноутбуке. В некоторых случаях проблема может быть связана с неисправным портом USB.
Если принтер все еще не работает, возможно, проблема связана с программным обеспечением или настройками на вашем компьютере или ноутбуке. Попробуйте выполнить поиск проблемы в Интернете или обратитесь к специалисту по технической поддержке.
Ноутбук не находит принтер — что делать
Если ваш ноутбук не видит принтер, есть несколько шагов, которые можно предпринять для решения проблемы:
|
Шаг 1: Проверьте подключение Убедитесь, что принтер правильно подключен к ноутбуку через USB-кабель. Проверьте, что все кабели надежно подсоединены. |
|
Шаг 2: Проверьте настройки принтера Откройте меню Пуск на вашем ноутбуке с Windows 10 и выберите Настройки. Затем перейдите в раздел Устройства и выберите Принтеры и сканеры. Убедитесь, что ваш принтер отображается в списке устройств. Если он не виден, нажмите Добавить принтер или сканер и следуйте инструкциям для установки принтера. |
|
Шаг 3: Проверьте драйверы принтера Если ваш ноутбук все еще не видит принтер, возможно, вам нужно обновить драйверы принтера. Посетите веб-сайт производителя принтера (например, HP) и загрузите последние драйверы для вашей модели принтера. Установите их на ваш ноутбук и перезагрузите компьютер. |
|
Шаг 4: Проверьте программы и сервисы Иногда проблема с подключением принтера может быть связана с программными конфликтами. Убедитесь, что все программы и службы, связанные с принтером, работают должным образом. Проверьте Диспетчер устройств, чтобы убедиться, что принтер обнаружен и работает без ошибок. |
|
Шаг 5: Попробуйте подключиться через сетевой принтер Если ваш ноутбук все еще не видит принтер через USB-подключение, попробуйте подключиться через сетевой принтер. Установите принтер как общий ресурс на другом компьютере в сети, и затем подключитесь к нему с вашего ноутбука. |
|
Шаг 6: Обновите систему Windows Проверьте, что у вас установлены все доступные обновления операционной системы Windows 10. Иногда проблемы с подключением принтера могут быть связаны с устаревшими версиями Windows. |
Если после выполнения всех этих шагов ноутбук все еще не видит принтер, рекомендуется обратиться к специалистам или технической поддержке производителя вашего ноутбука или принтера для получения дальнейшей помощи.
Принтер не найден — проверьте подключение принтера
Если ваш ноутбук или компьютер с операционной системой Windows 10 не видят принтер, то есть несколько шагов, которые можно предпринять, чтобы исправить эту проблему:
- Убедитесь, что принтер подключен к компьютеру или ноутбуку. Проверьте, что кабель USB или сетевой кабель подключены к принтеру и компьютеру правильно. Если устройство использует беспроводное подключение, проверьте, что оно включено и находится в зоне действия Wi-Fi.
- Перезагрузите принтер и компьютер. Иногда после перезагрузки проблема может решиться автоматически.
- Проверьте диспетчер устройств, чтобы убедиться, что принтер видит компьютер. Чтобы открыть диспетчер устройств, нажмите правой кнопкой мыши на значок Пуск и выберите Диспетчер устройств. Если принтер отображается с желтым знаком восклицания или вопросительного знака, попробуйте обновить его драйверы.
- Проверьте, что принтер выбран в списке доступных принтеров. Откройте меню Пуск, выберите Настройки и перейдите в раздел Устройства. Затем выберите Принтеры и сканеры и убедитесь, что ваш принтер отображается в списке. Если его нет, нажмите кнопку Добавить принтер или сканер и следуйте инструкциям для подключения принтера.
- Проверьте, что принтер работает. Для этого вы можете попробовать распечатать тестовую страницу или открыть программу, например, Microsoft Word, и попробовать напечатать документ. Если принтер не работает, попробуйте перезагрузить его или обратиться к инструкции по настройке и использованию принтера.
- Проверьте наличие обновлений для принтера. Иногда проблема с подключением принтера может быть связана с отсутствием необходимых драйверов или обновлений. Откройте меню Пуск, выберите Настройки и перейдите в раздел Обновление и безопасность. Затем выберите Windows Update и нажмите кнопку Проверить наличие обновлений. Если доступны какие-либо обновления для принтера, установите их.
Если после выполнения всех вышеперечисленных шагов принтер всё равно не видится в системе Windows 10, стоит обратиться к производителю принтера или специалисту по компьютерной технике для получения дополнительной помощи и решения данной проблемы.
