Диск — это одна из самых важных частей компьютера. Он хранит все наши файлы, программы и операционную систему. Поэтому важно регулярно проверять его на наличие ошибок и повреждений. В Windows 10 для этой задачи существует специальная утилита, которую можно запустить через командную строку.
Для проведения проверки диска на Windows 10 можно воспользоваться командой chkdsk. Чекдиск, или scan disk, это инструмент, который позволяет найти и исправить ошибки на жестком диске. Он может быть запущен как при загрузке системы, так и через командную строку.
Для того чтобы запустить проверку диска через командные строки, нужно открыть командную строку от имени администратора. Для этого нажмите комбинацию клавиш Win + X и выберите Командная строка (администратор). После этого введите команду chkdsk с параметрами, указывающими на проверку и восстановление диска.
Как провести проверку диска на Windows 10
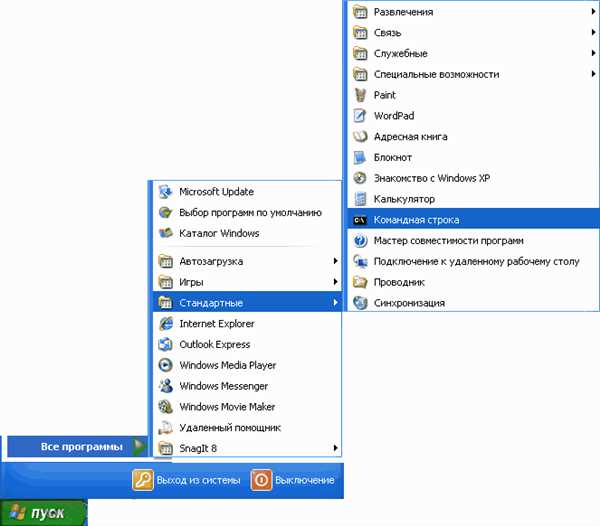
На жестком диске вашего компьютера могут возникать проблемы, которые могут привести к потере данных или некорректной работе системы. Чтобы избежать таких проблем, рекомендуется периодически проводить проверку диска на наличие ошибок и восстанавливать их при необходимости. В операционной системе Windows 10 для этой задачи можно использовать утилиту chkdsk (чекдиск).
Проверка диска можно провести через командную строку. Для этого:
- Откройте командную строку. В Windows 10 это можно сделать, нажав клавиши Win + X и выбрав Командная строка (администратор).
- В командной строке введите команду
chkdskс указанием буквы диска для проверки. Например, если нужно проверить диск С, команду надо ввести так:chkdsk C:. - Нажмите Enter, чтобы запустить проверку диска.
Проверка может занять некоторое время, в течение которого утилита chkdsk будет сканировать диск и исправлять ошибки. После завершения проверки будет выведено сообщение о результатах.
Также можно выполнить проверку диска при загрузке компьютера через команду checkdisk. Для этого:
- Перезагрузите компьютер.
- Когда появится логотип Windows, нажмите и удерживайте кнопку F8, чтобы вызвать меню продвинутого запуска системы.
- Выберите Режим безопасного режима с командной строкой и нажмите Enter.
- В командной строке введите команду
chkdskс указанием буквы диска для проверки. Например, если нужно проверить диск C, команду надо ввести так:chkdsk C:. - Нажмите Enter, чтобы запустить проверку диска.
После завершения проверки, перезагрузите компьютер в обычном режиме.
Проведение проверки диска поможет сохранить целостность и надежность работы вашего компьютера на Windows 10. Регулярная проверка и восстановление ошибок с помощью утилиты chkdsk (чекдиск) позволит предотвратить потерю данных и снизить риск возникновения сбоев в работе системы.
Пошаговая инструкция
Если вы столкнулись с проблемами загрузки вашего компьютера, возможно, виной может быть поврежденный жесткий диск. Чтобы проверить его на наличие ошибок и исправить их, в Windows 10 есть удобные инструменты под названиями скандиск и чекдиск.
Как выполнить проверку жесткого диска через командную строку
Для запуска утилиты чекдиск необходимо открыть командную строку в режиме администратора. Для этого поступите следующим образом:
- Нажмите на кнопку Пуск в левом нижнем углу экрана.
- Введите в строку поиска слово cmd.
- Нажмите правой кнопкой мыши на программу Командная строка и выберите Запустить от имени администратора.
После открытия командной строки в режиме администратора, введите команду chkdsk и пробел.
Затем введите букву диска, который требуется проверить. Например, если вы хотите проверить диск с буквой С:, команда будет выглядеть следующим образом:
chkdsk C:
Нажмите клавишу Enter для запуска проверки диска.
Для проверки всех доступных дисков можно использовать команду:
chkdsk /f
После запуска команды чекдиск начнет процесс проверки диска и исправления обнаруженных ошибок.
Как выполнить проверку жесткого диска через скандиск
Если вы предпочитаете использовать графический интерфейс Windows, то утилита скандиск будет лучшим вариантом для вас. Используйте следующие шаги:
- Откройте проводник Windows, щелкнув на значке папки на панели задач.
- Выберите диск, который вы хотите проверить, щелкнув на нем правой кнопкой мыши.
- В контекстном меню выберите Свойства.
- Перейдите на вкладку Сервис, которая расположена в верхней части окна Свойства.
- В разделе Проверка ошибок нажмите кнопку Проверить.
Windows начнет сканировать и исправлять ошибки на выбранном жестком диске. Подождите завершения процесса.
Благодаря этой пошаговой инструкции вы сможете проверить жесткий диск на наличие ошибок и исправить их через командную строку или с помощью утилиты скандиск в Windows 10.
Как восстановить жесткий диск в Windows 10
При возникновении проблем с жестким диском в Windows 10, можно воспользоваться утилитой chkdsk для его восстановления. Данная утилита позволяет проверить диск на наличие ошибок и исправить их.
Чтобы восстановить жесткий диск через командную строку в Windows 10, следуйте следующим шагам:
- Запустите командную строку. Для этого нажмите Win + X и выберите Командную строку (администратор) или Windows PowerShell (администратор).
- При загрузке командной строки введите команду chkdsk и указывайте диск, который нужно проверить. Например, для проверки диска C введите chkdsk C:.
- Нажмите Enter и дождитесь завершения процесса проверки.
Также можно воспользоваться командой chkdsk в режиме загрузки Windows:
- Запустите командную строку. Для этого нажмите Win + X и выберите Командную строку (администратор) или Windows PowerShell (администратор).
- Введите команду shutdown /r /o и нажмите Enter.
- При следующей загрузке выберите Отладочную консоль.
- В командной строке введите команду chkdsk и указывайте диск, который нужно проверить. Например, для проверки диска C введите chkdsk C:.
- Нажмите Enter и дождитесь завершения процесса проверки.
Утилита chkdsk также может быть запущена с использованием параметров, позволяющих углубить проверку и восстановление системы.
Помимо утилиты chkdsk, в Windows 10 также доступна утилита scandisk, которая предоставляет аналогичные возможности по восстановлению жесткого диска. Для запуска scandisk в командной строке необходимо ввести команду scandisk.
Используя вышеуказанные команды, вы сможете провести проверку и восстановление жесткого диска в Windows 10 с помощью командной строки.
Checkdisk к: Проверка жесткого диска при загрузке Windows 10
Для проверки жесткого диска на наличие ошибок и исправления их при загрузке Windows 10 вы можете использовать утилиту Checkdisk (в других версиях Windows она также известна как Chkdsk или Scandisk). Проверка диска через командную строку позволяет более глубоко проанализировать состояние диска и исправить возможные проблемы при запуске операционной системы.
Запуск Checkdisk при загрузке Windows 10
Чтобы запустить Checkdisk для проверки диска при загрузке Windows 10, выполните следующие шаги:
- Откройте командную строку. Для этого нажмите Win + R, введите
cmdи нажмите Enter. - В командной строке введите следующую команду:
chkdsk C: /f /r(здесьC:— это буква диска, который вы хотите проверить). - Нажмите Enter для запуска проверки. Если запрашивается разрешение на плановую проверку при следующем запуске системы, введите
Yи нажмите Enter. - Перезагрузите компьютер. При загрузке Windows 10 Checkdisk автоматически запустится и начнет проверку диска на ошибки и исправление их.
Чекдиск через командную строку: другие полезные команды
Вот несколько других полезных команд для работы с Checkdisk через командную строку:
| Команда | Описание |
|---|---|
chkdsk |
Запуск Checkdisk для текущего диска без параметров. |
chkdsk C: /f |
Проверка диска на наличие ошибок и их автоматическое исправление. |
chkdsk C: /r |
Поиск поврежденных секторов на диске и восстановление информации. |
chkdsk C: /x |
Отключение диска перед проверкой (нужно, если диск используется программами). |
chkdsk C: /scan |
Только сканирование диска без исправления ошибок. |
Теперь вы знаете, как запустить проверку жесткого диска при загрузке Windows 10 с помощью утилиты Checkdisk. Это полезное действие поможет вам обнаружить и исправить возможные проблемы с диском и повысить стабильность работы операционной системы.
Chkdsk команды Windows 10
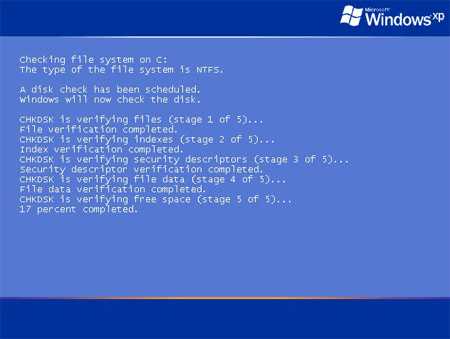
Чтобы восстановить жесткий диск Windows 10, вы можете использовать команду Chkdsk. Эта команда предназначена для проверки и восстановления ошибок диска в Windows.
Для запуска Chkdsk через командную строку, выполните следующие шаги:
| Команда | Описание |
|---|---|
| chkdsk | Запустить утилиту Chkdsk для проверки диска на наличие ошибок. |
| chkdsk /f | Проверить и автоматически исправить ошибки файловой системы на диске. |
| chkdsk /r | Проверить диск на наличие поврежденных секторов и восстановить информацию с поврежденных секторов, если это возможно. |
| chkdsk /x | Принудительно размонтировать диск перед его проверкой. |
Чтобы запустить Chkdsk через командную строку, выполните следующие действия:
| Шаг | Описание |
|---|---|
| 1 | Откройте командную строку Windows. |
| 2 | Введите команду chkdsk, а затем добавьте желаемые параметры. |
| 3 | Нажмите клавишу Enter, чтобы запустить команду. |
Утилита Chkdsk также может быть запущена при загрузке системы Windows 10. Для этого выполните следующие шаги:
| Шаг | Описание |
|---|---|
| 1 | Откройте командную строку Windows. |
| 2 | Введите команду chkdsk /r и нажмите клавишу Enter. |
| 3 | При следующей загрузке системы Windows 10, утилита Chkdsk будет запущена и выполнит проверку диска. |
Теперь вы знаете, как запустить проверку диска с помощью команды Chkdsk в Windows 10.
Команда chkdsk в командной строке Windows 10
Когда возникают проблемы с жестким диском и требуется его восстановить или провести проверку, можно запустить команду chkdsk через командную строку в Windows 10. Это утилита для проверки и восстановления целостности файловой системы диска.
Как запустить команду chkdsk через командную строку?
Для запуска команды chkdsk в командной строке на Windows 10 выполните следующие шаги:
Шаг 1: Откройте командную строку, нажав сочетание клавиш Win + X, а затем выберите Командная строка (администратор).
Шаг 2: В командной строке введите команду chkdsk, после которой укажите букву диска, который вы хотите проверить. Например, для D: диск команда будет выглядеть так: chkdsk D:.
Шаг 3: Дождитесь завершения проверки диска. Если система обнаружит ошибки, она автоматически попытается их исправить.
Возможные команды для chkdsk
При использовании команды chkdsk в командной строке Windows 10 можно добавить параметры для более точной проверки и восстановления диска. Некоторые из наиболее полезных команд:
- /f — исправляет обнаруженные ошибки на диске;
- /r — выполняет поиск и восстановление поврежденных секторов на диске;
- /x — принудительно размонтирует диск перед проверкой, если это необходимо.
Например, для запуска команды chkdsk с параметром /f для диска D: команда будет выглядеть так: chkdsk D: /f.
Запуск команды chkdsk через командную строку в Windows 10 — это удобный и быстрый способ выполнить проверку жесткого диска и исправить возможные ошибки. Однако, если вы испытываете проблемы с запуском системы, рекомендуется использовать команду chkdsk через загрузку скандиск или командную строку в режиме восстановления Windows.
Утилита chkdsk Windows 10
Утилита chkdsk (также известная как scandisk или checkdisk) представляет собой инструмент, который позволяет провести проверку и восстановление диска на операционной системе Windows 10. Она помогает выявить и исправить ошибки на вашем жестком диске, которые могут привести к сбоям и потере данных.
Чтобы запустить утилиту chkdsk через командную строку в Windows 10, вам необходимо выполнить следующие шаги:
- Откройте командную строку, нажав комбинацию клавиш Win + X и выбрав Командная строка (администратор) из выпадающего меню.
- Введите команду chkdsk и указывайте параметры для проверки вашего жесткого диска.
- Нажмите клавишу Enter, чтобы начать проверку.
Чекдиск может быть выполнен во время загрузки операционной системы Windows 10. Чтобы выполнить проверку при загрузке, выполните следующие действия:
- Перезагрузите ваш компьютер и нажмите клавишу F8 до появления экрана выбора загрузки.
- Выберите Безопасный режим с командной строкой с помощью стрелок на клавиатуре и нажмите Enter.
- В командной строке введите команду chkdsk и указывайте параметры для проверки вашего жесткого диска.
- Нажмите клавишу Enter, чтобы начать проверку.
Утилита chkdsk Windows 10 является незаменимым инструментом для проверки и восстановления вашего жесткого диска. Она поможет обнаружить и исправить возможные ошибки, чтобы гарантировать надежную работу вашей операционной системы.
Восстановить жесткий диск через командную строку
В операционной системе Windows 10 есть возможность восстановить жесткий диск с помощью командной строки. Для этого используется утилита chkdsk (или checkdisk). Ниже показано, как запустить проверку жесткого диска через командную строку.
Проверка жесткого диска через команды Windows
1. Запустите командную строку (CMD) от имени администратора.
2. В командной строке введите команду chkdsk C: /f /r, где C: — это буква диска, который нужно проверить. Вы также можете использовать другую букву диска вместо C:. Ключи /f и /r означают, что нужно исправить обнаруженные ошибки и выполнить поиск с поверхностной проверкой на наличие повреждений на диске.
3. Нажмите клавишу Enter для запуска проверки.
4. Если проверка запланирована для следующей загрузки компьютера, введите Y (от Yes) и нажмите Enter.
5. Перезагрузите компьютер, чтобы начать процесс проверки жесткого диска.
Проверка жесткого диска через командную строку при загрузке Windows
Если ваш компьютер не загружается, вы можете выполнить проверку жесткого диска через командную строку при загрузке Windows:
1. Загрузите компьютер и нажмите комбинацию клавиш Win + X.
2. В контекстном меню выберите Windows PowerShell (администратор) или Командная строка (администратор).
3. В командной строке введите команду chkdsk C: /f /r, где C: — это буква диска, который нужно проверить.
4. Нажмите клавишу Enter для запуска проверки.
5. Если проверка запланирована для следующей загрузки компьютера, введите Y и нажмите Enter.
6. Перезагрузите компьютер, чтобы начать процесс проверки жесткого диска.
Таким образом, вы можете восстановить жесткий диск через командную строку, используя команду chkdsk (или checkdisk) в операционной системе Windows 10.
Skandisk для Windows 10
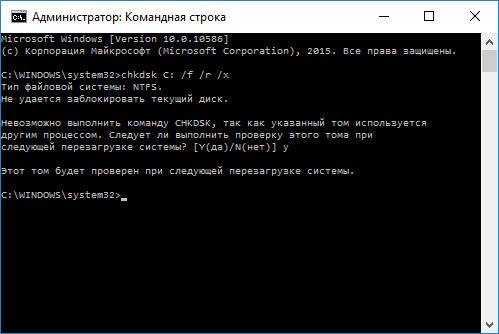
В Windows 10 для проверки жесткого диска можно воспользоваться командной строкой и утилитой chkdsk, которая предназначена для сканирования и восстановления ошибок на диске. Она выполняет подобные функции, как скандиск или checkdisk в более старых версиях Windows.
Для запуска chkdsk в Windows 10 можно использовать командную строку. Вот как проверить диск через командную строку:
- Откройте командную строку, нажав win + R и введите cmd. Нажмите Enter, чтобы открыть командную строку Windows.
- В командной строке введите команду chkdsk, а затем через пробел укажите букву жесткого диска, который вы хотите проверить. Например, chkdsk C:.
- Нажмите Enter и начнется проверка диска. Утилита chkdsk автоматически сканирует выбранный жесткий диск на наличие ошибок и пытается восстановить их.
Если вы хотите запустить chkdsk при загрузке Windows 10, вам потребуется использовать командную строку и выполнить следующие действия:
- Откройте командную строку от имени администратора, нажав правой кнопкой мыши на значок Пуск и выбрав Командная строка (администратор).
- В командной строке введите команду chkdsk /f, а затем через пробел укажите букву жесткого диска, который вы хотите проверить. Например, chkdsk /f C:.
- Вам будет предложено выполнить проверку диска при следующей загрузке компьютера. Введите Y и нажмите Enter.
- Перезагрузите компьютер, чтобы запустить проверку диска при загрузке.
Утилита chkdsk, или скандиск, позволяет провести проверку жесткого диска и восстановить ошибки в файловой системе. Эта команда может быть полезна, если у вас возникают проблемы с диском или вы хотите убедиться, что он работает без ошибок.
Чек диска Windows 10
Windows 10 предлагает несколько инструментов для проведения проверки диска, в том числе утилиту chkdsk (checkdisk) и scandisk (скандиск). Эти команды можно запустить через командную строку или воспользоваться встроенными средствами операционной системы.
Проверка диска через командную строку
Для запуска командной строки в Windows 10 нужно выполнить следующие шаги:
- Откройте меню Пуск и введите командная строка.
- Выберите командную строку из списка результатов поиска.
- Командная строка откроется в новом окне.
Запустите команду chkdsk или scandisk в командной строке, указав букву диска, который вы хотите проверить. Например, если вы хотите проверить жесткий диск C, введите команду:
chkdsk C:
или
scandisk C:
Утилита начнет проверку диска и выведет результаты на экран.
Проверка диска через встроенные инструменты Windows 10
Windows 10 также предоставляет встроенные инструменты для проверки диска. Для их запуска выполните следующие действия:
- Откройте проводник, щелкнув на пиктограмме Проводник в панели задач.
- Выберите диск, который вы хотите проверить, правой кнопкой мыши.
- В контекстном меню выберите Свойства.
- На вкладке Сервис нажмите кнопку Проверка.
Windows предложит два варианта проверки диска: проверить только файловую систему или проверить и исправить ошибки файловой системы и секторов на жестком диске. Выберите нужный вариант и нажмите кнопку Проверить.
В результате Windows выполнит проверку диска и, при необходимости, восстановит его. Это может занять некоторое время в зависимости от размера и состояния диска.
Windows 10 scandisk
В операционной системе Windows 10 есть утилита командной строки, которая называется chkdsk (это аналог команды checkdisk), с помощью которой можно выполнить проверку и восстановление жесткого диска. Чтобы запустить скандиск в Windows 10, можно воспользоваться следующей командой:
chkdsk C:
Здесь C: — это буква диска, который нужно проверить. Замените ее на нужную букву, если требуется провести проверку другого диска.
Также можно запустить команду скандиск через командную строку при загрузке компьютера:
1. Зайдите в Пуск и найдите командную строку. Нажмите Правой кнопкой мыши и выберите Запуск от имени администратора.
2. Введите команду chkdsk C: в командной строке и нажмите Enter.
Scandisk начнет проверку жесткого диска и восстановление ошибок, если таковые будут найдены. Во время проверки вы будете видеть информацию о процессе на экране.
Не рекомендуется отключать компьютер или прерывать процесс скандиска, пока он не завершится. Это может повредить ваш жесткий диск.
Chkdsk Windows 10: Как запустить
Проверка жесткого диска на Windows 10 может быть необходима для восстановления данных и исправления ошибок. Для этого в операционной системе Windows 10 предусмотрена утилита chkdsk (checkdisk), которая позволяет запустить проверку диска через командную строку.
Существует несколько способов запустить chkdsk для проверки жесткого диска:
| Способ | Описание |
|---|---|
| Через командную строку | Выполнение команды chkdsk в командной строке Windows 10 |
| При загрузке Windows | Запуск chkdsk при загрузке операционной системы |
Для запуска chkdsk через командную строку в Windows 10 необходимо выполнить следующие команды:
- Откройте командную строку (например, нажатием Win + X и выбором Командная строка (администратор))
- Введите команду chkdsk C: /f и нажмите Enter
- Дождитесь завершения проверки диска и восстановления ошибок. Процесс может занять некоторое время.
Для запуска chkdsk при загрузке Windows 10 выполните следующие действия:
- Откройте командную строку (например, нажатием Win + X и выбором Командная строка (администратор))
- Введите команду shutdown /r /o и нажмите Enter
- После перезагрузки компьютера выберите Отладка и Дополнительные параметры
- В меню Дополнительные параметры выберите Командная строка
- Введите команду chkdsk C: /f и нажмите Enter
- Дождитесь завершения проверки диска и восстановления ошибок
Утилита chkdsk (checkdisk) может быть полезной для диагностики и восстановления жесткого диска в Windows 10. Запустив команду chkdsk через командную строку или при загрузке операционной системы, вы сможете проверить и восстановить диск, исправить ошибки и обеспечить его более надежную работу.
Как запустить скандиск Windows 10
Скандиск, или чекдиск (CheckDisk), это утилита, предназначенная для проверки жесткого диска на наличие ошибок и восстановления их. В Windows 10 скандиск можно запустить через командную строку.
Запуск скандиска через командную строку
1. Откройте командную строку. Для этого нажмите клавишу Win + R, введите cmd в строке запуска и нажмите Enter.
2. В командной строке введите следующую команду: chkdsk C: (замените C: на букву диска, который нужно проверить).
3. Нажмите Enter, чтобы запустить скандиск. Если на жестком диске обнаружены ошибки, скандиск автоматически попытается их восстановить.
Запуск скандиска при загрузке Windows
Если вы не можете запустить скандиск через командную строку в операционной системе Windows, можно запустить его при загрузке Windows.
- Перезагрузите компьютер.
- После завершения процесса загрузки нажимайте клавишу F8, чтобы войти в меню Дополнительные параметры загрузки.
- Выберите Безопасный режим с командной строкой и нажмите Enter.
- В командной строке введите команду
chkdsk C:(замените C: на букву диска, который нужно проверить). - Нажмите Enter, чтобы запустить скандиск. Если на жестком диске обнаружены ошибки, скандиск автоматически попытается их восстановить.
Теперь вы знаете, как запустить скандиск в Windows 10 через командную строку или при загрузке операционной системы. Проверка диска с помощью скандиска может помочь выявить и исправить ошибки на вашем жестком диске, что повысит его производительность и надежность.
