Смена раскладки клавиатуры – это важный и неотъемлемый аспект работы на компьютере под управлением операционной системы Windows 10. Однако, иногда пользователи сталкиваются с ситуацией, когда смена раскладки перестает работать и клавиатура остается на одном языке, несмотря на все попытки поменять ее на другой язык. Почему так происходит?
Одной из причин, почему смена раскладки клавиатуры перестает работать, может быть ошибочное нажатие комбинации клавиш, которая отключает данную функцию. Иногда пользователь случайно нажимает Ctrl + Shift или Alt + Shift, что приводит к фиксации раскладки на одном языке и не позволяет ее изменить. В таком случае, чтобы решить проблему, необходимо просто нажать нужную комбинацию клавиш снова.
Еще одна возможная причина – неправильные настройки смены раскладки клавиатуры. Если вы заметили, что клавиатура не меняется на нужный язык после переключения, то, возможно, вам нужно проверить настройки языка и раскладки в ОС Windows 10. Для этого перейдите в Параметры -> Время и язык -> Регион и язык. Убедитесь, что в списке языков присутствует нужная вам раскладка и она активирована.
Необходимо также отметить, что причиной не работающей смены раскладки клавиатуры может быть неисправность самой клавиатуры. Если у вас возникли проблемы с сменой языка на определенной клавиатуре, попробуйте подключить другую клавиатуру и проверить работу смены раскладки на ней. Если на другой клавиатуре смена работает нормально, то, скорее всего, проблема заключается именно в неисправности первой клавиатуры.
В иных ситуациях, чтобы решить проблему с не работающей сменой раскладки клавиатуры в Windows 10, может потребоваться перезагрузка компьютера или выполнение дополнительных действий, связанных с обновлением драйверов или переустановкой системы. Если вам не удается самостоятельно решить данную проблему, то рекомендуется обратиться за помощью к специалистам или посетить официальный сайт поддержки Microsoft, где вы сможете найти дополнительные рекомендации и решения.
Причины, по которым раскладка клавиатуры не переключается в Windows 10
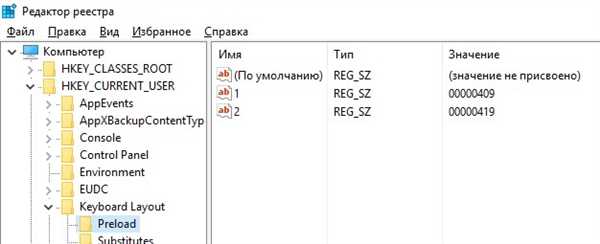
Если смена языка клавиатуры переключается автоматически, появление такой проблемы может быть весьма раздражающим. Но почему же это происходит в Windows 10?
1. Неправильные настройки раскладки клавиатуры
Одной из основных причин проблемы с неработающей сменой раскладки клавиатуры являются неправильные настройки самой раскладки. Возможно, вы ошибочно выбрали неподходящий язык или раскладку, которая не поддерживается вашей операционной системой.
Для исправления этой проблемы вам нужно проверить настройки раскладки клавиатуры в Windows 10 и установить нужные вам язык и раскладку.
2. Проблемы с драйверами клавиатуры
Еще одной причиной неработающей смены раскладки клавиатуры может быть неисправность драйверов для вашей клавиатуры. Устаревшие или поврежденные драйверы могут вызывать различные проблемы, включая неработающую смену раскладки.
Решение этой проблемы заключается в обновлении или переустановке драйверов клавиатуры на вашем компьютере.
3. Конфликт программного обеспечения
Иногда проблема с неработающей сменой раскладки клавиатуры может быть связана с конфликтом между различными программами на вашем компьютере. Некоторые программы могут заблокировать или изменить настройки раскладки клавиатуры, что может привести к проблемам с сменой языка.
Решение этой проблемы может заключаться в закрытии программ, которые могут влиять на настройки раскладки клавиатуры, или настройке их совместимости с функцией смены языка.
Итак, если у вас не работает смена раскладки клавиатуры в Windows 10, то возможно вы столкнулись с одной из описанных выше причин. Проверьте настройки раскладки клавиатуры, обновите или переустановите драйверы и убедитесь, что нет конфликтов программного обеспечения на вашем компьютере. Это должно помочь вам решить проблему и снова работать с разными языками на клавиатуре в Windows 10.
Как исправить проблему с не переключающейся раскладкой клавиатуры в Windows 10
Проверьте настройки языка клавиатуры
Первым делом, убедитесь, что вы правильно настроили язык клавиатуры на вашем компьютере. Для этого выполните следующие шаги:
- Откройте Параметры Windows 10 (нажмите правую кнопку мыши на Пуск и выберите Параметры).
- В Параметрах выберите Время и язык.
- Вкладка Язык покажет текущий язык клавиатуры. Если нужного языка нет, нажмите Добавить язык и выберите нужный из списка.
- Установите желаемый язык клавиатуры как основной, нажав на него и нажав кнопку Сделать предпочтительным.
Если язык уже установлен и выбран как основной, попробуйте его удалить и затем добавить снова, чтобы обновить настройки.
Используйте хоткеи для смены раскладки клавиатуры
Не работает переключение раскладки клавиатуры через меню язык в панели задач? Попробуйте использовать горячие клавиши для смены раскладки:
- Win + Space — переключение между основным и вторичным языком клавиатуры;
- Alt + Shift — переключение между всеми установленными языками клавиатуры.
Если хоткеи не работают, возможно, у вас установлены какие-то программы или приложения, которые конфликтуют с данной функцией. Попробуйте перезагрузить компьютер и проверить, работает ли смена раскладки клавиатуры.
Обновите или переустановите драйвер клавиатуры
Если раскладка клавиатуры всё ещё не меняется, попробуйте обновить или переустановить драйвер клавиатуры. Для этого выполните следующие действия:
- Нажмите правой кнопкой мыши на кнопку Пуск и выберите Диспетчер устройств.
- Разверните раздел Клавиатуры и найдите вашу клавиатуру.
- Щелкните правой кнопкой мыши на вашей клавиатуре и выберите Обновить драйвер или Удалить устройство.
- Если вы выбрали Обновить драйвер, выберите Автоматический поиск обновленного драйвера. Если вы выбрали Удалить устройство, перезагрузите компьютер и система автоматически установит драйвер клавиатуры.
После обновления или переустановки драйвера клавиатуры, проверьте, работает ли смена раскладки клавиатуры.
Надеемся, что эти рекомендации помогут вам исправить проблему с не переключающейся раскладкой клавиатуры в Windows 10. Если проблема всё ещё возникает, рекомендуем обратиться к специалисту или на форумы сообщества пользователей Windows для получения дополнительной помощи.
Почему не меняется раскладка на клавиатуре в Windows 10: возможные причины и решения
Проверьте настройки языка и раскладки
Первым шагом в решении проблемы с несменяемой раскладкой на клавиатуре в Windows 10 является проверка настроек языка и раскладки. Убедитесь, что выбранный язык установлен и активирован на вашем компьютере.
1. Откройте панель управления Windows 10 и выберите Язык.
2. Убедитесь, что нужный язык присутствует в списке языков.
3. Если языка нет в списке, нажмите на кнопку Добавить язык и выберите нужный язык.
4. После добавления языка проверьте, что он активирован и установлен как предпочтительный язык.
Проверьте настройки смены раскладки на клавиатуре
Если вы убедились, что нужный язык установлен и активирован, следующим шагом будет проверка настроек смены раскладки на клавиатуре.
1. Откройте панель управления и выберите Язык.
2. В разделе Настройки языка выберите Дополнительные параметры клавиатуры.
3. Проверьте, что выбрана опция Включить очередь смены раскладки.
4. Если эта опция не выбрана, отметьте ее и сохраните изменения.
Перезапустите компьютер и обновите драйверы
Если вы проверили и настроили все необходимые параметры, но проблема с сменой раскладки на клавиатуре остается, попробуйте перезапустить компьютер и обновить драйверы клавиатуры.
1. Закройте все программы и перезагрузите компьютер.
2. После перезагрузки выполните обновление драйверов клавиатуры. Для этого откройте меню Управление устройствами, найдите раздел Клавиатуры и щелкните правой кнопкой мыши на устройстве клавиатуры. Выберите Обновить драйвер и следуйте инструкциям.
3. После обновления драйверов перезапустите компьютер и проверьте, работает ли смена раскладки клавиатуры.
Если ни одно из приведенных выше решений не помогло исправить проблему с сменой раскладки на клавиатуре в Windows 10, рекомендуется обратиться за помощью к специалисту или воспользоваться онлайн-сообществами и форумами, где пользователи могут поделиться своим опытом и предложить альтернативные способы решения данной проблемы.
Неудачная попытка смены языка клавиатуры в Windows 10: что делать?
В операционной системе Windows 10 много пользователей сталкиваются с проблемой, когда смена языка клавиатуры просто перестает работать. Почему так происходит и как можно решить эту проблему?
Первым делом стоит убедиться, что на вашем компьютере установлена правильная раскладка и настроены соответствующие языки. Для этого откройте настройки Windows и найдите раздел Язык и регион. Проверьте, что нужный язык присутствует в списке установленных языков и является предпочтительным.
Если язык уже установлен, попробуйте поменять его порядок в списке языков. Иногда Windows 10 может неправильно переключать язык из-за неправильного порядка. Для этого просто перетащите нужный язык вверх списка.
Также стоит обратить внимание на сочетание клавиш, которое вы используете для переключения языка. В Windows 10 есть несколько стандартных горячих клавиш, но иногда они могут конфликтовать с другими программами или настройками системы. Попробуйте изменить горячие клавиши для смены языка в настройках клавиатуры и посмотрите, помогает ли это решить проблему.
Если все вышеперечисленное не помогло, попробуйте переустановить драйвера для клавиатуры. Возможно, проблема кроется именно в них. Для переустановки драйверов найдите свою клавиатуру в Устройствах и принтерах, щелкните правой кнопкой мыши и выберите Удалить. Затем перезагрузите компьютер, и Windows 10 сама установит драйверы заново.
Надеемся, что одно из этих решений поможет вам решить проблему с сменой языка клавиатуры в Windows 10. Если ни одно из них не сработало, возможно, стоит обратиться к специалистам, чтобы они помогли вам с данной проблемой.
Не работает раскладка клавиатуры в Windows 10: причины и способы решения проблемы
Проблема с изменением раскладки клавиатуры на компьютере с операционной системой Windows 10 может возникнуть по разным причинам. Раскладка клавиатуры позволяет изменять язык ввода текста, такие как английский, русский, немецкий и другие. Однако иногда пользователи сталкиваются с ситуацией, когда раскладка не меняется или перестает работать.
Почему может возникнуть проблема с изменением раскладки клавиатуры в Windows 10? Возможные причины могут быть разными. Некоторые из них могут быть связаны с ошибками в системе, наличием вредоносного программного обеспечения или неправильными настройками. Вот несколько возможных причин:
- Неправильно настроена раскладка клавиатуры в системе Windows 10.
- Проблемы с драйвером клавиатуры.
- Наличие вредоносного программного обеспечения, которое может вмешиваться в работу клавиатуры.
Как решить проблему с изменением раскладки клавиатуры в Windows 10? Существует несколько способов, которые помогут вам решить эту проблему:
- Убедитесь, что вы правильно настроили раскладку клавиатуры в системе. Для этого откройте Параметры (Settings) в Windows 10, выберите Время и язык (Time & Language), затем Регион и язык (Region & Language). Убедитесь, что выбрана нужная раскладка клавиатуры и язык.
- Проверьте обновление драйвера клавиатуры. Для этого откройте Диспетчер устройств (Device Manager) в Windows 10, найдите раздел Клавиатуры (Keyboards) и щелкните правой кнопкой мыши на устройстве клавиатуры. Выберите Обновить драйвер (Update driver).
- Запустите системное сканирование на наличие вредоносного программного обеспечения с помощью антивирусной программы. Если вредоносное ПО обнаружено, удалите его и перезагрузите компьютер.
Если ни один из этих способов не помог решить проблему с изменением раскладки клавиатуры в Windows 10, рекомендуется обратиться за помощью к специалистам или воспользоваться форумами и сообществами, где пользователи обмениваются опытом и решениями проблем. Помните, что каждая проблема может иметь свои особенности, поэтому важно провести детальный анализ и найти наиболее подходящее решение в каждом конкретном случае.
Как исправить проблему с неработающей сменой языка на клавиатуре в Windows 10
Почему эта проблема возникает? Несколько вариантов могут быть причиной неработающей смены языка на клавиатуре:
- Раскладка клавиатуры на вашем компьютере не была изменена на другой язык;
- Клавиатура не работает должным образом, что мешает смене языка;
- Проблемы с настройками языка в Windows 10.
Что можно сделать, чтобы исправить эту проблему:
- Проверьте, что вы правильно поменяли язык клавиатуры. Для этого откройте Меню Пуск и нажмите на кнопку Настроить (Gear icon). В открывшемся меню выберите Время и язык, затем Регион и язык. Убедитесь, что нужный язык присутствует в списке и установлен по умолчанию.
- Проверьте состояние клавиатуры. Попробуйте подключить другую клавиатуру или проверьте текущую клавиатуру на наличие механических повреждений. Следует также убедиться, что драйверы клавиатуры установлены и работают правильно.
- Проверьте настройки языка в Windows 10. В меню Время и язык снова выберите Регион и язык и убедитесь, что выбранный язык установлен по умолчанию. Если это не так, щелкните правой кнопкой мыши на нужном языке и выберите Установить язык по умолчанию. Если это не помогло, попробуйте удалить ненужные языки из списка.
Если ничего из вышеперечисленного не помогло, вам может потребоваться обратиться к специалисту для дальнейшей диагностики проблемы.
Раскладка клавиатуры не переключается в Windows 10: что делать?
Почему не меняется раскладка клавиатуры в Windows 10?
Если у вас возникла проблема, когда смена раскладки клавиатуры не работает в Windows 10, это может быть вызвано несколькими возможными причинами:
1. Неправильные настройки раскладки клавиатуры
Ваша текущая настройка раскладки клавиатуры может быть неправильной, из-за чего переключение не работает. Проверьте, правильно ли выбраны язык и раскладка клавиатуры на вашем компьютере. Для этого выполните следующие действия:
- Откройте Параметры (щелкните правой кнопкой мыши по значку Пуск и выберите Параметры).
- Перейдите в раздел Время и язык.
- На панели слева выберите Регион и язык.
- Убедитесь, что в разделе Языки выбран нужный язык и раскладка клавиатуры. Если нет, добавьте нужный язык или поменяйте на нужную раскладку.
2. Конфликт с другими приложениями
Иногда программы, запущенные на вашем компьютере, могут конфликтовать с процессом смены раскладки клавиатуры. Попробуйте закрыть все программы, кроме системных, и проверьте, работает ли теперь переключение раскладки клавиатуры.
3. Проблемы с драйверами клавиатуры
Если у вас старая или поврежденная клавиатура, это может вызвать проблемы с переключением раскладки на комбинацию клавиш. Попробуйте подключить другую клавиатуру или обновить драйвера на текущей клавиатуре.
4. Вирусное или вредоносное ПО
Наличие вирусов или вредоносных программ на вашем компьютере также может привести к проблемам с переключением раскладки клавиатуры. Регулярно проводите проверку системы на наличие вредоносных программ и вирусов с помощью антивирусного ПО.
5. Другие системные настройки
Некоторые другие системные настройки или программы могут блокировать процесс смены раскладки клавиатуры. Проверьте настройки ваших программ и системы, чтобы исключить возможные конфликты.
Если после проверки и выполнения вышеуказанных рекомендаций проблема с сменой раскладки клавиатуры в Windows 10 остается нерешенной, рекомендуется обратиться за помощью к специалисту или в техническую поддержку Windows.
Не можешь поменять раскладку на клавиатуре? Проблема и ее решение в Windows 10
Почему не работает смена раскладки клавиатуры в Windows 10?
Прежде всего, возможны следующие причины:
1. Некорректные настройки. Возможно, вы случайно изменили настройки или по ошибке активировали что-то, что мешает переключению раскладки.
2. Проблема с драйверами. Если у вас установлены устаревшие или поврежденные драйвера клавиатуры, это может привести к неработоспособности смены раскладки.
Как решить проблему с сменой раскладки клавиатуры в Windows 10?
Вот несколько шагов, которые могут помочь в решении проблемы:
1. Проверьте настройки. Убедитесь, что в настройках операционной системы выбран нужный язык и раскладка клавиатуры. Проверьте, нет ли активированных или ненужных опций, которые мешают переключению. При необходимости, отключите все опции и оставьте только необходимые.
2. Обновите драйверы. Проверьте, есть ли обновления для драйверов клавиатуры и установите их, если доступны. Если у вас есть диск с драйверами, попробуйте переустановить драйверы клавиатуры с него.
3. Перезагрузите компьютер. Иногда, просто перезагрузка компьютера может помочь исправить проблемы с сменой раскладки клавиатуры. Попробуйте перезагрузить компьютер и проверьте, работает ли теперь переключение.
Если проблема все еще не решена, возможно, стоит обратиться к специалисту или изучить форумы, где пользователи делятся своим опытом и помогают другим пользователям решить подобные проблемы.
Почему не меняется раскладка на клавиатуре в Windows 10: возможные решения
Если вы работаете на компьютере с операционной системой Windows 10 и столкнулись с проблемой, когда раскладка клавиатуры перестала меняться, не отчаивайтесь. В данной статье мы рассмотрим возможные причины и предложим решения этой проблемы.
1. Проверьте язык и раскладку клавиатуры
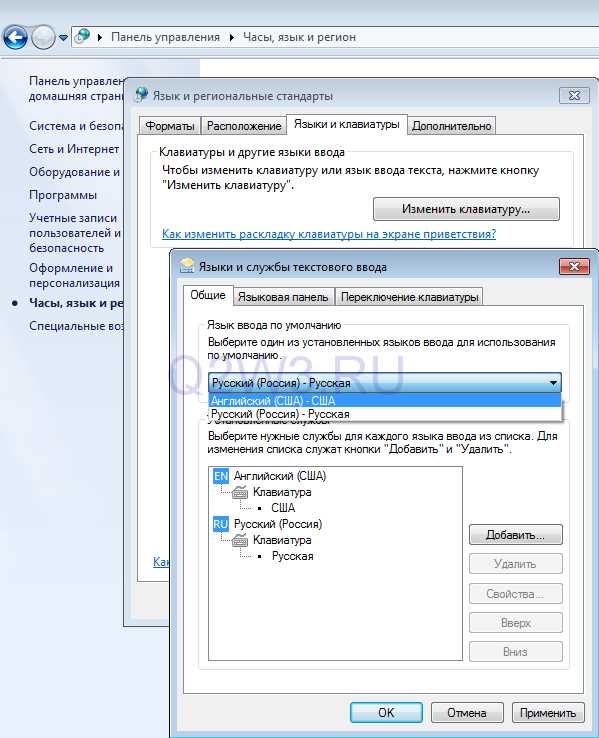
Первым делом убедитесь, что выбранный язык и раскладка клавиатуры соответствуют вашим требованиям. Для этого откройте Параметры Windows, выберите раздел Время и язык и перейдите на вкладку Регион и язык. Проверьте, есть ли нужный язык в списке предпочтительных языков. Если его нет, добавьте его, а затем установите нужную раскладку клавиатуры.
2. Проверьте установку драйверов клавиатуры
Если у вас возникла проблема с сменой раскладки клавиатуры, возможно, причина кроется в неправильной установке драйверов. Откройте Диспетчер устройств и найдите раздел Клавиатуры. Убедитесь, что драйверы клавиатуры установлены корректно. Если вы обнаружили проблемы с драйверами, попробуйте обновить или переустановить их.
3. Используйте комбинацию клавиш для переключения языка
Windows предоставляет комбинации клавиш для переключения между языками и раскладками клавиатуры. Проверьте, что вы используете правильную комбинацию клавиш для переключения. Обычно это сочетание клавиш Left Alt + Shift. Если эта комбинация не работает, попробуйте использовать другую. Вы также можете настроить свою собственную комбинацию в настройках системы.
4. Перезагрузите компьютер
Иногда проблемы с сменой раскладки клавиатуры могут быть вызваны временными сбоями системы. Попробуйте перезагрузить компьютер и проверить, работает ли смена раскладки после перезагрузки.
5. Проверьте наличие вредоносного ПО
Некоторое вредоносное ПО может заблокировать смену раскладки клавиатуры. Проверьте компьютер на наличие вирусов и вредоносных программ с помощью антивирусного программного обеспечения. Если обнаружены угрозы, удалите их и повторите попытку смены раскладки клавиатуры.
| Проблема | Возможное решение |
|---|---|
| Раскладка клавиатуры не меняется | Проверьте язык и раскладку клавиатуры в параметрах Windows |
| Проблемы с драйверами клавиатуры | Установите или обновите драйверы клавиатуры |
| Неправильная комбинация клавиш | Используйте правильную комбинацию клавиш для переключения языка |
| Временные сбои системы | Перезагрузите компьютер |
| Наличие вредоносного ПО | Проверьте компьютер на наличие вирусов и вредоносных программ |
