Операционная система Windows 10, разработанная компанией Microsoft, является одной из самых популярных и широко используемых в мире. Однако даже перечисление таких значимых достоинств не может скрыть тот факт, что Windows 10 также имеет свои проблемы и неполадки. В этой статье мы рассмотрим некоторые из распространенных проблем, с которыми пользователи Windows 10 могут столкнуться, а также поделимся советами о том, как решить и предотвратить эти неполадки.
Не секрет, что одной из самых частых проблем, с которой сталкиваются пользователи Windows 10, является проблема скорости работы операционной системы. Периодические зависания и медленные отклики могут быть причиной раздражения и снижения производительности работы. Чтобы решить эту проблему, рекомендуется провести оптимизацию системы, очистить временные файлы и отключить ненужные запущенные процессы. Кроме того, операционную систему следует обновлять до последней версии, поскольку исправления и улучшения, предлагаемые Microsoft, могут значительно повысить производительность Windows 10.
Еще одной распространенной проблемой является сбой работы или непольная загрузка операционной системы. Если Windows 10 постоянно перезагружается или не запускается полностью, то проблема может быть связана с поврежденными файлами или неправильной конфигурацией системы. Для решения этой проблемы следует воспользоваться инструментами самостоятельного восстановления Windows 10, такими как Восстановление системы или Обновление компьютера. Если эти инструменты не помогут, может потребоваться переустановка операционной системы, поэтому важно регулярно создавать резервные копии данных и сохранять их на внешних носителях.
Проблемы Windows 10: как решить и предотвратить неполадки операционной системы
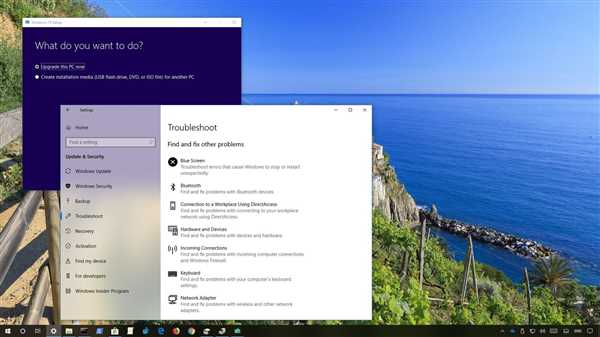
1. Проблемы с обновлениями
Одной из частых проблем, с которой сталкиваются пользователи Windows 10, являются проблемы с обновлениями. Некоторые обновления могут вызывать сбои системы или привести к неправильной работе приложений. Чтобы избежать этих проблем, рекомендуется:
- Включить автоматическое обновление системы;
- Своевременно устанавливать все рекомендуемые обновления;
- Периодически проверять наличие новых драйверов для вашего оборудования и устанавливать их.
2. Проблемы с производительностью
Windows 10 иногда может работать медленно или иметь низкую производительность. Это может быть вызвано различными факторами, включая наличие вредоносных программ, недостаточной памятью или неправильными настройками системы. Чтобы улучшить производительность Windows 10, вы можете:
- Запустить антивирусное сканирование, чтобы обнаружить и удалить вредоносные программы;
- Очистить временные файлы и кэш;
- Добавить больше оперативной памяти или обновить жесткий диск;
- Настроить систему для более оптимальной работы.
Следуя этим рекомендациям, вы сможете решить многие проблемы, с которыми вы сталкиваетесь при использовании Windows 10, а также предотвратить их возникновение в будущем.
Ошибки активации Windows 10: способы решения проблемы
Если у вас возникла проблема с активацией Windows 10, не стоит паниковать. Существует несколько способов решить эту проблему и продолжить удобное использование вашей операционной системы.
Во-первых, стоит внимательно проверить правильность введенного ключа активации. Даже небольшая ошибка может привести к неработоспособности ключа. Убедитесь, что вы вводите правильный ключ, и если возникли сомнения, перепроверьте его еще раз.
Если у вас оригинальная копия Windows 10 и ключ активации был куплен легально, вам стоит связаться с технической поддержкой Microsoft. Они помогут вам решить проблему активации и предоставят новый ключ, если это необходимо. Помните, что использование пиратской копии Windows 10 приводит к множеству проблем, включая ошибки активации.
Еще одним способом решения проблемы активации Windows 10 является запуск специального инструмента – Требования к системе. Он позволяет автоматически исправить ошибки активации и обновить ключ активации операционной системы. Чтобы воспользоваться этим инструментом, откройте меню Пуск, найдите раздел Настройки и перейдите в раздел Обновление и безопасность. Там вы найдете инструмент Требования к системе, где можно проверить состояние активации и исправить возможные проблемы.
Не стоит забывать, что активация Windows 10 – это обязательный шаг, который гарантирует вам полноценное функционирование операционной системы. Если у вас возникли проблемы с активацией, не откладывайте их решение на потом. Используйте рекомендованные выше способы решения проблемы и наслаждайтесь работой с активированной версией Windows 10.
Повышенное загрузочное время Windows 10: как оптимизировать процесс
Один из наиболее распространенных вопросов пользователей Windows 10 связан с повышенным временем загрузки операционной системы. Долгое время ожидания может стать серьезной проблемой, приводящей к снижению производительности и раздражению пользователей.
Если вас беспокоят проблемы с загрузкой Windows 10, не отчаивайтесь — существуют несколько методов, с помощью которых вы можете оптимизировать процесс загрузки и сократить время ожидания.
Установка последних обновлений
Одной из причин медленной загрузки Windows 10 может быть отсутствие последних обновлений. Периодически выпускаемые обновления содержат исправления ошибок и улучшения производительности, которые могут оказать положительный эффект на время загрузки ОС.
| Как решить проблему? | Шаги: |
|---|---|
| 1. Проверьте наличие обновлений | Выполните проверку обновлений через Панель управления Windows или Настройки. |
| 2. Установите все доступные обновления | Выберите и установите все доступные обновления для Windows 10. |
| 3. Перезагрузите компьютер | После установки обновлений перезагрузите компьютер, чтобы изменения вступили в силу. |
Отключение ненужных программ
Если ваш компьютер загружается слишком долго, возможно, на нем установлены программы, которые запускаются автоматически при включении системы и замедляют процесс загрузки. Отключение ненужных программ может значительно ускорить время загрузки Windows 10.
| Как решить проблему? | Шаги: |
|---|---|
| 1. Откройте Диспетчер задач | Нажмите сочетание клавиш Ctrl + Alt + Delete и выберите Диспетчер задач в открывшемся меню. |
| 2. Перейдите на вкладку Автозагрузка | В Диспетчере задач перейдите на вкладку Автозагрузка. |
| 3. Отключите ненужные программы | Выберите программы, которые вы не хотите запускать автоматически при включении компьютера, и нажмите кнопку Отключить. |
| 4. Перезагрузите компьютер | После отключения ненужных программ перезагрузите компьютер, чтобы изменения вступили в силу. |
Следуя этим рекомендациям, вы сможете оптимизировать процесс загрузки Windows 10 и сократить время ожидания. Если проблемы продолжаются после применения этих методов, рекомендуется обратиться к специалисту или поддержке Windows для получения дополнительной помощи.
Проблемы с обновлениями Windows 10: что делать, если обновления не устанавливаются
Проверьте подключение к интернету
Первым делом, убедитесь, что ваш компьютер имеет стабильное подключение к интернету. Если ваше подключение нестабильно или ограничено, обновления могут не загружаться или устанавливаться неполностью. Попробуйте проверить скорость интернета и перезапустить маршрутизатор, чтобы исправить возможные проблемы подключения.
Выполните чистку диска
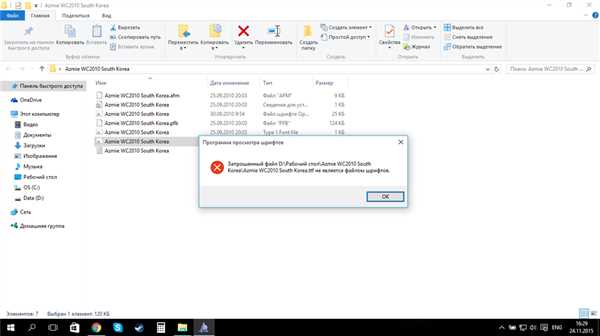
Накопление временных файлов и ненужных данных на вашем компьютере может привести к проблемам с установкой обновлений. Чтобы решить эту проблему, выполните чистку диска с помощью встроенного инструмента Windows. Вы можете найти его в разделе Система -> Хранилище -> Очистка диска. Удалите временные файлы и другие ненужные данные, чтобы освободить место на диске и улучшить производительность системы.
Обновите драйверы устройств
Неполадки с установкой обновлений также могут быть связаны с несовместимостью драйверов устройств. Проверьте список устройств в диспетчере устройств и обновите все драйверы, которые имеют устаревшие версии. Драйверы можно обновить вручную, перейдя на сайт производителя вашего компьютера или используя специальные программы для обновления драйверов.
Проблемы с обновлениями Windows 10 могут быть разными и требовать индивидуального подхода к решению. Если все вышеперечисленные рекомендации не помогли вам, рекомендуется обратиться в службу поддержки Microsoft для получения дополнительной помощи.
Синий экран смерти Windows 10: основные причины и решения проблемы
Основные причины синего экрана смерти в Windows 10:
- Проблемы с драйверами: Устаревшие или несовместимые драйверы могут вызывать синий экран смерти. Решением проблемы может быть обновление драйверов или переустановка.
- Неполадки с аппаратной частью: Плохой или неисправный жесткий диск, оперативная память или другие компоненты могут привести к появлению синего экрана смерти. Необходимо провести диагностику и заменить неисправные компоненты.
- Программные конфликты: Установленные программы могут конфликтовать между собой или с операционной системой, вызывая синий экран смерти. Необходимо обновить или удалить возможные причины конфликта.
- Проблемы с обновлениями операционной системы: Ошибки при обновлении Windows 10 могут привести к синему экрану смерти. Решением может быть проверка наличия и установка последних обновлений.
Решения проблемы синего экрана смерти в Windows 10:
- Обновление драйверов: Перейдите на официальный сайт производителя вашего устройства и загрузите последние версии драйверов для вашей операционной системы.
- Проверка аппаратной части: Запустите инструменты диагностики, такие как Windows Memory Diagnostic или Chkdsk, чтобы проверить работу компонентов вашего компьютера.
- Отключение программных конфликтов: Попробуйте отключить или удалить программы, которые могут вызывать конфликты с операционной системой.
- Проверка обновлений: Проверьте наличие обновлений Windows 10 и установите их, чтобы исправить возможные ошибки.
Если после выполнения этих решений проблема с синим экраном смерти Windows 10 не исчезла, рекомендуется обратиться за помощью к специалисту или в техническую поддержку Microsoft. Будьте внимательны в процессе устранения проблемы и не забудьте сделать резервные копии данных перед вмешательством в работу операционной системы.
Зависание и вылеты приложений в Windows 10: как исправить неполадки
Проанализируйте ошибку в приложении
Первым шагом к решению проблемы с зависанием и вылетами приложений в Windows 10 является анализ самой ошибки. Когда приложение зависает или вылетает, операционная система обычно предоставляет детальную информацию об ошибке, которая может помочь в определении ее причины. Эту информацию можно найти в журналах событий операционной системы.
Чтобы открыть журналы событий в Windows 10, щелкните правой кнопкой мыши по кнопке Пуск в левом нижнем углу экрана и выберите пункт Просмотр событий. Затем перейдите в раздел Журналы Windows и выберите журнал, связанный с приложением, которое зависает или вылетает.
Обновите драйверы и операционную систему
Если причина зависания или вылета приложений в Windows 10 не является явно видимой в журналах событий, то проблема может быть связана с устаревшими драйверами или операционной системой. Устаревшие драйверы могут вызывать конфликты с другими компонентами системы и приводить к неполадкам в работе приложений.
Чтобы обновить драйверы в Windows 10, откройте диспетчер устройств, нажав правую кнопку мыши на кнопке Пуск и выбрав пункт Диспетчер устройств. Затем найдите устройство, связанное с проблемным приложением, щелкните правой кнопкой мыши на нем и выберите пункт Обновить драйвер. Установите последнюю версию драйвера с сайта производителя устройства.
Также, необходимо регулярно обновлять операционную систему, чтобы получить исправления и улучшения от Microsoft. Чтобы обновить Windows 10, щелкните правой кнопкой мыши по кнопке Пуск и выберите пункт Настройки. Затем перейдите в раздел Обновление и безопасность и нажмите на кнопку Проверить наличие обновлений.
Проблемы с звуком в Windows 10: способы настройки и устранения неполадок
Перед тем как начать искать решение, важно убедиться, что проблема действительно с Windows 10. Возможно, причина кроется в аппаратной неисправности или в другой программе. Если вы уверены, что проблема связана с операционной системой, то вот несколько способов ее устранения:
1. Проверьте громкость и настройки звука.
Иногда проблемы с звуком могут быть вызваны неправильными настройками. Щелкните правой кнопкой мыши по значку громкости на панели задач и выберите Настройка звука. Убедитесь, что все ползунки находятся на нужном уровне и звук не отключен.
2. Обновите драйверы звука.
Устаревшие драйверы могут быть причиной проблем с звуком. Перейдите в меню Устройства и принтеры в Панель управления, найдите свою звуковую карту, щелкните правой кнопкой мыши и выберите Обновить драйвер. Если обновление не помогло, можно попробовать удалить драйвер и затем повторно установить его.
3. Проверьте устройство воспроизведения.
Иногда проблемы с звуком могут быть связаны с неправильным выбором устройства воспроизведения. Щелкните правой кнопкой мыши по значку громкости на панели задач и выберите Устройства воспроизведения. Проверьте, что правильное устройство выбрано и установлено по умолчанию.
4. Проверьте наличие обновлений Windows.
Возможно, проблема с звуком связана с ошибкой в самой операционной системе. Перейдите в Настройки -> Обновление и безопасность -> Windows Update и нажмите на кнопку Поиск обновлений. Установите все доступные обновления и перезагрузите компьютер.
Это лишь некоторые способы настройки и устранения проблем со звуком в Windows 10. Если ни один из них не помог, то можно обратиться за помощью к специалисту или посетить форумы, где пользователи делятся своим опытом и советами по решению подобных проблем.
Не работает Wi-Fi в Windows 10: причины и способы решения проблемы
Перед тем как приступить к решению проблемы, следует убедиться, что Wi-Fi на вашем устройстве включен. Для этого проверьте настройки подключения и убедитесь, что переключатель Wi-Fi включен.
Одной из часто встречающихся причин неработающего Wi-Fi является отключенная служба Wi-Fi в системе Windows 10. Чтобы проверить работу службы и включить ее, выполните следующие шаги:
| Шаги | Описание |
|---|---|
| 1 | Откройте Панель управления в меню Пуск. |
| 2 | Выберите раздел Адаптеры безопасности и откройте его. |
| 3 | Найдите Wi-Fi адаптер, щелкните правой кнопкой мыши и выберите Включить. |
Если включение Wi-Fi службы не решило проблему, возможно, дело в несовместимости драйвера Wi-Fi адаптера с Windows 10. В таком случае необходимо обновить драйверы Wi-Fi. Для этого можно воспользоваться следующими инструкциями:
| Шаги | Описание |
|---|---|
| 1 | Перейдите в Диспетчер устройств через Панель управления. |
| 2 | Откройте раздел Сетевые адаптеры и найдите Wi-Fi адаптер. |
| 3 | Щелкните правой кнопкой мыши на адаптере и выберите Обновить драйвер. |
Если эти шаги не помогли решить проблему, попробуйте перезагрузить ваш роутер и проверить, работает ли другое устройство с Wi-Fi подключением. Если другие устройства подключаются без проблем, возможно проблема связана с вашим компьютером. В этом случае необходимо обратиться за помощью к специалисту.
Проблемы с печатью в Windows 10: как исправить неполадки принтера
Проблемы с печатью в Windows 10 могут быть вызваны различными факторами, такими как неправильная установка драйверов принтера, конфликт между устройствами, ошибки в настройках печати и другие. Однако, независимо от конкретной причины, существуют несколько способов, которые могут помочь вам исправить неполадки принтера в операционной системе Windows 10.
Проверьте соединение
- Убедитесь, что принтер правильно подключен к компьютеру и включен.
- Проверьте кабель USB, если он используется для подключения принтера, и убедитесь, что он надежно соединен.
- Если принтер подключен по сети, проверьте настройки сети и убедитесь, что принтер доступен и правильно настроен.
Обновите драйверы принтера
Один из наиболее распространенных причин проблем с печатью в Windows 10 — это устаревшие или неправильно установленные драйверы принтера. Чтобы исправить эту проблему, вам следует обновить драйверы принтера до последней версии.
Вы можете обновить драйверы принтера вручную, перейдя на веб-сайт производителя принтера и загрузив последнюю версию драйвера, совместимую с Windows 10. Также вы можете воспользоваться встроенным инструментом Windows для автоматического обновления драйверов принтера.
Проверьте настройки печати
Если проблема с печатью связана с настройками печати, вы можете проверить следующие параметры:
- Убедитесь, что принтер выбран в качестве устройства по умолчанию. Для этого откройте Параметры > Устройства > Принтеры и сканеры и установите нужный принтер.
- Проверьте настройки размера бумаги и такие параметры, как ориентация и качество печати.
- Убедитесь, что в очереди печати нет нераспечатанных документов, которые могут блокировать печать новых заданий.
Если после проверки и исправления вышеуказанных проблем печать в Windows 10 все еще не работает корректно, возможно, вам потребуется обратиться за помощью к производителю принтера. Они могут предоставить дополнительную поддержку и рекомендации для решения проблемы.
Ошибка Отказано в доступе в Windows 10: способы получения доступа к файлам
1. Проверьте права доступа к файлам: Убедитесь, что у вас есть права на открытие или изменение файла. Щелкните правой кнопкой мыши по файлу, выберите Свойства и перейдите на вкладку Безопасность. Проверьте наличие разрешений для вашей учетной записи пользователя.
2. Запустите программу с правами администратора: Если проблема возникает при запуске определенной программы, попробуйте запустить ее с правами администратора. Щелкните правой кнопкой мыши по ярлыку программы, выберите Запустить от имени администратора.
3. Используйте учетную запись администратора: Если у вас есть учетная запись администратора, попробуйте войти в систему под этой учетной записью и попробуйте получить доступ к файлам. Для этого вы можете нажать на значок Пуск и выбрать Выйти, а затем войти в систему под другой учетной записью.
4. Измените настройки безопасности: Если вы не можете получить доступ к файлу из-за настроек безопасности, вы можете попробовать изменить эти настройки. Щелкните правой кнопкой мыши по файлу, выберите Свойства и перейдите на вкладку Безопасность. Нажмите на кнопку Редактировать и добавьте свою учетную запись в список разрешенных пользователей.
5. Попробуйте использовать инструменты восстановления системы: Если ни один из вышеуказанных методов не помог, вы можете попробовать использовать инструменты восстановления системы, чтобы вернуть вашу ОС к предыдущему состоянию, когда проблем с доступом к файлам не было. Чтобы воспользоваться этими инструментами, нажмите на значок Пуск, выберите Параметры, перейдите на вкладку Обновление и безопасность и выберите Восстановление.
Проблемы с батареей ноутбука в Windows 10: как продлить время работы
Существует несколько основных причин, которые могут привести к быстрому разряду батареи в Windows 10. Во-первых, вредоносные программы или фоновые процессы могут ненужно загружать систему и потреблять энергию. Во-вторых, неправильные настройки питания или устаревшие драйверы могут вызвать потерю энергии.
Вот несколько рекомендаций, которые помогут улучшить время работы ноутбука на Windows 10:
1. Обновите операционную систему и драйверы: Регулярно обновляйте Windows 10 и установленные драйверы, чтобы исправить известные ошибки и улучшить производительность устройства. В Windows 10 это можно сделать в разделе Обновление и безопасность в настройках.
2. Закройте ненужные приложения и процессы: Программы, которые запущены на фоне, могут потреблять значительные ресурсы и энергию батареи. Закройте ненужные приложения и проверьте диспетчер задач, чтобы выявить процессы, которые можно завершить.
3. Измените настройки питания: В настройках питания Windows 10 предусмотрены различные режимы, которые позволяют балансировать производительность и время работы батареи. Выберите оптимальные настройки, чтобы максимально продлить время работы ноутбука без подключения к электрической сети.
Windows 10, как и любая операционная система, может иметь свои проблемы с батареей ноутбука. Однако, с помощью правильной настройки и регулярного обслуживания, вы можете продлить время работы и избежать неприятных ситуаций, связанных с разрядом батареи.
Не забывайте следить за аккумулятором и производить периодическую калибровку, чтобы обеспечить его оптимальную работу. Если проблема с батареей возникла после установки определенного программного обеспечения, попробуйте его удалить или обратиться за помощью к производителю.
Высокая загрузка ЦП и ОЗУ в Windows 10: способы оптимизации системы
Проблемы с высокой загрузкой центрального процессора (ЦП) и оперативной памяти (ОЗУ) могут возникать на компьютерах под управлением операционной системы Windows 10. Это может привести к замедлению работы системы, зависаниям приложений и другим неполадкам. Однако, существуют способы оптимизации системы, которые помогут справиться с этими проблемами и повысить ее производительность.
1. Проверьте наличие вредоносных программ
Наличие вредоносных программ на компьютере может быть одной из причин высокой загрузки ЦП и ОЗУ. Установите надежное антивирусное программное обеспечение и выполните полное сканирование системы. Если обнаружены вирусы или другие вредоносные программы, удалите их и перезагрузите компьютер.
2. Отключите ненужные фоновые процессы
Запущенные в фоновом режиме процессы могут занимать большую часть ресурсов ЦП и ОЗУ, что приводит к их высокой загрузке. Чтобы оптимизировать систему, откройте Диспетчер задач (нажмите клавиши Ctrl + Shift + Esc) и закройте ненужные процессы. Особое внимание уделите процессам с высоким использованием ресурсов.
3. Ограничьте автозапуск программ
Многие программы автоматически запускаются при старте системы, что также может увеличивать загрузку ЦП и ОЗУ. Чтобы оптимизировать систему, откройте Диспетчер задач и перейдите на вкладку «Автозагрузка». Отключите автозапуск программ, которые вам необходимы только по запросу.
4. Уменьшите визуальные эффекты
Windows 10 по умолчанию предлагает множество визуальных эффектов, которые повышают эстетический вид системы, но также требуют больше ресурсов ЦП и ОЗУ для своей работы. Чтобы оптимизировать систему, откройте «Параметры системы», выберите «Дополнительные параметры системы», а затем перейдите на вкладку «Настраивать…» в разделе «Производительность». Выберите опцию «Настроить для лучшей производительности» или настройте визуальные эффекты вручную.
5. Обновите драйвера устройств
Устаревшие или неправильно установленные драйвера устройств могут вызывать проблемы с загрузкой ЦП и ОЗУ. Чтобы оптимизировать систему, откройте Диспетчер устройств (нажмите клавишу Win + X и выберите «Диспетчер устройств») и обновите драйверы для всех устройств с помощью функции «Обновить драйвер».
6. Увеличьте объем ОЗУ
Оперативная память (ОЗУ) — это ключевой компонент, отвечающий за быстродействие компьютера. Если у вас установлен малый объем ОЗУ, система может испытывать проблемы с высокой загрузкой ЦП и ОЗУ. Рассмотрите возможность увеличения объема ОЗУ до рекомендованного значения для вашей системы, чтобы повысить ее производительность и снизить нагрузку.
Соблюдение этих рекомендаций поможет вам справиться с проблемой высокой загрузки ЦП и ОЗУ в операционной системе Windows 10. Однако, если проблема сохраняется, рекомендуется обратиться к специалисту для дальнейшей диагностики и решения проблемы.
Не работает сеть в Windows 10: как настроить соединение и устранить неполадки
Проблема с соединением
Если у вас возникли проблемы с подключением к сети в Windows 10, первым шагом должно быть проверка физического подключения. Проверьте, правильно ли подключены все кабели и убедитесь, что ваш сетевой адаптер работает исправно.
Если физическое подключение в порядке, вам может потребоваться проверить настройки сети. Для этого выполните следующие действия:
- Нажмите правой кнопкой мыши на значок Пуск в левом нижнем углу экрана.
- Выберите Настройки и перейдите в раздел Сеть и интернет.
- Выберите Статус в левой панели и нажмите на Сетевые настройки.
- В разделе Изменение настроек адаптера выберите активное сетевое соединение.
- Нажмите правой кнопкой мыши на выбранное соединение и выберите Свойства.
- В открывшемся окне проверьте, включен ли протокол IPv4 или IPv6 (в зависимости от используемого вами типа соединения).
Другие проблемы с сетью в Windows 10
Если проблема с соединением не решена, в системе могут быть и другие неполадки, вызывающие проблемы с сетью. Вот несколько общих рекомендаций, которые могут помочь вам их устранить:
- Перезагрузите роутер и модем, чтобы обновить сетевые настройки.
- Временно отключите антивирусное программное обеспечение, которое может блокировать сетевое соединение. Если после этого сеть начала работать, вам потребуется настроить антивирусное программное обеспечение таким образом, чтобы оно не блокировало сеть.
- Проверьте наличие обновлений для вашей операционной системы и установите их.
- Проверьте наличие обновлений для драйверов сетевых адаптеров и установите их.
- Если у вас есть возможность, попробуйте временно подключиться к другой сети или использовать другой сетевой адаптер для проверки сетевого подключения.
Если ни одна из предложенных выше рекомендаций не помогла решить проблему с сетью, вам может потребоваться обратиться за помощью к специалистам или воспользоваться форумами поддержки операционной системы Windows 10.
