Центр обновления в операционной системе Windows 11 играет ключевую роль в поддержке и обновлении компьютера. Однако, через природу программного обеспечения могут возникать неполадки, и некоторые пользователи сталкиваются с проблемами при использовании центра обновления.
Одной из распространенных проблем является то, что центр обновления в Windows 11 не открывается или открывается с ошибками. Если вы столкнулись с подобной проблемой, вам необходимо принять меры для ее устранения, чтобы ваш компьютер мог продолжать получать и устанавливать важные обновления.
Первым шагом для исправления проблем с центром обновления в Windows 11 является проверка наличия обновлений. Может случиться так, что вы обнаружите, что обновления не устанавливаются или не обнаружены, что указывает на неисправность системы. В этом случае необходимо воспользоваться ремонтной функцией операционной системы.
Если проблемы с обновлением возникли после установки Windows 11, вам может потребоваться произвести чистую установку системы. Если же вам необходимо скачать обновления, но поиск или скачивание прерывается с ошибкой, вы можете попробовать перезагрузить систему и повторить процесс снова. Если ничего не помогает, рекомендуется обратиться к специалистам или в техническую поддержку Windows для устранения проблем.
Не работает центр обновления Windows 11 может быть причиной различных проблем с обновлением операционной системы. Однако, с помощью определенных действий и внимания к деталям, вы сможете исправить эти проблемы и продолжить пользоваться своим компьютером без помех.
Windows 11 проблемы с центром обновления: решение

1. Проверьте соединение с интернетом
Первым шагом при возникновении проблем с центром обновления Windows 11 стоит проверить соединение с интернетом. Убедитесь, что у вас есть стабильное подключение и достаточно скорости для скачивания обновлений.
2. Перезапустите центр обновления
Если центр обновления Windows 11 не открывается или вы обнаружили ошибку при обновлении, попробуйте перезапустить его. Для этого вам нужно нажать правой кнопкой мыши на иконку центра обновления в панели задач и выбрать соответствующий пункт меню.
3. Проверьте наличие обновлений
Если у вас возникли проблемы с установкой обновлений, убедитесь, что вы запустили поиск и скачивание всех доступных обновлений для вашей системы. Для этого откройте центр обновления, выберите вкладку Обновление и безопасность и нажмите на кнопку Проверить наличие обновлений.
4. Попробуйте установить обновления через Виндовс
Если обновления не устанавливаются при запуске центра обновления, попробуйте воспользоваться альтернативным методом установки. Для этого откройте настройки Windows 11 и выберите вкладку Обновление и безопасность. Затем нажмите на кнопку Установить сейчас рядом с описанием доступных обновлений.
5. Обратитесь в службу поддержки
Если все вышеперечисленные методы не привели к решению проблемы, обратитесь в службу поддержки Windows 11. Они смогут помочь вам с устранением обнаруженных неполадок и ошибок, связанных с обновлениями системы.
| Проблема | Решение |
|---|---|
| Центр обновления не обнаруживает обновления | Проверьте наличие интернет-соединения и запустите поиск обновлений вручную. |
| Обновления не устанавливаются | Попробуйте установить обновления через настройки Windows или обратитесь в службу поддержки. |
| Центр обновления не работает | Перезапустите центр обновления или обратитесь в службу поддержки. |
Не обновляется Windows 11: что делать?
Если ваш Windows 11 не обновляется, есть несколько действий, которые можно предпринять для исправления проблемы.
Во-первых, проверьте, работает ли Центр обновления. Часто проблемы с обновлением возникают из-за неполадок в центре обновления Windows 11. Для исправления проблемы вы можете воспользоваться утилитой Центр обновления: устранение неполадок. Эта утилита поможет обнаружить и исправить возможные проблемы с Центром обновления.
Во-вторых, попробуйте выполнить поиск обновлений вручную. Иногда проблемы с обновлением могут быть связаны с тем, что Windows 11 не обнаруживает доступные обновления. Чтобы исправить это, откройте Центр обновления, нажмите на кнопку Поиск обновлений и дождитесь, пока Windows найдет доступные обновления.
Если обновления найдены, попробуйте установить их через центр обновления. Кликните по найденным обновлениям и выберите опцию Установить. Дождитесь завершения процесса установки и перезагрузите компьютер, если это потребуется.
Если проблемы с обновлением Windows 11 не устранены, попробуйте воспользоваться утилитой Центр обновления: устранение неполадок еще раз, чтобы проверить, нет ли других проблем с Центром обновления.
Если все остальное не помогло, возможно, проблема с обновлением Windows 11 связана с какой-то ошибкой. В таком случае, можно попробовать скачать последнюю версию Windows 11 с официального сайта Microsoft и установить обновление вручную.
Если после всех усилий проблема с обновлением Windows 11 все еще не устранена, рекомендуется обратиться в службу ремонтки для дальнейшего устранения неполадок.
Важно помнить, что проблемы с обновлением могут быть вызваны различными причинами, и эти рекомендации описывают лишь основные шаги по устранению проблем. Если у вас возникли дополнительные проблемы с обновлением Windows 11, стоит обратиться к специалистам для более глубокого анализа и установки.
Не работает центр обновления Windows 11?
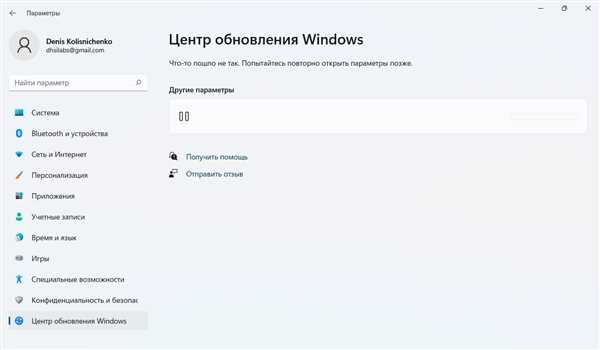
Если центр обновления Windows 11 не работает, первым делом стоит проверить подключение к Интернету. Убедитесь, что у вас есть стабильное интернет-соединение и попробуйте снова запустить центр обновления.
Если проблема не решается, можно попробовать поискать обновления через меню Настройки. Откройте Настройки, выберите Обновление и безопасность и перейдите в раздел Windows Update. Там вы найдете кнопку Поиск обновлений, которая позволит вручную искать доступные обновления.
Если проблемы с центром обновления Windows 11 все еще не устранены, можно попробовать выполнить некоторые дополнительные действия. Например, вы можете перезапустить службу Windows Update. Для этого откройте командную строку с правами администратора и введите следующую команду: net stop wuauserv, затем дождитесь выполнения команды и введите net start wuauserv. Это должно перезапустить службу обновления Windows и, возможно, решить проблему.
Если ничего не помогает, стоит обратиться к специалистам в службу поддержки или проконсультироваться с сообществом пользователей Windows. Они могут подсказать дополнительные способы устранения проблемы с центром обновления Windows 11.
В конечном счете, проблемы с центром обновления Windows 11 — это не что-то необычное. Самое главное — не паниковать и попытаться исправить ситуацию. Удачи!
Не устанавливаются обновления в Windows 11?
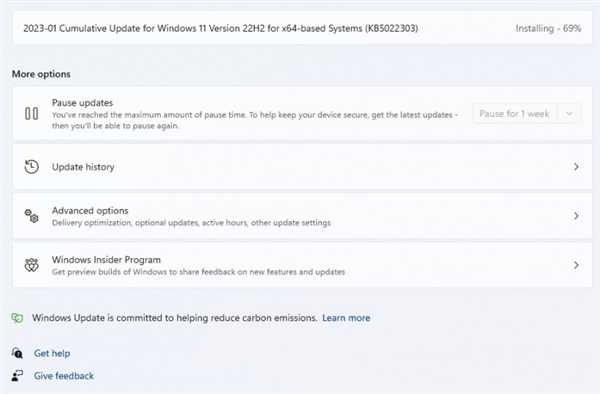
Если вы обнаружили проблемы с установкой обновлений в Windows 11, не отчаивайтесь. Многие пользователи сталкиваются с подобными неполадками, но существуют несколько способов их устранения.
Проверьте центр обновления
Сначала убедитесь, что центр обновления открывается и работает корректно. Чтобы его открыть, щелкните правой кнопкой мыши по значку Пуск и выберите Обновление и безопасность. Затем перейдите на вкладку Обновление Windows и нажмите Проверить на наличие обновлений. Если центр обновления не открывается или работает неправильно, вам потребуется провести ремонтку системы для его исправления.
Проверьте на наличие ошибок
Если центр обновления открывается и обновления обнаружены, но они не устанавливаются, возможно, в системе есть ошибки или неполадки. Чтобы исправить проблему, вы можете воспользоваться инструментами для устранения проблем с обновлениями. Для этого перейдите в центр обновления, нажмите на Дополнительные параметры и выберите Устранение проблем.
Вручную скачайте обновления
Если проблема с установкой обновлений все же не устраняется, попробуйте вручную скачать обновления с официального сайта Windows. Для этого перейдите на официальный сайт Microsoft, найдите соответствующие обновления для Windows 11 и скачайте их на ваш компьютер. После скачивания запустите установку обновлений и следуйте инструкциям на экране.
Не устанавливаются обновления в Windows 11? Не отчаивайтесь! Причиной проблемы может быть неполадка центра обновления, ошибка обнаружена в обновлении или проблемы с самим процессом установки обновлений. Следуйте указанным выше советам для устранения проблем и обновления вашей виндовс 11 процесс обновления станет более стабильным и безошибочным.
Как исправить проблемы с обновлениями в Windows 11?
Центр обновлений в Windows 11 играет важную роль в поиске, скачивании и установке обновлений операционной системы. Однако иногда пользователи сталкиваются с проблемами, когда центр обновлений не работает или возникают неполадки при установке обновлений.
Что делать, если центр обновлений не открывается или работает некорректно? Существует несколько шагов для устранения проблем:
- Проверьте наличие ошибок обновления через Центр обновления. Если виндовс обнаружено обновление, попробуйте скачать его и установить.
- Если обнаружена ошибка, попробуйте воспользоваться Ремонткой для исправления проблем с обновлениями в Windows 11.
- Убедитесь, что ваша операционная система имеет достаточно свободного места для скачивания и установки обновлений.
- Проверьте подключение к интернету. Убедитесь, что интернет-соединение стабильное и работает без проблем.
- Попробуйте выполнить обновление через командную строку. Откройте командную строку в режиме администратора и введите команду wuauclt.exe /updatenow, чтобы произвести обновление системы.
Если все описанные выше методы не помогли устранить проблемы с обновлениями в Windows 11, возможно, вам потребуется обратиться в службу поддержки Microsoft или найти специалиста, который поможет вам в установке и исправлении обновлений. В некоторых случаях может потребоваться переустановка операционной системы для полного решения проблемы.
Что делать, если центр обновления не открывается в Windows 11?
Если в Windows 11 пошло что-то не так с центром обновления и вы не можете его открыть, есть несколько способов, которые помогут исправить данную ошибку и продолжить установку и обновление операционной системы.
Проверьте наличие проблем с обновлениями
Прежде чем приступить к исправлению ошибки с центром обновления, убедитесь, что у вас нет проблем с обновлениями в целом. Для этого откройте центр обновления и проверьте, какие обновления уже установлены. Если обнаружено, что некоторые обновления не устанавливаются или обновляется только часть обновлений, попробуйте решить эти проблемы перед тем, как обращаться к устранению ошибок центра обновления.
Попробуйте перезагрузить компьютер
Перезагрузка компьютера может помочь устранить временные проблемы с центром обновления. После перезагрузки попробуйте открыть центр обновления снова и проверьте его работоспособность.
Установите последние обновления виндовс 11 через ремонтку
Если перезагрузка не помогла, то попробуйте воспользоваться ремонткой ОС для устранения неполадок в работе центра обновления Windows 11. Для этого нужно перейти в настройки системы, выбрать раздел Обновление и безопасность и нажать на кнопку Восстановление. Затем следуйте инструкциям, чтобы запустить ремонтку и попробовать исправить проблему с центром обновления.
Проверьте наличие ошибок при скачивании или установке обновлений
Через центр обновлений также можно обнаружить ошибки при скачивании или установке обновлений. Если вы заметили, что некоторые обновления не устанавливаются или происходят сбои при скачивании, попробуйте вручную выполнить поиск и установку доступных обновлений или воспользоваться инструментом устранения проблем с обновлениями.
В случае, если ни один из предложенных способов не помог исправить проблемы с центром обновления в Windows 11, рекомендуется обратиться за помощью к специалистам или в службу поддержки Microsoft для более детальной диагностики и устранения неисправностей.
Как настроить центр обновления в Windows 11?
Центр обновления в Windows 11 играет важную роль в обеспечении безопасности и стабильности операционной системы. Однако, иногда могут возникать проблемы с его функционированием, такие как ошибка при открытии или обнаружении обновлений.
Если у вас возникли проблемы с центром обновления, вам необходимо предпринять несколько шагов для устранения неполадок.
Проверьте подключение к интернету
Первым делом, убедитесь, что ваше устройство подключено к интернету. Для этого откройте браузер и попробуйте открыть любую веб-страницу. Если страница загрузилась успешно, значит проблемы с интернет-соединением нет.
Проверьте наличие обновлений вручную
Если центр обновления не открывается или не обнаружено обновлений через автоматический поиск, попробуйте выполнить поиск обновлений вручную. Для этого откройте центр обновления, нажав на значок в трее системного лотка, а затем нажмите на кнопку Поиск обновлений.
Если обновления найдены, установите их и перезагрузите компьютер, чтобы изменения вступили в силу.
Используйте утилиту Центр обновления и восстановления
Если центр обновления по-прежнему не работает, вы можете воспользоваться утилитой Центр обновления и восстановления. Для этого откройте меню Пуск, найдите приложение Центр обновления и восстановления и запустите его. Утилита поможет вам исправить проблемы с обновлениями и восстановить работоспособность центра обновления.
Если ни один из перечисленных методов не помог в устранении проблемы, рекомендуется обратиться в службу поддержки Windows или обратиться в сервисный центр для диагностики и ремонта компьютера.
Не забывайте регулярно обновлять операционную систему Windows 11, чтобы исправить обнаруженные ошибки, улучшить безопасность и получить новые функции.
Почему Windows 11 не обновляется через центр обновления?
Существует несколько причин, почему возникают проблемы с обновлением Windows 11 через центр обновления:
1. Проблемы с центром обновления
Если центр обновления не работает, то обновление Windows 11 может быть невозможно. Прежде всего, убедитесь, что центр обновления открывается и не появляется ошибка при поиске и установке обновлений.
2. Неполадки с обновлениями
Если в процессе обновления возникают ошибки или проблемы, то Windows 11 может не устанавливаться или обновление может завершаться неудачно. В таком случае необходимо исправить ошибку или неполадку для установки обновления.
3. Проблемы с установкой обновлений
Иногда обновления Windows 11 обнаружены и загружены, но при установке возникают ошибки. В таком случае необходимо устранить проблему с установкой обновления.
Для решения этих проблем с обновлением Windows 11 через центр обновления можно выполнить ряд действий:
1. Перезапустить центр обновления
Сначала попробуйте перезапустить центр обновления. Для этого откройте Панель управления, найдите Центр обновления и выберите Обновить. Если центр обновления не открывается, то необходимо исправить ошибку.
2. Устранить ошибку поиска обновлений
Если центр обновления открывается, но не может найти обновления, то возможно, есть проблема с поиском обновлений. Для исправления этой проблемы можно воспользоваться встроенными средствами Windows или специальными утилитами для устранения ошибок.
3. Исправить ошибки установки обновлений
Если обновления Windows 11 не устанавливаются из-за ошибок, то необходимо исправить эти ошибки. Для этого можно воспользоваться встроенными средствами Windows или специальными утилитами для исправления ошибок. Также ремонтка по установке обновлений может помочь в таком случае.
Итак, если у вас возникли проблемы с обновлением Windows 11 через центр обновления, важно выяснить, почему эти проблемы возникли, и принять меры по их устранению. Только после этого вы сможете успешно обновить операционную систему и наслаждаться ее новыми функциями и улучшениями.
Как устранить блокировку центра обновления в Windows 11?
Центр обновления в операционной системе Windows 11 играет важную роль в обеспечении безопасности и стабильности работы вашего компьютера. Однако иногда пользователи могут столкнуться с проблемой, когда центр обновления не работает или не открывается.
Причины блокировки центра обновления
Если у вас возникли проблемы с центром обновления в Windows 11, возможно, это связано с неполадками в системе или ошибками при установке или скачивании обновлений. Что делать в такой ситуации?
Как исправить проблемы с центром обновления
Для устранения блокировки центра обновления в Windows 11 рекомендуется выполнить следующие действия:
| Шаг 1 | Проверьте наличие обновлений |
| Шаг 2 | Перезагрузите компьютер |
| Шаг 3 | Очистите временные файлы |
| Шаг 4 | Запустите инструменты обслуживания Windows |
| Шаг 5 | Проверьте наличие вирусов |
| Шаг 6 | Выполните переустановку центра обновления |
Если после выполнения указанных шагов проблемы с центром обновления не исчезли, рекомендуется обратиться к специалистам в сервисный центр или позвонить в службу поддержки Windows 11 для получения дополнительной помощи.
Как проверить наличие обновлений в Windows 11 без центра обновления?
Если у вас возникли проблемы с работой центра обновления в Windows 11, вы можете проверить наличие новых обновлений и установить их без использования данного центра. Для этого можно воспользоваться некоторыми альтернативными методами.
Метод 1: Использование настроек Windows
- Откройте меню Пуск и выберите пункт Настройки.
- В открывшемся окне выберите раздел Обновление и безопасность.
- На левой панели выберите пункт Windows Update.
- На странице Windows Update нажмите кнопку Проверить наличие обновлений.
- Windows начнет поиск доступных обновлений и предложит их установить.
Если в процессе поиска обновлений возникнут ошибки или неполадки, вы можете попробовать другой метод.
Метод 2: Использование командной строки
- Нажмите комбинацию клавиш Win + X и выберите пункт Windows PowerShell (администратор) или Командная строка (администратор).
- В открывшемся окне командной строки введите следующую команду:
wuauclt.exe /updatenowи нажмите Enter. - Windows начнет поиск и загрузку доступных обновлений.
- После завершения скачивания обновлений, выполните команду:
wuauclt.exe /detectnow. - Windows начнет установку обнаруженных обновлений.
Если ни один из указанных методов не помог вам решить проблемы с центром обновления, то вам могут потребоваться дополнительные настройки или обращение в службу поддержки. Также рекомендуется проверить и исправить возможные ошибки и неполадки системы с помощью инструмента Ремонтка.
Какие ошибки могут возникнуть при обновлении Windows 11 через центр обновления?
При обновлении Windows 11 через центр обновления могут возникать различные проблемы, такие как:
- Ошибка обнаружена в процессе обновления;
- Центр обновлений не работает или не открывается;
- Обнаружено несколько обновлений, но они не устанавливаются или не скачиваются;
- Ошибка при поиске или установке обновлений;
- Проблемы с установкой и обновлением через ремонтку;
- Неполадки при обновлении Windows 11 через центр обновления.
Если вы столкнулись с какой-то из этих проблем, вам необходимо их исправить или найти пути для их устранения. Например, вы можете попробовать использовать другой способ обновления Windows 11, например, скачивание и установка обновлений через официальный сайт Microsoft. Также полезно перезагрузить компьютер и проверить наличие обновлений снова. Если проблемы со скачиванием или установкой обновлений сохраняются, возможно, вам потребуется обратиться за помощью к специалистам или посетить сообщество пользователей Windows для получения рекомендаций и советов.
Как установить обновления Windows 11 без использования центра обновления?
При возникновении проблем с центром обновления в Windows 11, которые мешают скачиванию и установке обновлений, можно воспользоваться альтернативными способами.
Вот несколько шагов, которые помогут в установке обновлений без использования центра обновления:
- Используйте Поиск Windows: Откройте меню Пуск и введите Обновления Windows в поле поиска. Нажмите на соответствующий результат поиска для открытия окна Windows Update.
- Воспользуйтесь Ремонткой Windows: Запустите командную строку от имени администратора и выполните команду sfc /scannow, чтобы проверить и исправить неполадки в системных файлах.
- Используйте Центр обновления Windows 10: Центр обновления Windows 10 также может быть использован для скачивания и установки обновлений Windows 11. Просто откройте Центр обновления Windows 10 и выполните поиск обновлений.
- Установите обновления вручную: Перейдите на официальный сайт Microsoft и скачайте нужные обновления напрямую. Убедитесь, что выбрали правильную версию операционной системы и следуйте инструкциям по установке.
Использование этих методов может помочь обойти проблемы с центром обновления в Windows 11 и успешно установить все необходимые обновления. В случае, если проблемы скачивания и установки обновлений Windows 11 сохраняются, рекомендуется обратиться за помощью к специалистам или в службу поддержки Microsoft.
Как найти альтернативные способы обновления Windows 11?
Если у вас возникли неполадки с центром обновления Windows 11, и вы обнаружили, что обновление не работает, не открывается или что-то пошло не так, не стоит отчаиваться. В этой ситуации есть несколько способов исправить проблемы с обновлением операционной системы.
1. Поиск проблем и их устранение через Центр обновлений
Первым делом вы можете попробовать найти и устранить ошибку с помощью инструментов внутри Центра обновлений Windows 11. Для этого откройте Центр обновлений, выберите соответствующую опцию Поиск проблем или что-то подобное. Система автоматически выполнит сканирование и попытается исправить обнаруженные ошибки.
2. Скачивание и установка обновлений вручную
Если автоматическое обновление не работает или обнаружена ошибка, попробуйте скачать обновления вручную с официального сайта Windows. Перейдите на страницу загрузок Windows и найдите последние обновления для Windows 11. Скачайте соответствующий пакет обновлений и следуйте инструкциям для установки. Обратите внимание, что этот метод может требовать некоторых дополнительных шагов.
3. Обновление Windows 11 через ремонтку
Также можно попробовать обновить Windows 11 через ремонтку или установочный диск. Для этого вам потребуется загрузиться с ремонтной флешки или диска, выбрать опцию Установить, а затем следовать инструкциям для обновления операционной системы. Этот метод может быть более сложным и требовать некоторых знаний, поэтому будьте внимательны и следуйте указаниям.
Если ни один из этих способов не помог в устранении проблем с обновлением Windows 11, рекомендуется обратиться в техническую поддержку Microsoft или к специалистам по ремонту компьютеров. Они смогут помочь вам с диагностикой и решением проблем, связанных с обновлениями операционной системы.
