Одной из лучших программ для увеличения FPS в играх на ПК с операционной системой Windows 10 является программа MSI Afterburner. Эта утилита предоставляет множество полезных функций, которые позволяют отслеживать нагрузку на процессор, измерять температуру и скорость вращения вентиляторов системы охлаждения, а также отображать информацию о использовании видеокарты и памяти. С помощью MSI Afterburner вы можете проверить FPS в игре, а также вывести эту информацию на экран в режиме реального времени.
Программа для увеличения FPS в играх на ПК
Существует множество программ, которые помогают увеличить количество кадров в секунду в играх на ПК. Одна из таких утилит — MSI Afterburner, которая предоставляет возможность контролировать и настраивать параметры вашей видеокарты и процессора для достижения лучшей производительности.
Функциональность MSI Afterburner:
2. Измерение FPS: с помощью MSI Afterburner вы можете измерить FPS в любой игре и увидеть актуальный показатель на экране в режиме реального времени. Это позволяет вам контролировать производительность вашего ПК и настройку игры для достижения лучшего показателя FPS.
3. Контроль и настройка: вы можете настроить параметры видеокарты и процессора для достижения лучших показателей FPS. MSI Afterburner позволяет изменять частоту работы видеокарты, разгонять GPU, а также мониторить и контролировать температуры и напряжение.
Как использовать MSI Afterburner:
1. Скачайте и установите программу MSI Afterburner на ваш ПК с операционной системой Windows 10.
2. Запустите программу и включите мониторинг и отображение FPS в настройках.
3. Запустите любую игру и увидеть показания FPS на экране в режиме реального времени.
4. Используйте функции программы для контроля и настройки производительности вашего ПК, чтобы достичь лучшего показателя FPS в играх.
| Программа | Сайт | Описание |
|---|---|---|
| MSI Afterburner | https://ru.msi.com/page/afterburner | Утилита для мониторинга и настройки видеокарты и процессора для достижения лучшей производительности в играх. |
MSI Afterburner — это одна из лучших программ для увеличения FPS в играх на ПК. Она позволяет проверить производительность вашего ПК, измерить FPS в любой игре и настроить параметры для достижения наилучшей производительности. Скачайте MSI Afterburner и улучшите свой игровой опыт!
Лучшие программы для увеличения FPS в играх на ПК с Windows 10
Еще одним отличным инструментом для увеличения FPS является программа RivaTuner Statistics Server. Эта бесплатная утилита позволяет отслеживать и отображать показатели производительности компьютера в режиме реального времени. Вы сможете узнать текущую загрузку CPU и GPU, температуру компьютера и многое другое. Программа RivaTuner также позволяет включить счетчик FPS, который будет отображать количество кадров в секунду в любой игре.
Если вы предпочитаете использовать программу с русским интерфейсом, то вам подойдет утилита GPU-Z. Эта программа позволяет получить подробную информацию о видеокарте, включая модель, частоты, количество памяти и температуру. Вы сможете проверить свою видеокарту на стабильность и производительность, а также измерить температуры и провести тесты для определения перегрева или других проблем.
| Название программы | Описание |
|---|---|
| MSI Afterburner | Бесплатная утилита для контроля и настройки параметров видеокарты |
| RivaTuner Statistics Server | Программа для отслеживания и отображения показателей производительности компьютера |
| GPU-Z | Утилита для получения подробной информации о видеокарте и ее производительности |
Основные причины низкого FPS в играх на ПК с Windows 10
Причины низкого показателя FPS (кадров в секунду) в играх на ПК с операционной системой Windows 10 могут быть различными. Ниже перечислены основные факторы, которые могут негативно влиять на производительность игр:
1. Высокая нагрузка на процессор и видеокарту
Загрузка процессора и видеокарты может быть высокой из-за деятельности других программ или процессов на компьютере, что приводит к снижению производительности игры. Чтобы проверить загрузку CPU и GPU, можно включить датчики загрузки в программе MSI Afterburner. Она позволяет отслеживать показания загрузки и измерять частоты процессора и видеокарты.
2. Низкая скорость обновления монитора
Монитор с низкой скоростью обновления может ограничивать показ кадров в секунду игрой. Для проверки частоты обновления монитора можно использовать программу MSI Afterburner. Она показывает показания на экране и позволяет делать замеры.
3. Проблемы с драйверами видеокарты
Устаревшие или неподходящие драйверы видеокарты могут привести к понижению FPS в играх. Рекомендуется обновить драйверы видеокарты, чтобы обеспечить лучшую совместимость и производительность.
4. Высокие настройки графики в игре
Настройки графики в игре могут быть слишком высокими для вашей системы, что приводит к понижению производительности. Рекомендуется сделать проверку и снизить настройки графики, если это необходимо.
5. Другие программы, работающие в фоновом режиме
Некоторые программы, работающие в фоновом режиме, могут загружать систему и снижать производительность игры. Рекомендуется закрыть все ненужные программы перед запуском игры, чтобы освободить ресурсы системы.
С учетом вышеперечисленных факторов, важно иметь возможность проверять показатели производительности и загрузки системы в реальном времени. Программа MSI Afterburner позволяет отображать показания на экране и делать замеры, что помогает контролировать производительность игр на ПК с операционной системой Windows 10.
Как увеличить FPS в играх на ПК с Windows 10 без использования программ?
Для измерения и отображения частоты кадров в играх существуют различные утилиты, одной из самых популярных является MSI Afterburner. Однако, если вам необходимо получить информацию без загрузки дополнительных программ, вы можете воспользоваться встроенным инструментом Windows 10 – Индикатор Xbox Game Bar.
Индикатор Xbox Game Bar позволяет отслеживать FPS в режиме реального времени, без необходимости установки и запуска дополнительных приложений. Включить эту функцию можно следующим образом:
- Откройте меню Пуск в Windows 10 и выберите Настройки.
- В открывшемся окне выберите раздел Игры.
- В боковом меню выберите Параметры игровой панели Xbox.
- Переключите Включить панель игр при запуске игры в положение Включено.
- В игре нажмите комбинацию клавиш Win + G, чтобы открыть панель инструментов Xbox Game Bar.
- На главной панели выберите Показывающая Game Bar и включите опцию FPS геймплея.
Теперь, при запуске любой игры на вашем Windows 10 компьютере или ноутбуке, на экране будет отображаться панель инструментов Xbox Game Bar, показывающая в режиме реального времени количество кадров в секунду (FPS).
Также, если вы хотите больше возможностей по измерению и отображению информации о FPS, температуре видеокарты, загрузке процессора и других параметрах системы, вы можете воспользоваться сторонними программами, такими как MSI Afterburner или GPU-Z. Эти приложения позволяют проводить более детальный мониторинг и отслеживание показателей производительности вашего компьютера в реальном времени.
Важно помнить, что повышение FPS в играх зависит не только от настроек операционной системы, но и от характеристик компьютера. Чтобы достичь максимальной производительности, рекомендуется установить последние драйверы для видеокарты (например, NVIDIA GeForce Experience для видеокарт NVIDIA) и произвести настройку графических настроек в игре.
Используя различные методы измерения и отображения FPS, вы сможете получить информацию о производительности вашего компьютера в играх и оптимизировать его для наилучшего игрового опыта.
Важные настройки Windows 10 для увеличения FPS в играх
1. Выключение ненужных программ и служб
При запуске Windows 10 автоматически загружаются различные программы и службы, которые могут повлиять на производительность вашего компьютера. Чтобы проверить, какие программы запускаются при старте системы, нажмите комбинацию клавиш Ctrl + Shift + Esc, чтобы открыть диспетчер задач. В разделе Автозагрузка вы можете отключить ненужные программы.
2. Отключение системных эффектов
Windows 10 имеет множество визуальных эффектов, которые могут отнимать ресурсы и влиять на производительность. Чтобы отключить эти эффекты, нажмите правую кнопку мыши на значок Пуск и выберите Свойства. Перейдите на вкладку Дополнительно и нажмите Настройка в разделе Производительность. В открывшемся окне выберите Настроить для производительности или вы можете самостоятельно отключить отдельные эффекты.
3. Мониторинг производительности с помощью инструментов
Для того чтобы постоянно контролировать производительность вашего компьютера, вы можете использовать специальные программы-индикаторы, которые показывают информацию о нагрузке на процессор и видеокарту. Одной из таких программ является MSI Afterburner. Скачайте и установите эту программу на ваш компьютер, чтобы получить информацию о температуре, частоте и использовании GPU и CPU.
Помимо MSI Afterburner, существует и другие программы и утилиты для мониторинга производительности. Некоторые из них предоставляют возможность проверить FPS во время игры и отследить параметры компьютера.
Если у вас установлена видеокарта NVIDIA, вы можете воспользоваться программой NVIDIA GeForce Experience. Она предоставляет информацию об использовании видеокарты, а также позволяет проводить проверку и оптимизировать настройки игр для достижения максимальной производительности.
Если у вас установлена видеокарта AMD Radeon, вы можете воспользоваться программой AMD Radeon Software. Она также предоставляет информацию о производительности видеокарты и позволяет провести проверку и оптимизацию игр.
Как определить FPS в играх на ПК с Windows 10
Определение количества кадров в секунду (FPS) важно для игроков, так как это позволяет оценить плавность и производительность игры. Чтобы узнать FPS в играх на компьютере с операционной системой Windows 10, вы можете использовать различные программы и утилиты.
1. Использование встроенных средств Windows 10
Операционная система Windows 10 предоставляет встроенные средства мониторинга производительности, с помощью которых можно узнать FPS в играх. Для этого выполните следующие шаги:
- Откройте игру и запустите ее на полный экран.
- Нажмите комбинацию клавиш Win + G, чтобы открыть Панель игроков.
- В Панели игроков выберите вкладку Настройки и поставьте галочку напротив Показывать счетчик FPS в играх.
- Закройте Панель игроков и вернитесь к игре.
- Теперь в верхнем левом углу экрана вы будете видеть отображение FPS во время игры.
2. Использование сторонних программ
Если встроенные средства Windows 10 не позволяют вам проверить FPS в играх, вы можете воспользоваться сторонними программами. Ниже перечислены некоторые из них:
| Программа | Описание |
|---|---|
| MSI Afterburner | Бесплатная программа, которая не только показывает FPS, но и позволяет мониторить нагрузку на графическую карту, процессор и другие компоненты компьютера. |
| Radeon Software | Утилита от компании AMD, предназначенная для мониторинга и настройки графической карты Radeon. В ней также есть возможность проверить показ FPS. |
| NVIDIA GeForce Experience | Программа, разработанная компанией NVIDIA для мониторинга и настройки графических карт GeForce. Она также отображает FPS в играх. |
Какую программу выбрать для измерения FPS зависит от ваших предпочтений и конфигурации компьютера. Важно помнить, что приложение для измерения FPS может нагружать процессор, поэтому рекомендуется проверять показания FPS во время игры на любой программе, чтобы увидеть, какая из них дает наименьшую нагрузку на компьютер.
В итоге, зная фпс (FPS) в играх на вашем компьютере, вы сможете определить его производительность и настроить настройки графики для лучшей игровой эксперимента.
Как вывести на экран FPS в играх на ПК с Windows 10
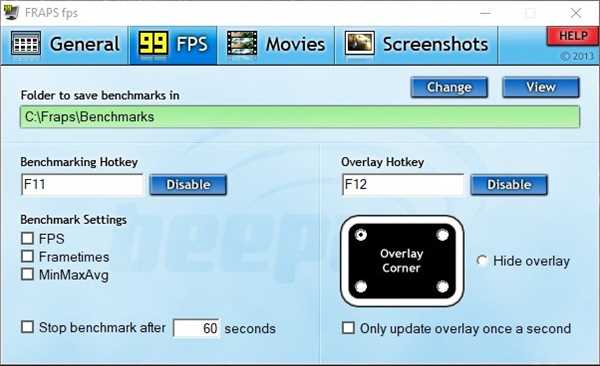
Просмотр FPS (количество кадров в секунду) в играх на ПК с операционной системой Windows 10 может быть очень полезным для оценки производительности компьютера. Как вывести на экран FPS в играх на ПК с Windows 10? В этом разделе мы рассмотрим несколько способов.
1. Использование встроенного функционала
Некоторые игры на ПК с Windows 10 имеют встроенную функцию для отображения FPS на экране. Чтобы воспользоваться этой функцией, вам нужно будет найти соответствующую настройку в игровом меню или в настройках игры. Обычно вам потребуется включить функцию Show FPS или что-то подобное. После включения функции, FPS будет отображаться прямо на экране во время игры.
2. Использование программных решений
Если ваша игра не имеет встроенной функции отображения FPS, вы можете воспользоваться сторонними программами для этого. На рынке существует много программ, которые позволяют отображать FPS на экране независимо от игры. Вот несколько из них:
AGC (Advanced Game Control) — программа для отображения FPS на экране в играх. Она позволяет посмотреть количество FPS, а также показывает нагрузку на процессор и видеокарту. AGC имеет русскую версию интерфейса, что делает ее лучшей программой для проверки FPS в играх на русском языке.
Meter — программа, которая измеряет и отображает количество кадров в секунду в играх на ПК. Она также позволяет измерить температуру видеокарты.
MSI Afterburner — одна из лучших программ для проверки и отображения FPS в играх на ПК с операционной системой Windows 10. Она позволяет отображать FPS на экране, а также показывает нагрузку на GPU (графический процессор). MSI Afterburner также имеет функцию записи видео со счетчиком FPS для последующего просмотра.
NVIDIA Experience — програшка от NVIDIA, которая позволяет отображать показания FPS на экране в играх. Она также предоставляет множество других полезных функций для улучшения гейминг-опыта.
Это лишь некоторые из множества программных решений для отображения FPS в играх на ПК с Windows 10. Каждая программа имеет свои особенности, поэтому вы можете выбрать ту, которая наиболее подходит вам с учетом ваших потребностей.
3. Использование встроенного счетчика в видеокарте
Некоторые видеокарты имеют встроенный счетчик FPS. Например, у AMD есть утилита AMD Radeon Overlay, которая позволяет отобразить количество кадров в секунду прямо на экране во время игры. Проверьте документацию и настройки вашей видеокарты, чтобы узнать, поддерживает ли она функцию отображения FPS и как ее включить.
Итак, есть много способов вывести на экран FPS в играх на ПК с Windows 10 — от встроенного функционала в играх до сторонних программных решений. Выберите наиболее удобный для вас способ и наслаждайтесь играми с учетом информации о производительности вашего компьютера!
Популярные инструменты для отображения FPS в играх на ПК с Windows 10
Когда дело касается улучшения производительности игры на ПК под управлением Windows 10, важно иметь возможность контролировать количество кадров в секунду (FPS), чтобы достичь наилучшего игрового опыта. Для этой цели существует множество программ и утилит, которые позволяют не только отображать FPS в играх, но и предоставляют полезные данные о загрузке компьютера, температуре компонентов и других показателях производительности.
1. MSI Afterburner
MSI Afterburner — это один из наиболее популярных инструментов для мониторинга и разгона видеокарт, но он также имеет функцию отображения FPS в играх. Он поддерживает видеокарты NVIDIA и AMD, а также показывает данные о загрузке процессора и температуре компонентов.
2. GeForce Experience
Если у вас установлена видеокарта NVIDIA, вы можете использовать программу GeForce Experience для отображения FPS в играх. Она также предлагает различные настройки оптимизации для улучшения производительности в играх, а также функции записи и трансляции игрового процесса.
3. AMD Radeon Software
Владельцы видеокарт AMD могут воспользоваться программой AMD Radeon Software для отображения FPS в играх. Она предлагает множество функций, включая настройку графики, мониторинг температуры и управление энергопотреблением. Важно отметить, что эта программа будет работать только с видеокартами AMD.
4. FPS Meter
FPS Meter — это простая и легкая в использовании программа для отображения FPS в играх. Она позволяет вывести индикатор FPS на экран в любой игре и проверить производительность вашего компьютера.
Это лишь некоторые из популярных программ, которые предоставляют возможность отображать FPS в играх на ПК с операционной системой Windows 10. Каждая из них имеет свои особенности и более подробные настройки для контроля производительности компьютера во время игры. Выберите ту, которая больше всего соответствует вашим потребностям и предпочтениям, чтобы получить максимальный игровой опыт!
Полезные советы для повышения производительности и увеличения FPS в играх на ПК с Windows 10
При игре на ПК с операционной системой Windows 10, многие игроки сталкиваются с проблемой низкого FPS (количество кадров в секунду) и общей низкой производительности. В этой статье мы рассмотрим несколько полезных советов, которые помогут вам увеличить FPS и повысить производительность вашей системы.
1. Установите программу для отображения FPS
Для контроля и отображения FPS в играх на ПК вы можете поставить специальную программу, которая будет показывать показатель на экране. Такой индикатор поможет вам следить за производительностью и замерить улучшение после применения определенных настроек. Некоторые из лучших программ для отображения FPS в играх включают Rivatuner Statistics Server, Fraps и MSI Afterburner.
2. Проверьте температуру вашего компьютера
Высокая температура может быть одной из причин низкого FPS и общей низкой производительности системы. Используйте специальные программы для измерения температуры, такие как HWMonitor или SpeedFan, чтобы узнать состояние температуры вашего процессора (CPU) и видеокарты (GPU). Если температура превышает нормальные пределы, то вам следует обратить внимание на систему охлаждения и, при необходимости, очистить ее от пыли или обновить вентиляторы.
3. Отключите ненужные программы и процессы
Многие приложения и процессы, работающие на фоне, могут потреблять ресурсы вашего компьютера и снижать производительность в играх. Проверьте список активных процессов в диспетчере задач (нажмите комбинацию клавиш Ctrl + Shift + Esc), и закройте все ненужные приложения. Также рекомендуется отключить автозапуск некоторых программ, чтобы они не загружали систему при запуске компьютера.
4. Уменьшите настройки графики в играх
Понижение настроек графики в играх может существенно увеличить FPS и улучшить общую производительность. Перейдите в настройки игры и уменьшите разрешение экрана, отключите некоторые эффекты графики, снизьте качество текстур и т.д. Компромисс между качеством графики и производительностью будет разным для каждого компьютера, поэтому экспериментируйте и находите оптимальные настройки для вашей системы.
5. Обновите драйверы вашей видеокарты
Устаревшие или неправильно установленные драйверы видеокарты также могут влиять на производительность в играх. Проверьте, что у вас установлена последняя версия драйверов для вашей видеокарты. Вы можете загрузить драйверы с официального сайта производителя (например, для видеокарт NVIDIA — на сайте NVIDIA). Также рекомендуется периодически обновлять другие драйверы и программное обеспечение вашего компьютера.
6. Закройте лишние вкладки в браузере
Использование веб-браузера во время игры может замедлить производительность вашей системы и уменьшить FPS. Закройте все лишние вкладки в браузере перед запуском игры. Также рекомендуется использовать специальные браузеры, такие как Opera GX или Google Chrome с встроенными функциями управления расширениями и процессами, которые помогут снизить нагрузку на систему.
7. Увеличьте объем оперативной памяти
Недостаток оперативной памяти (RAM) может быть причиной низкой производительности в играх. Установите как можно больше оперативной памяти в свою систему, чтобы обеспечить плавную работу игр и более высокий FPS. Рекомендуется иметь не менее 8 ГБ оперативной памяти для современных игр.
| Программа | Метр для измерения | Функции |
|---|---|---|
| Rivatuner Statistics Server | FPS, нагрузка на CPU и GPU, температура | Отображение FPS на экране, контроль производительности |
| Fraps | FPS | Отображение FPS в играх, снятие скриншотов и запись видео |
| MSI Afterburner | FPS, нагрузка на CPU и GPU, температура | Отображение FPS на экране, контроль производительности, разгон видеокарты |
Все эти советы помогут вам повысить производительность вашей системы и увеличить количество FPS в играх на ПК с операционной системой Windows 10. Экспериментируйте с разными настройками и программами, чтобы найти оптимальное решение для вашего компьютера.
