Для многих пользователей Gmail потеря писем является настоящей катастрофой. Переживания только усиливаются, когда исчезает важная переписка, документы или фотографии, которые необходимы на работе или в личной жизни. В таких ситуациях важно знать, что делать и как восстановить пропавшие письма. Для этого существуют различные методы, которые позволят минимизировать потери данных и вернуть ценную почту в аккаунте Gmail.
Одним из способов восстановления пропавших писем является поиск в архиве Gmail. Часто пользователи не замечают, что письма перемещаются в специальную папку «Все сообщения», когда они были отмечены как удаленные или помечены как спам. Поэтому стоит обратить внимание на этот раздел и провести поиск по ключевым словам, адресам электронной почты или названиям важных документов, чтобы найти пропавшие письма.
Еще одним способом восстановления пропавших писем является использование функции восстановления почты в Gmail. Она позволяет восстановить удаленные письма, которые были удалены из папки «Корзина». Для этого необходимо зайти в раздел «Настройки» на своем аккаунте Gmail и выбрать соответствующую опцию. Важно знать, что функция восстановления почты работает только в течение определенного периода времени после удаления письма, поэтому рекомендуется проводить данную операцию как можно раньше после обнаружения пропажи писем.
Внимание: сохранение важных писем и документов следует проводить правильными способами, чтобы предотвратить потерю данных в будущем. Регулярно создавайте резервные копии, используйте специальные папки и метки для организации почты, а также будьте внимательны при удалении писем, чтобы случайно не потерять ценные данные. Берегите свою почту и будьте уверены, что пропавшие письма в Gmail будут восстановлены или предотвращены в будущем.
Как восстановить пропавшие письма в Gmail
Потеря почты может стать серьезной проблемой, особенно если в ней содержится важная информация или деловая переписка. Gmail предоставляет несколько способов восстановления пропавших писем, чтобы вы могли вернуть все данные обратно.
1. Проверьте папку «Корзина» и «Восстановление писем из корзины»: иногда письма могут быть случайно удалены или перемещены в корзину. Откройте папку «Корзина» и восстановите нужные письма, просто переместив их обратно в папку «Входящие».
2. Проверьте папку «Архивированные письма»: если вы использовали функцию архивации для своих писем, они могут быть перемещены в специальную папку «Архивированные письма». Откройте эту папку и проверьте, нет ли в ней пропавших писем.
3. Используйте поиск: в Gmail есть мощный инструмент поиска, который поможет вам найти нужные письма по ключевым словам, отправителю или другим параметрам. Введите в поисковую строку нужные данные и проверьте результаты, возможно, вы найдете пропавшие письма.
4. Проверьте другие папки: помимо корзины и архива, письма могут быть перемещены в другие папки, такие как «Важное», «Отправленные» или «Черновики». Откройте эти папки и проверьте их содержимое.
5. Обратитесь в службу поддержки: если ни один из предыдущих способов не помог восстановить пропавшие письма, свяжитесь с клиентской службой Gmail. Они смогут помочь вам восстановить данные и разобраться с проблемой.
Помните, что профилактика важна для предотвращения потери почты. Используйте правила фильтрации, чтобы автоматически перемещать определенные письма в нужные папки, регулярно делайте резервные копии почты и проверяйте папки на наличие пропавших писем.
Восстановление почты из корзины Gmail

Когда вы удаляете письма в Gmail, они попадают в корзину. Однако можно случаться, что важные сообщения удаляются по ошибке или же папка Корзина очищается автоматически через определенное время. В таких случаях возникает вопрос: можно ли восстановить удаленные письма из корзины?
Ответ радует: да, восстановление почты из корзины Gmail возможно – и даже довольно легко. Просто следуйте следующим шагам:
| Шаг | Описание |
|---|---|
| 1 | Зайдите в раздел Корзина в своем аккаунте Gmail. Он находится слева от списка папок. |
| 2 | Выберите письмо или письма, которые вы хотите восстановить. Вы можете выбрать несколько сообщений с помощью флажков справа от названия писем. |
| 3 | Нажмите на кнопку Восстановить (она выглядит как изображение контейнера с вертикальной стрелкой). Письма будут перемещены обратно в вашу папку Входящие или в папку, в которой они находились до удаления. |
После того, как вы выполнили эти шаги, удаленные письма должны появиться снова в вашей папке Входящие или в соответствующих папках, если они были удалены из других папок.
Важно отметить, что письма могут быть восстановлены только в течение определенного периода времени, обычно около 30 дней. По истечении этого срока письма удаляются окончательно и восстановить их становится невозможно.
Таким образом, если вы обнаружили, что удалили важные письма, не теряйте время и сразу же проверьте папку Корзина в своем аккаунте Gmail. Возможно, эти письма еще можно спасти.
Восстановление почты из архива Gmail
Почта в Gmail может быть помещена в архив, если пользователь решит спрятать определенное письмо или переместить его из основного почтового ящика. Если вы случайно переместили важное письмо в архив или не можете найти его в основном ящике, не стоит паниковать. Gmail предоставляет несколько способов восстановления почты из архива, чтобы вернуть письма обратно в основной ящик.
1. Восстановление писем с помощью поискового фильтра
Чтобы найти архивные письма в Gmail, можно воспользоваться поисковым фильтром, который позволяет искать письма по ключевым словам, отправителю, дате и другим параметрам. Чтобы найти архивные письма, следуйте этим шагам:
- Перейдите к странице поиска Gmail, нажав на значок поиска в верхней части почтового ящика.
- Введите ключевое слово, отправителя или другие параметры, связанные с письмом, которое вы хотите восстановить.
- Нажмите кнопку Поиск, чтобы выполнить поиск.
- Если есть архивные письма, они будут показаны в результатах поиска.
- Выберите письмо(а) и переместите их обратно в основной ящик, нажав на иконку Переместить в и выбрав папку Входящие.
2. Восстановление писем через архив ‘Все письма’
Если вы не можете найти письма с помощью поискового фильтра или не помните ключевое слово, связанное с письмом, вы также можете восстановить письма из архива ‘Все письма’. Архив ‘Все письма’ содержит все письма, включая архивные, и может быть использован для восстановления недавно исчезнувших писем. Чтобы восстановить письма из архива ‘Все письма’, следуйте этим шагам:
- Откройте почтовый ящик Gmail и найдите панель навигации слева.
- Прокрутите вниз по навигационной панели и найдите раздел ‘Все письма’.
- Щелкните на ссылку ‘Все письма’ и просмотрите список всех писем в вашем аккаунте.
- Найдите письмо, которое вы хотите восстановить, и выберите его.
- Нажмите кнопку Переместить в, выберите папку Входящие и подтвердите перемещение письма обратно в основной ящик.
Следуя этим простым способам, вы сможете восстановить письма из архива Gmail и избежать потери важной почты. Помните, что Gmail хранит письма в архиве, и вы всегда можете вернуть их обратно в основной ящик.
Поиск писем с помощью фильтров Gmail
Шаг 1: Создание фильтра
1. Откройте Gmail и нажмите на иконку шестеренки в правом верхнем углу.
2. В выпадающем меню выберите Настройки.
3. Перейдите на вкладку Фильтры и адреса блокировки.
4. Нажмите на ссылку Создать новый фильтр.
5. В появившемся окне заполните нужные критерии для фильтрации писем. Например, указав адрес отправителя или ключевое слово в теме или содержании письма.
6. Нажмите на ссылку Создать фильтр.
Шаг 2: Применение фильтра
1. Найдите созданный фильтр на вкладке Фильтры и адреса блокировки.
2. Проверьте, что фильтр настроен правильно, основываясь на критериях, которые вы указали.
3. Нажмите на ссылку Просмотреть результаты чтобы проверить, какие письма попадают под фильтр.
4. Если вы нашли пропавшие письма, проверьте действия, которые установлены для фильтра. Например, письма могли быть автоматически помечены, отправлены в другую папку или удалены.
Шаг 3: Использование дополнительных параметров поиска
1. Если вы не нашли пропавшие письма с помощью базовых фильтров, вы можете воспользоваться расширенными параметрами поиска в Gmail.
2. Нажмите на поле поиска в верхней части страницы Gmail.
3. Введите нужные параметры поиска, например, адрес отправителя, ключевое слово или период времени для отправления письма.
4. Нажмите на кнопку Поиск, чтобы найти письма, которые соответствуют вашим критериям.
Используя фильтры и дополнительные параметры поиска в Gmail, вы можете значительно упростить процесс поиска пропавших писем и быстро найти нужную информацию.
Восстановление писем из папок Важные и Черновики
Если вы случайно удалили важное письмо или потеряли его из папки Важные, не отчаивайтесь. Gmail предоставляет возможность восстановить удаленные письма и вернуть их обратно в вашу почту.
Восстановление писем из папки Важные
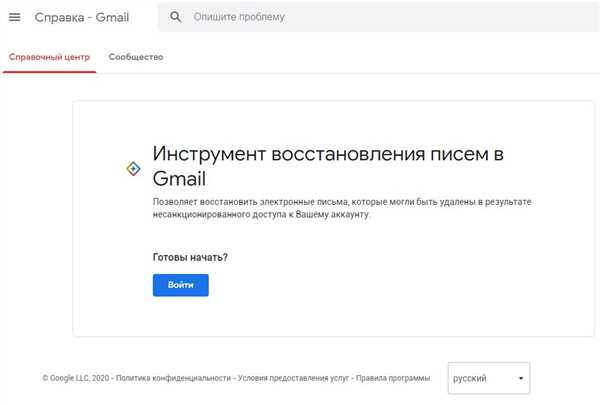
Чтобы восстановить письмо из папки Важные, следуйте этим простым шагам:
- Откройте почтовый ящик Gmail и найдите папку Важные в боковой панели слева.
- Щелкните на папке Важные, чтобы открыть ее.
- Проверьте список писем и найдите удаленное письмо, которое вы хотите восстановить.
- Отметьте восстанавливаемое письмо, щелкнув на нем галочку слева от названия.
- В верхней части почтового ящика нажмите на значок Переместить в и выберите папку, в которую вы хотите переместить письмо. Можно выбрать папку Входящие, чтобы вернуть письмо обратно в основную папку почты.
- Письмо будет перемещено обратно в выбранную папку, и вы снова сможете найти его в вашей почте.
Восстановление писем из папки Черновики

Если письма из папки Черновики исчезли, необходимо выполнить следующие шаги, чтобы их восстановить:
- Откройте почтовый ящик Gmail и найдите папку Черновики в боковой панели слева.
- Щелкните на папке Черновики, чтобы открыть ее.
- Проверьте список писем и найдите удаленное письмо, которое вы хотите восстановить.
- Отметьте восстанавливаемое письмо, щелкнув на нем галочку слева от названия.
- В верхней части почтового ящика нажмите на значок Переместить в и выберите папку Входящие или другую папку, чтобы переместить письмо в нужное место.
- Письмо будет перемещено в выбранную папку, и вы сможете найти его в вашем почтовом ящике.
Следуя этим простым инструкциям, вы сможете легко восстановить удаленные письма из папок Важные и Черновики и предотвратить потерю важной почты.
Как предотвратить потерю почты в Gmail
Потеря писем в Gmail может быть неприятной и даже катастрофической ситуацией. Однако, есть несколько способов предотвратить потерю важной почты и обезопасить свой аккаунт Gmail.
- Регулярно создавайте резервные копии: В Gmail есть возможность экспортировать все письма и сохранить их локально на компьютере или в облачном хранилище. Регулярное создание резервных копий позволит вам восстановить письма в случае их потери.
- Включите автоматическое архивирование: В настройках Gmail можно настроить автоматическое архивирование всех входящих и исходящих писем. Таким образом, вы всегда сможете найти нужное письмо в архиве при необходимости.
- Используйте метки и фильтры: Метки и фильтры в Gmail помогут организовать почту и упростить ее поиск. Не забывайте правильно размечать и сортировать почту, чтобы не потерять важные сообщения.
- Активируйте двухфакторную аутентификацию: Двухфакторная аутентификация позволяет защитить ваш аккаунт Gmail от несанкционированного доступа. Включите эту функцию для повышения безопасности вашей почты.
- Будьте внимательны при переносе или удалении писем: Перед удалением или перемещением писем убедитесь, что вы выбрали правильную папку или метку. Это поможет избежать случайной потери писем.
Следуя этим рекомендациям, вы сможете предотвратить потерю почты в Gmail и обеспечить безопасность своего аккаунта.
Регулярное создание резервных копий писем
Способы создания резервной копии писем в Gmail:
1. Использование встроенной функции Экспорт и импорт. В настройках Gmail вы можете экспортировать все письма и вложения в файл .mbox. Этот файл можно сохранить на вашем компьютере или в облачном хранилище (например, Google Диск).
2. Использование программы для резервного копирования почты. Существуют различные программы, которые позволяют создавать резервные копии писем из Gmail. Вы можете выбрать программу, которая подходит вам по функциональности и удобству использования.
3. Использование онлайн-сервисов для резервного копирования почты. Есть сервисы, предлагающие резервное копирование писем в автоматическом режиме, с постоянным обновлением данных. Это удобно, так как вы не забываете делать резервную копию и всегда имеете актуальные данные.
Как часто создавать резервные копии писем?
Частота создания резервных копий писем зависит от вашей индивидуальной ситуации и степени важности ваших писем. Если вы активно используете почту и храните важные данные в письмах, рекомендуется создавать резервную копию как минимум раз в месяц или даже каждую неделю. Так вы будете защищены от возможной потери данных и сможете быстро восстановить свои письма в случае непредвиденных ситуаций.
| Преимущества создания резервных копий писем: | Как восстановить письма из резервной копии: |
|---|---|
| 1. Защита от потери писем при технических сбоях или хакерских атаках. | 1. Импортировать файл .mbox обратно в Gmail. |
| 2. Возможность сохранить важную почту для будущего использования. | 2. Использовать программу для восстановления писем из резервной копии. |
| 3. Уверенность в сохранности и доступности писем в любое время. | 3. Восстановить письма из онлайн-сервиса для резервного копирования. |
Использование Gmail Labs для защиты почты
В Gmail есть функционал, позволяющий улучшить безопасность вашей почты и предотвратить потерю важных писем. Называется он Gmail Labs, и включает в себя различные функции и настройки, которые помогут защитить вашу электронную почту.
Одна из таких функций — это Отменить отправку. Она дает вам возможность отменить отправку письма в течение нескольких секунд после нажатия кнопки Отправить. Часто мы случайно нажимаем на эту кнопку, и письмо уходит, пока мы еще не уточнили детали или не проверили вложения. Функция Отменить отправку дает вам шанс исправить ошибку и не позволяет письму дойти до адресата до того, как вы будете готовы.
Еще одна полезная функция — это Подтверждение передвижения. Она предупреждает вас, когда вы пытаетесь переместить письмо в папку Удаленные или Архив. Часто случается, что мы случайно перемещаем важные письма, а затем не можем их найти. Подтверждение передвижения включается в настройках Gmail Labs и помогает избежать таких недоразумений.
Также можно включить Подсказки быстрой команды. Эта функция позволяет использовать клавиши на клавиатуре для навигации и выполнения действий в Gmail. Например, вы можете быстро перейти к следующему сообщению, скопировать текст или переместить письмо в другую папку. Это значительно ускоряет работу с почтой и позволяет сэкономить время.
Чтобы воспользоваться всеми этими функциями, вам нужно открыть настройки Gmail, перейти на вкладку Labs и включить нужные опции. Здесь вы найдете и другие полезные настройки, которые помогут вам защитить вашу почту и предотвратить потерю данных.
 |
|
Настройка фильтров для автоматического классифицирования писем
Функция фильтров в Gmail позволяет автоматически классифицировать входящие письма и выполнить определенные действия с ними. Настройка фильтров может быть полезной для организации почты и предотвращения потери важных сообщений.
Чтобы настроить фильтры в Gmail, следуйте этим шагам:
Шаг 1: Откройте свой почтовый ящик Gmail и нажмите на иконку шестеренки в правом верхнем углу экрана. В выпадающем меню выберите Настройки.
Шаг 2: Перейдите на вкладку Фильтры и заблокированные адреса и нажмите на кнопку Создать новый фильтр.
Шаг 3: В появившемся окне введите критерии фильтрации, такие как адрес отправителя, адрес получателя, ключевые слова в теме или содержании письма. Вы можете использовать операторы или и не для более точной настройки фильтра.
Шаг 4: Нажмите на кнопку Создать фильтр и выберите действия, которые должны быть выполнены с письмами, соответствующими критериям фильтрации. Например, вы можете переместить письма в папку определенной категории, пометить их определенным цветом или автоматически удалять нежелательную почту.
Шаг 5: Нажмите на кнопку Создать фильтр и фильтр будет применен к имеющимся письмам и входящим сообщениям.
Настройка фильтров в Gmail позволяет эффективно управлять почтовым ящиком, классифицировать письма и контролировать поток входящей почты. С помощью фильтров можно предотвратить потерю важных сообщений и упростить процесс обработки почты.
Проверка наличия активности в Gmail на других устройствах
Как только вы заметили, что ваши письма пропали в Gmail, стоит сразу же проверить активность вашего аккаунта на других устройствах. Предположительно, кто-то мог получить доступ к вашему аккаунту и удалить или переместить сообщения.
Чтобы проверить активность вашего аккаунта на других устройствах, выполните следующие действия:
- Зайдите в свой аккаунт Gmail.
- Откройте раздел Активность аккаунта либо перейдите по ссылке https://myaccount.google.com/security-checkup.
- В меню слева выберите раздел Активность аккаунта.
- Проанализируйте список устройств, на которых был выполнен вход в ваш аккаунт Gmail, и проверьте, соответствуют ли они вашим устройствам и местоположению.
- Если вы обнаружите активность, которая вам неизвестна или подозрительна, кликните на соответствующую запись и выполните дальнейшие инструкции, чтобы защитить свой аккаунт.
Проверка активности аккаунта поможет вам установить, был ли ваш аккаунт взломан, а также предотвратить дальнейшую потерю писем в Gmail. Если вы установите неправомерную активность, обратитесь в службу поддержки Gmail и выполните все рекомендации по восстановлению доступа к аккаунту и защите от злоумышленников.
