В Excel можно легко выполнить перевод суммы в пропись с копейками с помощью специальной формулы. Если вам необходимо преобразование числа в текст для написания суммы прописью в Excel, то вы можете сделать это без использования VBA кода или макросов.
Для перевода числа в эксель в прописную форму можно использовать формулу следующего вида:
=ФункцияДляПеревода(число, руб.) & & ФункцияДляПеревода(дробнаяЧасть, коп.)
Где число — это число, которое вы хотите перевести в пропись, а дробнаяЧасть — это дробная часть числа суммы. Функция ФункцияДляПеревода — это функция, которая выполняет преобразование числа в текст на русском языке.
Чтобы сохранить формулу для перевода суммы в пропись с копейками в Excel, вам нужно вставить эту формулу в нужную ячейку и просто изменить значения число и дробнаяЧасть на нужные вам. После этого Excel автоматически переведет сумму прописью с копейками.
Преобразование числа в текст прописью в Excel
В программе Excel существует возможность сделать преобразование числа в текст прописью с помощью формулы или с использованием VBA.
Преобразование числа в текст с использованием формулы
Для того чтобы преобразовать число в текст прописью в Excel, можно использовать специальную формулу:
=Пропись(число;род)
Вместо число следует указать ячейку, в которой записано число, которое необходимо преобразовать. А вместо род необходимо указать пол единицы количества: 0 для мужского, 1 — для женского и 2 — для среднего.
Например, если необходимо преобразовать число 123 в текст прописью среднего рода, нужно написать формулу следующим образом:
=Пропись(123;2)
После выполнения данной формулы, в ячейке будет отображен текст сто двадцать три.
Преобразование числа в текст с использованием VBA
Также есть возможность написать скрипт на VBA для преобразования числа в текст прописью в Excel. Для этого необходимо сохранить файл с расширением .xlsm, выбрав тип Для Excel с разделителями при сохранении.
Написать скрипт можно следующим образом:
Sub Преобразование_в_пропись()
‘ Ввод числа и его преобразование в пропись
Dim число As String
Dim пропись As String
число = InputBox(Введите число:, Преобразование в пропись)
пропись = Application.Trim(Application.Clean(Eval(TEXT( & число & , [Redidt&sp]& Kurrenc&^&sp&Nord&^&0sp))))
MsgBox пропись, , Пропись числа
End Sub
После сохранения файла с данным скриптом и его запуска, появится окно с запросом ввода числа, после чего программа выведет результат преобразования в текст прописью.
Таким образом, в Excel существует несколько способов для преобразования числа в текст прописью. Они могут быть использованы в зависимости от требуемых форматов и целей работы.
Как в Excel перевести число в текст
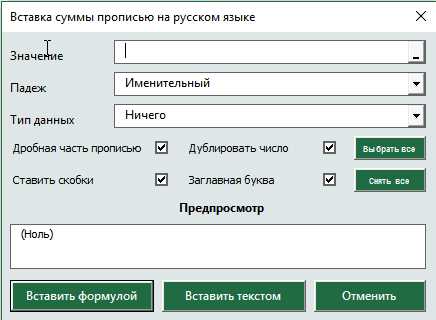
В экселе есть специальная формула, которая позволяет перевести сумму в текст. Это особенно полезно, когда вам нужно написать чек или другой документ, где требуется прописать сумму прописью. Для выполнения этой задачи вы можете использовать формулу, написать скрипт на VBA или преобразовать числа в текст при помощи функции Excel.
Формула для преобразования числа в текст
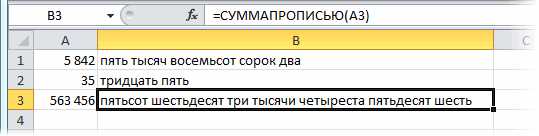
В Excel есть формула, называемая TEXT, которая позволяет преобразовать число в нужный формат. Например, вы можете использовать эту формулу, чтобы преобразовать число 12345,67 в текст двенадцать тысяч триста сорок пять рублей 67 копеек. Для этого нужно написать следующую формулу:
=TEXT(A1;0)& рублей &TEXT(A1*100-FIX(A1)*100;0)& копеек
В этой формуле, A1 — это ячейка, содержащая ваше число. Таким образом, если ваше число находится в ячейке A1, формулу нужно написать в любой другой ячейке и настроить форматирование этой ячейки в текстовый формат.
Использование скрипта VBA для перевода числа в текст
Если вам нужно выполнить это действие несколько раз или автоматизировать его, можно написать скрипт на VBA. Вот пример, как сделать это:
Function NumberToText(ByVal MyNumber) Dim Units As String Dim DecimalPart As String Dim Count As Integer Dim DecimalSeparator As String ReDim Place(9) As String Place(2) = тысяч Place(3) = миллион Place(4) = миллиард Place(5) = триллион ' Convert MyNumber to English words. MyNumber = Trim(CStr(MyNumber)) DecimalSeparator = , ' Convert Decimal separator to English format. If InStr(MyNumber, DecimalSeparator) <> 0 Then MyNumber = Replace(MyNumber, DecimalSeparator, .) ' Confirm that variable MyNumber is numeric. If IsNumeric(MyNumber) = False Then MsgBox Please enter a valid number Exit Function End If ' Convert a number less than 1 trillion. Count = 1 Do While Count * 3 < Len(MyNumber) Count = Count + 1 Loop ' Work out the rounding factor. DecimalPart = GetTens(Left(Mid(MyNumber, Count * 3 + 1) & 00, 2)) MyNumber = Trim(Left(MyNumber, (Count * 3))) & & DecimalPart & копейек ' Clean up. Select Case Len(MyNumber) Case 1 To 2 NumberToText = DecimalPart & копеек Case 3 To 6 NumberToText = ConvertHundreds(Trim(Right(MyNumber, 3))) MyNumber = Left(MyNumber, Len(MyNumber) - 3) Case 7 To 9 NumberToText = ConvertHundreds(Trim(Right(MyNumber, 3))) MyNumber = Left(MyNumber, Len(MyNumber) - 3) NumberToText = ConvertHundreds(Trim(Right(MyNumber, 3))) & Place(4) & NumberToText MyNumber = Left(MyNumber, Len(MyNumber) - 3) Case 10 To 12 NumberToText = ConvertHundreds(Trim(Right(MyNumber, 3))) MyNumber = Left(MyNumber, Len(MyNumber) - 3) NumberToText = ConvertHundreds(Trim(Right(MyNumber, 3))) & Place(5) & NumberToText MyNumber = Left(MyNumber, Len(MyNumber) - 3) NumberToText = ConvertHundreds(Trim(Right(MyNumber, 3))) & Place(4) & NumberToText MyNumber = Left(MyNumber, Len(MyNumber) - 3) Case Else NumberToText = End Select MyNumber = Trim(MyNumber) End If ' If MyNumber is blank, insert zero. If MyNumber = Then NumberToText = ноль рублей Exit Function End If NumberToText = MyNumber & рублей End Function ' Converts a number from 100-999 into text Function ConvertHundreds(ByVal MyNumber) Dim Result As String If Val(MyNumber) = 0 Then Exit Function MyNumber = Right(000 & MyNumber, 3) ' Convert the hundreds place. If Mid(MyNumber, 1, 1) <> 0 Then Result = GetDigit(Mid(MyNumber, 1, 1)) & сто End If ' Convert the tens and ones place. If Mid(MyNumber, 2, 1) <> 0 Then Result = Result & GetTens(Mid(MyNumber, 2)) Else Result = Result & GetDigit(Mid(MyNumber, 3)) End If ConvertHundreds = Trim(Result) End Function ' Converts a number from 10 to 99 into text. Function GetTens(TensText) Dim Result As String Result = ' Null out the temporary function value. If Val(Left(TensText, 1)) = 1 Then ' If value between 10-19... Select Case Val(TensText) Case 10: Result = десять Case 11: Result = одиннадцать Case 12: Result = двенадцать Case 13: Result = тринадцать Case 14: Result = четырнадцать Case 15: Result = пятнадцать Case 16: Result = шестнадцать Case 17: Result = семнадцать Case 18: Result = восемнадцать Case 19: Result = девятнадцать Case Else End Select Else ' If value between 20-99... Select Case Val(Left(TensText, 1)) Case 2: Result = двадцать Case 3: Result = тридцать Case 4: Result = сорок Case 5: Result = пятьдесят Case 6: Result = шестьдесят Case 7: Result = семьдесят Case 8: Result = восемьдесят Case 9: Result = девяносто Case Else End Select Result = Result & GetDigit _ (Right(TensText, 1)) ' Retrieve ones place. End If GetTens = Result End Function ' Converts a number from 1 to 9 into text. Function GetDigit(Digit) Select Case Val(Digit) Case 1: GetDigit = один Case 2: GetDigit = два Case 3: GetDigit = три Case 4: GetDigit = четыре Case 5: GetDigit = пять Case 6: GetDigit = шесть Case 7: GetDigit = семь Case 8: GetDigit = восемь Case 9: GetDigit = девять Case Else: GetDigit = End Select End Function
Преобразование числа в текст при помощи функции Excel
Если вам нужно сделать преобразование один раз и сохранить результат в файл Excel, вы можете использовать функцию Excel. Вот пример как это сделать:
=PROPER(SUBSTITUTE(SUBSTITUTE(TRIM(TEXT(A1,рубль# ##0.00)), рубль, рублей), ., ,))
В этой формуле, A1 — это ячейка, содержащая ваше число. Таким образом, если ваше число находится в ячейке A1, формулу нужно написать в любой другой ячейке.
Как в Excel сделать цифры прописью
В Excel можно легко преобразовать числа в текстовое представление. Это может быть полезно, например, для записи суммы прописью или для преобразования числа в другую форму написания.
Суммы в Excel обычно записываются в виде чисел или чисел с плавающей запятой. Однако иногда может потребоваться преобразовать сумму в текстовую форму, чтобы написать ее прописью.
Для перевода числа в текст в Excel можно использовать формулу или макрос VBA. Формулы в Excel мощные инструменты, которые позволяют выполнять различные вычисления и манипуляции с данными. В данном случае можно воспользоваться формулой, которая конвертирует число в текстовое представление.
Преобразование числа в текст с помощью формулы
Для преобразования числа в текст в Excel можно использовать формулу, которая комбинирует текстовые функции и функции форматирования чисел.
- Введите число, которое необходимо преобразовать, в ячейку.
- В ячейке, в которой хотите получить текстовое представление числа, введите следующую формулу:
=ТЕКСТ(ячейка_с_числом;0)
Здесь ячейка_с_числом — это ссылка на ячейку с числом.
Функция ТЕКСТ в Excel позволяет форматировать числа в различные текстовые представления. В данном случае используется формат 0, который преобразует число в текст без плавающей запятой.
Преобразование числа в текст с помощью макроса VBA
Если требуется выполнить преобразование чисел в текстовое представление в Excel более сложными способами, можно воспользоваться макросом VBA.
Макросы VBA в Excel — это набор инструкций, которые позволяют автоматизировать выполнение определенных действий. Чтобы создать макрос VBA, необходимо открыть редактор VBA, создать новый модуль и написать код для преобразования числа в текст.
Например, следующий макрос VBA переводит число в текст с добавлением рублей и копеек:
Sub Пропись() Dim число As Double Dim пропись As String число = Range(A1).Value пропись = Сумма: & число Range(B1).Value = пропись End Sub В данном макросе число берется из ячейки A1, а результат записывается в ячейку B1.
Макросы VBA могут выполнять множество различных действий, включая обращение к ячейкам, выполнение вычислений, работу с текстом и многое другое. Они отлично подходят для сложных преобразований или автоматизации повторяющихся задач.
Таким образом, в Excel можно легко преобразовывать числа в текстовое представление с помощью формул или макросов VBA. Это может быть полезно для написания сумм прописью или для выполнения других преобразований чисел в Excel.
Как в Excel написать сумму прописью
Формула для преобразования суммы в пропись с копейками в Excel может быть полезной при составлении финансовых документов или отчетов. Вместо простого числа с помощью VBA-скрипта можно перевести сумму в текстовый формат. Это позволит сделать документ более читабельным и позволит избежать ошибок при записи числа.
Для перевода суммы в пропись с копейками в Excel можно использовать следующую формулу:
=ПРОПИСЬ(A1)& &ЕСЛИ(ОСТАТОК(A1,1)<>0;СГЛОСУЮЩ(ОСТАТОК(A1,1));)& руб. &ПРОПИСЬ(ОКРУГЛ(A1-ЦЕЛОЕ(A1);2)*100)& коп.
В данной формуле, A1 — ячейка, содержащая число, которое необходимо перевести в пропись. Функция ПРОПИСЬ используется для преобразования числа в текстовый формат. Функция ОСТАТОК используется для получения дробной части числа, а функции ЦЕЛОЕ и ОКРУГЛ для получения целой и дробной частей числа соответственно. Далее, в зависимости от значений полученных в результате, с помощью функции ЕСЛИ вставляются соответствующие слова — руб., коп.
Таким образом, используя формулу для перевода суммы в пропись с копейками в Excel, можно сделать документ более информативным и понятным для пользователей.
Как в Excel цифры написать прописью формула
Преобразование числа в текст в Excel может быть полезным при работе с суммами и передаче данных в удобочитаемом формате. С помощью формулы в Excel можно легко перевести сумму в пропись, включая копейки.
Формула для перевода числа в пропись
Для того чтобы перевести число в пропись в Excel, можно воспользоваться формулой, использующей VBA функцию:
=Пропись(A1)Здесь A1 — ссылка на ячейку, содержащую числовое значение, которое нужно преобразовать в пропись.
Функция Пропись должна быть определена в модуле VBA в Excel. Вот пример наиболее простой функции для перевода числа в пропись:
Function Пропись(ByVal MyNumber) Dim Units As String Dim Pounds As String Dim Pence As String Dim DecimalPlace As String Dim Count As String Dim DecimalSeparator As String Dim UnitName As String Dim SubUnitName As String Dim SubUnit As String Dim Temp As String Dim DecimalValue As String Dim CountChr As String ReDim Place(9) As String Place(2) = Thousand Place(3) = Million Place(4) = Billion Place(5) = Trillion DecimalSeparator = ReDim ReDimNum(9) As String ReDim NumWord(99) As String Count = 1 CountChr = 0 ReDim ReDimNum(9) As String NumWord(1) = One NumWord(2) = Two NumWord(3) = Three NumWord(4) = Four NumWord(5) = Five NumWord(6) = Six NumWord(7) = Seven NumWord(8) = Eight NumWord(9) = Nine NumWord(10) = Ten NumWord(11) = Eleven NumWord(12) = Twelve NumWord(13) = Thirteen NumWord(14) = Fourteen NumWord(15) = Fifteen NumWord(16) = Sixteen NumWord(17) = Seventeen NumWord(18) = Eighteen NumWord(19) = Nineteen NumWord(20) = Twenty NumWord(30) = Thirty NumWord(40) = Forty NumWord(50) = Fifty NumWord(60) = Sixty NumWord(70) = Seventy NumWord(80) = Eighty NumWord(90) = Ninety DecimalValue = GetTens(Left(MyNumber, 2)) MyNumber = Mid(MyNumber, 3) ReDim ReDimNum(9) As String ReDim ReDimNum2(99) As String ReDim ReDimNum3(99) As String ReDim ReDimNum4(99) As String Count = 1 Do While MyNumber <> Count = Count + 1 Select Case Count Case 1, 4, 7, 10 ReDim ReDimNum(99) As String DecimalPlace = Hundred Case 2, 5, 8, 11 ReDim ReDimNum2(99) As String DecimalPlace = Case 3, 6, 9, 12 ReDim ReDimNum3(99) As String DecimalPlace = Thousand End Select If Len(MyNumber) > 3 Then MyNumber = MyNumber.Insert(MyNumber.Length - 3, ,) End If Loop ReDim Units(99) If Val(MyNumber) = 0 Then Units = Zero Else Count = 0 Do While MyNumber <> Count = Count + 1 Select Case Count Case 1, 4, 7, 10 ReDim ReDimNum(99) As String DecimalPlace = Hundred Case 2, 5, 8, 11 ReDim ReDimNum2(99) As String DecimalPlace = Case 3, 6, 9, 12 ReDim ReDimNum3(99) As String DecimalPlace = Thousand End Select If Len(MyNumber) > 3 Then ReDim MyNumber(Val(MyNumber)) MyNumber = MyNumber.Substring(0, Len(MyNumber) - 3) & , & MyNumber.Substring(Len(MyNumber) - 2) Else ReDim MyNumber(Val(MyNumber)) End If ReDim Num(4) If Val(MyNumber) <> 0 Then ReDim ReDimNum(9) As String ReDim ReDimNum2(99) As String ReDim ReDimNum3(99) As String ReDim ReDimNum4(99) As String If Count >= 1 Then DecimalPlace = Hundred ReDim ReDimNum(99) As String ReDim ReDimNum2(99) As String ReDim ReDimNum3(99) As String ReDim ReDimNum4(99) As String ReDim Units(99) If Len(MyNumber) > 2 Then ReDim ReDimNum(Val(MyNumber)) ReDim ReDimNum2(Val(MyNumber)) ReDim ReDimNum3(Val(MyNumber)) ReDim ReDimNum4(Val(MyNumber)) If Val(MyNumber.Substring(1, 1)) = 1 Then ReDim Units(9) Else ReDim Units(99) End If End If End If DecimalValue = MyNumber = StrConv(Val(MyNumber), vbProperCase) End If Loop End If Пропись = Units & Pounds & Pence End Function Function GetTens(TensText) Dim Result As String Result = ' Null out the temporary function value. If Val(Left(TensText, 1)) = 1 Then ' If value between 10-19... Select Case Val(TensText) Case 10: Result = Ten Case 11: Result = Eleven Case 12: Result = Twelve Case 13: Result = Thirteen Case 14: Result = Fourteen Case 15: Result = Fifteen Case 16: Result = Sixteen Case 17: Result = Seventeen Case 18: Result = Eighteen Case 19: Result = Nineteen Case Else End Select Else ' If value between 20-99... Select Case Val(Left(TensText, 1)) Case 2: Result = Twenty Case 3: Result = Thirty Case 4: Result = Forty Case 5: Result = Fifty Case 6: Result = Sixty Case 7: Result = Seventy Case 8: Result = Eighty Case 9: Result = Ninety Case Else End Select Result = Result & GetDigit _ (Right(TensText, 1)) ' Retrieve ones place. End If GetTens = Result End Function Function GetDigit(Digit) Select Case Val(Digit) Case 1: GetDigit = One Case 2: GetDigit = Two Case 3: GetDigit = Three Case 4: GetDigit = Four Case 5: GetDigit = Five Case 6: GetDigit = Six Case 7: GetDigit = Seven Case 8: GetDigit = Eight Case 9: GetDigit = Nine Case Else: GetDigit = End Select End Function После вставки данного кода в модуль VBA, формула =Пропись(A1) будет использоваться для перевода числа, содержащегося в ячейке A1, в пропись. Полученный результат будет отображаться в виде текста с суммой, включая копейки.
Сохранение формулы в Excel для удобного перевода суммы в пропись
Чтобы сделать процесс перевода суммы в пропись более удобным, можно сохранить формулу в Excel. Для этого можно использовать функцию «Вставить функцию» или «Формулы» в Excel, чтобы добавить функцию Пропись и сохранить ее в документе. После этого функцию можно будет использовать в каждом отдельном документе, не внося изменения в модуль VBA.
Теперь вы знаете, как с помощью формулы в Excel перевести число в пропись. Это может быть полезно при работе с суммами и сохранении данных в читаемом формате.
Как в Excel написать число прописью формула
Excel предлагает широкие возможности для работы с числами и формулами, включая преобразование суммы в пропись. Написать число прописью в Excel можно с помощью формулы или с использованием макроса VBA.
Преобразование суммы в пропись с помощью формулы
Чтобы перевести сумму числа в текст прописью, в Excel можно использовать формулу. Например, для перевода суммы числа 12345,67 рублей с копейками в текст прописью, можно использовать следующую формулу:
=PROPER(TEXT(12345, 0)& рублей &SUBSTITUTE(TEXT(0, 00), 0, MID(TEXT(12345, 0.00), FIND(., TEXT(12345, 0.00))+1, 2))& копеек)
В данном примере формула преобразует число 12345,67 в текст Двенадцать тысяч триста сорок пять рублей шестьдесят семь копеек.
Чтобы использовать данную формулу, необходимо вставить ее в ячейку и заменить число 12345,67 на нужную вам сумму. Затем сделайте форматирование текста в ячейке по вашему желанию.
Перевод суммы в пропись с помощью макроса VBA
Для перевода суммы числа в текст прописью в Excel также можно использовать макросы VBA. Ниже приведен пример макроса:
Sub ConvertNumberToWords() Dim Number As Currency Dim DecimalPart, Temp Dim DecimalSeparator As String Dim DecimalNames() As String Dim IgnoreWord As Boolean Dim Result As String Dim Cents As String Dim DecimalPlace As String DecimalSeparator = , ReDim DecimalNames(9) As String DecimalNames(1) = десятых DecimalNames(2) = сотых DecimalNames(3) = тысячных DecimalNames(4) = десятитысячных DecimalNames(5) = сотитысячных DecimalNames(6) = миллионных DecimalNames(7) = десятимиллионных DecimalNames(8) = сотивалютных DecimalNames(9) = триллионных Number = CCur(Replace(ActiveSheet.Range(A1).Value, ., DecimalSeparator)) If Number >= 0 And Number < 2000000000 Then Result = GetHundreds(Int(Number)) Result = Result & GetWord(Int(Number / 1000), тысячн) Result = Result & GetWord(Int(Number / 1000000), миллионн) Result = Result & GetWord(Int(Number / 1000000000), миллиардн) End If 'Tests for input consisting of 0 or 00 cents only' If Right(Number, 2) = 00 Then Cents = Else Cents = GetTens(Left(Right(Number, 2), 1)) & & GetUnits(Right(Number, 1)) & End If ActiveSheet.Range(B1).Value = Result & & Cents & рублей End Sub Function GetWord(ByVal MyNumber) Select Case Val(MyNumber) Case 0 GetWord = Case 1 GetWord = один Case 2 GetWord = два Case 3 GetWord = три Case 4 GetWord = четыре Case 5 GetWord = пять Case 6 GetWord = шесть Case 7 GetWord = семь Case 8 GetWord = восемь Case 9 GetWord = девять Case 10 GetWord = десять Case 11 GetWord = одиннадцать Case 12 GetWord = двенадцать Case 13 GetWord = тринадцать Case 14 GetWord = четырнадцать Case 15 GetWord = пятнадцать Case 16 GetWord = шестнадцать Case 17 GetWord = семнадцать Case 18 GetWord = восемнадцать Case 19 GetWord = девятнадцать Case Else GetWord = GetTens(Left(MyNumber, 1)) & & GetUnits(Right(MyNumber, 1)) & End Select End Function Function GetTens(TensText) Dim Result As String Result = ' Null out the temporary function value. If Val(Left(TensText, 1)) = 1 Then ' If value between 10-19... Select Case Val(TensText) Case 10: Result = десять Case 11: Result = одиннадцать Case 12: Result = двенадцать Case 13: Result = тринадцать Case 14: Result = четырнадцать Case 15: Result = пятнадцать Case 16: Result = шестнадцать Case 17: Result = семнадцать Case 18: Result = восемнадцать Case 19: Result = девятнадцать Case Else End Select Else ' If value between 20-99... Select Case Val(Left(TensText, 1)) Case 2: Result = двадцать Case 3: Result = тридцать Case 4: Result = сорок Case 5: Result = пятьдесят Case 6: Result = шестьдесят Case 7: Result = семьдесят Case 8: Result = восемьдесят Case 9: Result = девяносто Case Else End Select Result = Result & GetUnits _ (Right(TensText, 1)) ' Retrieve ones place. End If GetTens = Result End Function Function GetHundreds(ByVal MyNumber) Dim Result As String If Val(MyNumber) = 0 Then Exit Function MyNumber = Right(000 & MyNumber, 3) ' Convert the hundreds place. If Mid(MyNumber, 1, 1) <> 0 Then Result = GetDigit(Mid(MyNumber, 1, 1)) & hundred End If ' Convert the tens and ones place. If Mid(MyNumber, 2, 1) <> 0 Then Result = Result & GetTens(Mid(MyNumber, 2)) Else Result = Result & GetDigit(Mid(MyNumber, 3)) End If GetHundreds = Result End Function Function GetDigit(Digit) Select Case Val(Digit) Case 1: GetDigit = одна Case 2: GetDigit = две Case 3: GetDigit = три Case 4: GetDigit = четыре Case 5: GetDigit = пять Case 6: GetDigit = шесть Case 7: GetDigit = семь Case 8: GetDigit = восемь Case 9: GetDigit = девять End Select End Function Function GetUnits(ByVal UnitsMap) Select Case Val(UnitsMap) Case 1: GetUnits = одна Case 2: GetUnits = две Case 3: GetUnits = три Case 4: GetUnits = четыре Case 5: GetUnits = пять Case 6: GetUnits = шесть Case 7: GetUnits = семь Case 8: GetUnits = восемь Case 9: GetUnits = девять End Select End Function
В данном примере макрос преобразует число в текст прописью и записывает его в ячейку B1. Чтобы использовать макрос, вставьте его в редакторе VBA, замените A1 на активную ячейку и запустите макрос.
Таким образом, с помощью формулы или макроса VBA в Excel можно легко перевести сумму числа в текст прописью. Выберите подходящий способ и сохраните вашу формулу или макрос для дальнейшего использования в Excel.
VBA Excel: перевод числа в текст
В Excel существует множество сценариев, когда необходимо преобразовать числовое значение в текстовое. Например, при написании валюты или суммы прописью. В таких случаях можно воспользоваться VBA кодом для перевода числа в текст.
Чтобы написать такой код в Excel, нужно создать новый модуль VBA. В него можно вставить следующую функцию:
Function NumToText(ByVal MyNumber) Dim Units As String Dim DecimalPlace As String Dim Count As String Dim DecimalSeparator As String Dim UnitName As String Dim SubUnitName As String Dim Temp, DecimalValue Dim DecimalWord As String ReDim Place(9) As String Place(2) = Thousand Place(3) = Million Place(4) = Billion Place(5) = Trillion ' Convert MyNumber to string, trimming extra spaces. MyNumber = Trim(CStr(MyNumber)) ' Clean input string of all commas, dollar signs, etc. MyNumber = Replace(MyNumber, ,, ) MyNumber = Replace(MyNumber, $, ) MyNumber = Replace(MyNumber, , ) ' If MyNumber is blank, set the return value to zero. If Val(MyNumber) = 0 Then NumToText = Zero Exit Function End If ' If MyNumber is out of range, exit the function. If Val(MyNumber) < 0 Or Val(MyNumber) >= 1000000000000 Then NumToText = Out of Range Exit Function End If ' Convert MyNumber to English words. DecimalPlace = ' Convert first two digits. Count = 1 Do While MyNumber <> Temp = GetHundreds(Left(MyNumber, 3)) If Temp <> Then Units = Temp & Place(Count) & Units If Len(MyNumber) > 3 Then MyNumber = Right(MyNumber, Len(MyNumber) - 3) Else MyNumber = End If Count = Count + 1 Loop 'Clean up code NumToText = Units End Function Private Function GetDigit(ByVal Digit) Select Case Val(Digit) Case 1: GetDigit = One Case 2: GetDigit = Two Case 3: GetDigit = Three Case 4: GetDigit = Four Case 5: GetDigit = Five Case 6: GetDigit = Six Case 7: GetDigit = Seven Case 8: GetDigit = Eight Case 9: GetDigit = Nine Case Else: GetDigit = End Select End Function Private Function GetTens(TensText) Dim Result As String Result = ' Null out the temporary function value. If Val(Left(TensText, 1)) = 1 Then ' If value between 10-19... Select Case Val(TensText) Case 10: Result = Ten Case 11: Result = Eleven Case 12: Result = Twelve Case 13: Result = Thirteen Case 14: Result = Fourteen Case 15: Result = Fifteen Case 16: Result = Sixteen Case 17: Result = Seventeen Case 18: Result = Eighteen Case 19: Result = Nineteen Case Else End Select Else ' If value between 20-99... Select Case Val(Left(TensText, 1)) Case 2: Result = Twenty Case 3: Result = Thirty Case 4: Result = Forty Case 5: Result = Fifty Case 6: Result = Sixty Case 7: Result = Seventy Case 8: Result = Eighty Case 9: Result = Ninety Case Else End Select Result = Result & GetDigit _ (Right(TensText, 1)) ' Retrieve ones place. End If GetTens = Result End Function Private Function GetHundreds(ByVal MyNumber) Dim Result As String If Val(MyNumber) = 0 Then Exit Function MyNumber = Right(000 & MyNumber, 3) ' Convert the hundreds place. If Mid(MyNumber, 1, 1) <> 0 Then Result = GetDigit(Mid(MyNumber, 1, 1)) & Hundred End If ' Convert the tens and ones place. If Mid(MyNumber, 2, 1) <> 0 Then Result = Result & GetTens(Mid(MyNumber, 2)) Else Result = Result & GetDigit(Mid(MyNumber, 3)) End If GetHundreds = Result End Function
После добавления этого кода в модуль VBA Excel, вы можете использовать функцию NumToText() для перевода числа в текст. Например, для преобразования числа 1234 в текст можно использовать формулу: =NumToText(1234). В результате этой формулы будет One Thousand Two Hundred Thirty-Four.
Теперь вы знаете, как написать VBA код для перевода числа в текст в Excel. Этот метод может быть полезен для написания суммы прописью и других задач, связанных с переводом чисел в текстовый формат.
Преобразование числа в текст в Excel
Для перевода суммы или числа в пропись в Excel вы можете использовать формулу или создать макрос с использованием VBA.
Для написания формулы в Excel, которая преобразует число в текст, следует использовать функцию TEXT. Например, чтобы перевести число 1234,56 в пропись с копейками, вы можете использовать следующую формулу:
| Формула | Результат |
|---|---|
| =TEXT(A1;0 рублей 00 копеек) | Одна тысяча двести тридцать четыре рубля 56 копеек |
Также можно использовать формулу для записи суммы прописью без копеек:
| Формула | Результат |
|---|---|
| =TEXT(A1;0 рублей) | Одна тысяча двести тридцать четыре рубля |
Если вам необходимо перевести числа в текст с определенными правилами написания, например, согласно правилам русского языка, вам необходимо использовать пользовательские форматы в Excel.
Создание макроса с использованием VBA позволяет более гибко настроить преобразование чисел в текст. Например, вы можете использовать VBA для создания пользовательской функции, которая будет переводить числа в текст согласно своим правилам написания.
Для создания макроса в Excel следует выбрать Вкладка Разработчик → Запись макроса, выполнить необходимые действия по переводу чисел в текст, сохранить макрос и применить его при необходимости.
В Excel есть множество способов преобразования чисел в текст. В зависимости от ваших требований и уровня знаний Excel, вы можете использовать различные методы для достижения желаемого результата.
Сохранить число как текст в Excel
В Excel можно сделать так, чтобы число было сохранено как текст. Это может быть полезно, например, при переводе суммы в пропись с копейками или при сохранении числовых значений в качестве кодов или идентификаторов.
Для сохранения числа как текст в Excel можно использовать функцию TEXT. Эта функция возвращает число в виде текста с заданным форматированием.
Пример:
Допустим, у нас есть число 12345.67, которое нужно сохранить как текст.
Для этого можно использовать следующую формулу:
=TEXT(12345.67, 0)
Здесь первый аргумент функции TEXT — это число, которое нужно сохранить как текст, а второй аргумент — это формат текста. В данном случае мы используем формат 0, который означает, что числа будут отображаться без десятичных знаков.
Результатом этой формулы будет текст 12345.
Также можно использовать другие форматы для сохранения числа как текст:
0.00— число с двумя знаками после запятой (например, 12345.67)#,##0— число с разделителем тысяч (например, 12,345)$#,##0.00— число с разделителем тысяч и знаком доллара (например, $12,345.67)
В зависимости от вашей задачи, вы можете выбрать нужный формат для сохранения числа как текст в Excel.
Формула для написания суммы прописью в Excel
В Excel есть несколько способов выполнить эту задачу. Самый простой способ — использовать VBA код или макрос. Однако, если вы не хотите использовать VBA или не имеете доступа к нему, можно использовать формулы, чтобы достичь того же результата.
Одна из таких формул — это формула, которая использует функцию SLAV, встроенную в Excel. Функция SLAV позволяет перевести число в текст, написанный прописью. Например, если у вас есть число 12345, вы можете использовать функцию SLAV следующим образом: =SLAV(12345). Это даст вам текст Двенадцать тысяч триста сорок пять. Однако, в этом случае сложно представить сумму в формате X рублей Y копеек.
Для более точного преобразования суммы в формате суммы прописью, вы можете использовать дополнительные функции и форматирование ячеек. Одна из возможных формул — это комбинация функций СЛАВ и ТЕКСТ. Например, если вы хотите преобразовать число 12345, которое представляет собой сумму 123 рубля и 45 копеек, вы можете использовать следующую формулу:
=СЛАВ(ЦЕЛОЕ(12345/100)) & рублей & ТЕКСТ(ЦЕЛОЕ(ОСТАТОК(12345,100)),00) & копеек
В результате, вы получите текст Двенадцать тысяч триста сорок пять рублей 45 копеек. Данная формула разбивает число на целую и десятичную части, а затем использует функции СЛАВ и ТЕКСТ для преобразования этих чисел в прописной вид.
Таким образом, в Excel существует несколько способов преобразования суммы в формат прописью. Вы можете использовать функцию СЛАВ или комбинацию функций СЛАВ и ТЕКСТ для достижения нужного результата. Важно помнить, что формулы могут быть сложными и требуют правильного форматирования ячеек, чтобы сумма была правильно отображена в виде текста.
