7z — это формат архивных файлов, который позволяет сжимать данные и сохранять их в одном файле с расширением .7z. Если вы столкнулись с файлом .7z и не знаете, как его открыть, не волнуйтесь, на Windows 10 это можно сделать несколькими способами.
Во-первых, вы можете установить программу с расширением .7z, которая позволит вам открывать и распаковывать файлы этого типа. Один из популярных вариантов — 7-Zip, который является бесплатным и поддерживает множество форматов архивов, включая .7z и .zip. Просто загрузите и установите программу, а затем откройте ваш файл 7z с ее помощью.
Если вам не хочется устанавливать дополнительное программное обеспечение на ваш компьютер, вы можете воспользоваться онлайн-сервисами, которые предоставляют возможность разархивировать файлы с расширением .7z. Просто найдите такой сервис в интернете, загрузите ваш файл, и он будет автоматически разархивирован для вас.
Скачивание и установка программы
Для открытия 7z файлов на компьютере с операционной системой Windows 10 необходимо установить программу, которая позволит разархивировать файлы данного типа.
Виндовс 10, как и предыдущие версии операционной системы, не имеет встроенной функции для открытия файлов формата 7z. Вместо этого, вам потребуется загрузить и установить специальное программное обеспечение.
Существует множество программ, с помощью которых можно открывать и распаковывать архивы 7z. Однако, одной из наиболее популярных и удобных является программа с названием 7-Zip.
Чтобы скачать и установить 7-Zip, выполните следующие шаги:
- Откройте ваш любимый веб-браузер и перейдите на официальный сайт 7-Zip.
- На главной странице найдите раздел Ссылки или Downloads и кликните на него.
- Выберите версию 7-Zip, соответствующую вашей операционной системе (32-бит или 64-бит).
- На открывшейся странице, найдите ссылку для загрузки программы и кликните на нее.
- Сохраните загруженный файл на ваш компьютер.
- После завершения загрузки, найдите загруженный файл и дважды кликните на нем.
- Дождитесь окончания процесса установки и следуйте инструкциям на экране.
- После завершения установки, программа 7-Zip будет доступна на вашем компьютере.
Теперь у вас есть необходимое программное обеспечение для открытия и распаковки файлов с расширением 7z на компьютере с Windows 10. Удачи в работе с архивами!
Открытие 7z файла при помощи программы
Если у вас установлены Windows 10, то есть несколько способов открыть 7z файл:
1. Установить программу для работы с архивами
Самый простой способ открыть 7z файл — установить программу, специально предназначенную для работы с архивами. Существует множество программных инструментов, которые могут обрабатывать файлы 7z, такие как 7-Zip, WinZip, WinRAR и другие. После установки программы, вы сможете легко открыть и разархивировать 7z файлы.
2. Использование встроенных инструментов операционной системы
Windows 10 имеет встроенный инструмент для работы с архивами. Чтобы открыть 7z файл с помощью этого инструмента, вам придется выполнить слегка более сложные шаги. Кликните правой кнопкой мыши по 7z файлу и выберите Извлечь все. Затем укажите папку, в которую хотите извлечь содержимое архива. Когда процесс завершится, вы сможете открыть файлы из архива в папке назначения.
3. Онлайн-инструменты
Если у вас нет возможности установить программу для работы с архивами или использовать встроенный инструмент Windows 10, вы можете воспользоваться онлайн-инструментами для открытия 7z файлов. Существует несколько веб-сайтов, которые позволяют вам загрузить и разархивировать 7z файлы онлайн без необходимости установки дополнительного программного обеспечения.
Теперь вы знаете, как открыть и разархивировать 7z файлы на компьютере с операционной системой Windows 10.
Открытие 7z файла через контекстное меню
Чтобы открыть файл 7z в Windows 10 через контекстное меню, выполните следующие шаги:
- Найдите файл 7z на вашем компьютере.
- Щелкните правой кнопкой мыши на файле 7z.
- В открывшемся контекстном меню выберите опцию Открыть с помощью.
- Из выпадающего списка выберите программу для открытия архивов с расширением .zip, например, программу Проводник Windows или архиватор, который вы установили на ваш компьютер.
После этого выбранная программа будет запущена и отобразит содержимое файла 7z. Вы можете свободно просматривать и распаковывать файлы и папки в выбранной программе.
Распаковка файлов из 7z архива
Чтобы открыть и распаковать файлы из 7z архива на Windows 10, вам потребуется установить программу для работы с архивами. Существует много бесплатных программ, которые могут открыть файлы формата 7z, такие как 7-Zip, WinRAR и WinZip.
Если у вас уже установлена одна из этих программ, вы можете открыть файл формата 7z просто щелкнув на нем правой кнопкой мыши и выбрав соответствующий пункт в контекстном меню. Откроется окно программы, где вы сможете просмотреть содержимое архива и выбрать файлы, которые хотите распаковать.
Если у вас нет установленной программы для работы с архивами формата 7z, вы можете скачать и установить ее с интернета. Например, вы можете посетить официальный сайт 7-Zip и скачать программу с расширением .exe. После установки 7-Zip вы сможете открыть файлы формата 7z просто двойным щелчком по ним.
Также, если у вас не хватает места на жестком диске для установки дополнительного программного обеспечения или вы не хотите устанавливать программу на свой компьютер, вы можете воспользоваться онлайн-сервисами для распаковки файлов из 7z архива. Наиболее популярным сервисом для этой цели является Extract.me. Вы можете просто загрузить файл формата 7z на этот сайт и распаковать его онлайн без необходимости установки дополнительного ПО.
Теперь, когда вы знаете, как открыть и распаковать файлы из 7z архива на Windows 10, вы сможете легко работать с этим типом файлов и получать доступ к их содержимому.
Открытие зашифрованного 7z файла

1. Установите программу расширения формата 7z. Чтобы открыть зашифрованный файл 7z на Windows 10, вам понадобится программа, которая поддерживает этот тип архива. Вы можете найти и скачать такую программу, например, из магазина приложений Windows.
2. Откройте программу. После установки программы на вашем компьютере запустите ее.
3. Откройте зашифрованный файл. Внутри программы найдите функцию Открыть или Open и щелкните по ней. Затем найдите зашифрованный файл в вашей файловой системе и выберите его.
4. Расшифруйте файл. Программа предложит ввести пароль для расшифровки файла. Введите правильный пароль и щелкните OK или Открыть. Программа расшифрует файл, и вы сможете просмотреть его содержимое.
Теперь вы знаете, как открыть и расшифровать зашифрованный 7z файл на Windows 10. Эта инструкция также применима для других версий Windows, если у вас установлена программа, которая поддерживает этот тип архива.
Открытие многотомного 7z файла
Многотомный 7z файл состоит из нескольких частей с расширением .001, .002 и так далее. Чтобы открыть такой файл на Windows 10, необходимо выполнить несколько действий:
- Если у вас не установлена программа для работы с 7z, то первым шагом будет установка необходимого программного обеспечения. Для этого нужно скачать и установить архиватор с поддержкой формата 7z, например, 7-Zip или WinRAR;
- После установки архиватора, нужно найти многотомный 7z файл на вашем компьютере;
- Щелкните правой кнопкой мыши на первой части файла с расширением .001 и выберите опцию Извлечь в определенную папку.
- Выберите место на вашем компьютере, куда хотите распаковать файлы из 7z архива.
- После выбора папки, нажмите на кнопку ОК и процесс разархивирования начнется.
После завершения процесса разархивирования, вы получите доступ к файлам внутри 7z архива. Теперь вы можете открыть или редактировать файлы в соответствующих программах или просмотреть содержимое документов в вашем браузере.
Таким образом, открытие многотомного 7z файла на Windows 10 не представляет особых трудностей. Главное — установить программу для работы с форматом 7z и правильно распаковать файлы из архива.
Открытие поврежденного 7z файла
Если у вас есть поврежденный файл 7z на Windows 10, не отчаивайтесь. Существуют несколько способов, которые могут помочь вам открыть и разархивировать этот файл.
1. Установите программу для открытия 7z файлов: Если у вас нет программы, способной открыть файлы формата 7z на Windows 10, вам потребуется установить подходящее программное обеспечение. Одним из самых популярных и бесплатных вариантов является 7-Zip. После установки этой программы вы сможете просто щелкнуть правой кнопкой мыши на файле 7z и выбрать опцию Распаковать для извлечения его содержимого.
2. Используйте онлайн-сервисы: Если у вас нет возможности установить программу, вы можете воспользоваться онлайн-сервисами, которые могут помочь в открытии поврежденных файлов 7z. Некоторые из таких сервисов включают в себя ULEAD и 16Software. Просто загрузите свой файл на сайт и дождитесь, пока он будет обработан и извлечен.
3. Попробуйте восстановить файл: Если все другие способы не сработали, вы можете попытаться восстановить поврежденный файл 7z. Для этого может понадобиться специальные программы, такие как Recovery Toolbox for RAR или Object Fix Zip. Однако учтите, что не все данные могут быть восстановлены, и вы можете потерять часть информации из файла 7z.
4. Обратитесь за помощью: Если ни один из вышеперечисленных методов не сработал, вам может потребоваться помощь специалиста. Обратитесь к IT-сотруднику или пошлите файл на проверку в службу поддержки, чтобы вам помогли восстановить содержимое поврежденного файла 7z.
Как видите, есть несколько способов, которые могут помочь вам открыть поврежденный 7z файл на Windows 10. Выберите тот, который наиболее удобен для вас, и не забывайте делать резервные копии ваших файлов, чтобы избежать потерь данных в будущем.
Открытие 7z файла с использованием командной строки
Для открытия 7z файла вам потребуется распаковать его с использованием командной строки. Как вы уже, возможно, знаете, командная строка — это мощный инструмент, который позволяет выполнять различные задачи в операционной системе Windows.
Шаг 1: Установка 7-Zip
Чтобы использовать командную строку для открытия 7z файла, вам необходимо установить программу 7-Zip на ваш компьютер. 7-Zip — это бесплатная программа, которая позволяет работать с различными типами архивов, включая 7z.
Чтобы установить 7-Zip, перейдите на официальный сайт программы и загрузите установочный файл. Запустите установочный файл и следуйте инструкциям на экране, чтобы установить программу на ваш компьютер.
Шаг 2: Открытие 7z файла в командной строке
После установки 7-Zip вы можете открыть командную строку в Windows 10. Для этого нажмите на клавишу Win и в поисковой строке введите cmd. Затем нажмите Enter, чтобы открыть командную строку.
В командной строке введите следующую команду:
7z e путь_к_файлу.7z
Вместо путь_к_файлу.7z укажите путь к вашему 7z файлу. Например:
7z e C:Documentsexample.7z
После ввода команды нажмите Enter, чтобы выполнить ее. 7-Zip начнет процесс разархивирования файла и распакует его в ту же папку, где находится исходный файл .7z.
Теперь у вас есть возможность открыть и работать с содержимым 7z файла. Вы можете использовать любую программу, которую обычно используете для работы с данными файлами. Например, если ваш .7z файл является документом, вы можете открыть его с помощью Microsoft Word или другой программы для работы с документами.
Открытие 7z файла на Mac или Linux
Что делать, если вам необходимо открыть файл 7z на Mac или Linux операционной системе? Вам потребуется установить программное обеспечение, которое позволит вам открывать файлы 7z в несколько простых шагов.
На Mac:
1. Скачайте и установите популярную программу Keka (https://www.keka.io/), которая поддерживает распаковку .7z файлов.
2. Запустите Keka и откройте архив. Для этого нажмите на кнопку Открыть и выберите нужный вам .7z файл.
3. Когда архив откроется, вы сможете просматривать содержимое и извлекать файлы из него.
Примечание: Если у вас Mac OS X 10.10 Yosemite или более поздняя версия, то у вас уже есть встроенная функция для открытия файлов .7z через программу Archive Utility. Просто дважды кликните на файле 7z и он автоматически откроется.
На Linux:
1. Откройте терминал и установите пакет p7zip, выполнив команду sudo apt-get install p7zip.
2. После успешной установки, откройте терминал и выполните команду 7z e [имя файла], чтобы разархивировать .7z файл в текущей директории.
3. После успешной разархивации, вы сможете просматривать и использовать файлы из архива.
Теперь у вас есть инструкции по открытию файлов 7z на Mac и Linux операционных системах. Вы можете легко распаковывать и использовать файлы типа 7z без необходимости переключения на Windows или использования онлайн сервисов.
Как открыть 7z файл с помощью онлайн-сервисов
Если у вас нет возможности установить программу для открытия файлов 7z на вашем компьютере с Windows 10, вы можете воспользоваться онлайн-сервисами, которые позволяют открыть и распаковать 7z файлы прямо в браузере.
7z — это формат архива, разработанный для сжатия и упаковки файлов. Файлы с расширением .7z являются архивами, которые могут содержать другие файлы и папки в сжатом виде.
Что такое 7z:
| Формат | Тип | Описание |
|---|---|---|
| 7z | Файл | Архив с сжатием |
| zip | Файл | Архив с сжатием |
Чтобы открыть и разархивировать 7z файлы онлайн, вам потребуется следовать этим шагам:
Шаг 1: Выберите онлайн-сервис для работы с 7z файлами
Существует множество онлайн-сервисов, которые позволяют открывать и распаковывать файлы 7z в браузере. Вы можете использовать такие сервисы, как B1 Online Archiver, ezyZip, Online UniConverter, и многие другие. Вам нужно будет выбрать подходящий сервис и перейти на его сайт.
Шаг 2: Загрузите файл 7z на сайт
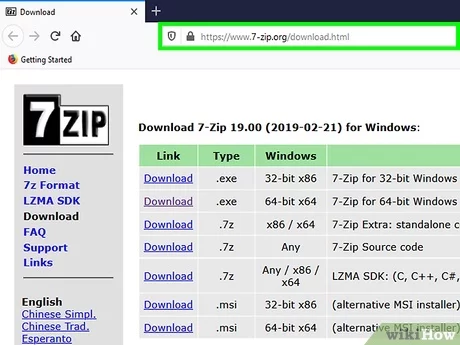
После того, как вы выбрали сервис для работы с 7z файлами, вам нужно будет загрузить свой файл на сайт. Обычно для этого есть кнопка Загрузить или Выбрать файл. Нажмите на нее и выберите нужный файл 7z на вашем компьютере.
Шаг 3: Распакуйте файл 7z онлайн
Когда файл 7z будет загружен на сайт, вы сможете выполнить операции над ним, такие как просмотр содержимого архива, извлечение отдельных файлов или распаковка всего архива. Инструкции и опции для работы с файлом обычно предоставляются на сайте онлайн-сервиса.
Использование онлайн-сервисов для открытия 7z файлов может быть удобным решением, если у вас нет возможности установить программное обеспечение на вашем компьютере. Однако, будьте внимательны при загрузке файлов на онлайн-сервисы и убедитесь, что вы используете надежный и безопасный сервис для работы с вашими файлами.
Рекомендации по безопасности при работе с 7z файлами
Однако, прежде чем открывать файлы 7z, рекомендуется принять несколько мер по безопасности. Во-первых, убедитесь, что у вас установлено программное обеспечение, поддерживающее формат 7z. Некоторые из популярных программ, таких как WinRAR, 7-Zip, PeaZip, поддерживают этот тип файлов. Выберите программу, которую предпочитаете.
Во-вторых, перед открытием 7z файла удостоверьтесь, что его источник надежен. Не открывайте файлы с неизвестных или подозрительных сайтов. Часто злонамеренные пользователи маскируют вредоносный контент под 7z архивы.
Важно также помнить, что распаковка 7z файла может привести к запуску вредоносных программ. Убедитесь, что ваш антивирус обновлен и работает на компьютере перед открытием 7z файлов. Используйте надежную антивирусную программу, чтобы минимизировать риск заражения вашей системы.
И наконец, если вы все же решили открыть 7z файл, будьте аккуратны с его содержимым. Некоторые файлы внутри 7z архива могут иметь вредоносные расширения. Перед открытием или запуском файлов, просмотрите их с помощью антивирусной программы и удостоверьтесь, что они безопасны.
Следуя этим рекомендациям по безопасности, вы сможете безопасно работать с файлами формата 7z на Windows 10 и избежать любых проблем, связанных с открытием или распаковкой этого типа архивов.
Полезные советы и дополнительные ресурсы
Если у вас возникли проблемы с открытием 7z файла на Windows 10, не отчаивайтесь. Ниже приведены полезные советы и дополнительные ресурсы, которые помогут вам справиться с этой задачей.
1. Установка программы для работы с архивами
Первым шагом в открытии 7z файла на Windows 10 является установка программы, способной распаковать этот тип архива. Одним из наиболее популярных приложений для работы с архивами в Windows 10 является 7-Zip. Это бесплатная программа с открытым исходным кодом, способная работать с различными типами архивов, включая 7z.
Чтобы установить 7-Zip, перейдите на официальный сайт программы и загрузите установочный файл. Запустите его и следуйте инструкциям на экране, чтобы установить программу на ваш компьютер.
2. Как открыть 7z файл с помощью 7-Zip
После установки 7-Zip вы можете открыть 7z файл следующим образом:
- Найдите 7z файл на вашем компьютере.
- Щелкните правой кнопкой мыши на файле и выберите опцию Открыть с помощью.
- В появившемся контекстном меню выберите программу 7-Zip.
После этого файл автоматически откроется в программе 7-Zip, и вы будете иметь доступ к его содержимому.
3. Что делать, если у вас установлен другой архиватор
Если у вас уже установлен другой архиватор, поддерживающий формат 7z, вы можете воспользоваться им для открытия 7z файла. Для этого выполните следующие действия:
- Найдите 7z файл на вашем компьютере.
- Щелкните правой кнопкой мыши на файле и выберите опцию Открыть с помощью.
- В появившемся контекстном меню выберите программу, которую вы хотите использовать для открытия файла.
Если ваш архиватор поддерживает 7z, он будет автоматически открыт в выбранной вами программе.
4. Онлайн-ресурсы для открытия файлов в формате 7z
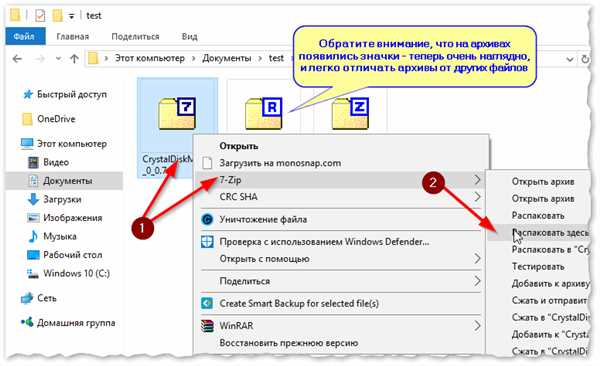
Если у вас нет возможности или желания устанавливать дополнительное программное обеспечение на ваш компьютер, вы всегда можете воспользоваться онлайн-сервисами для открытия архивов в формате 7z. Один из таких сервисов — B1 Online Archiver. Вам просто нужно загрузить ваш 7z файл на сайт и он будет разархивирован в браузере.
Однако, имейте в виду, что загрузка файлов онлайн может быть небезопасной, поэтому убедитесь, что вы использовали надежный сервис и не загружали конфиденциальную информацию.
