Скриншот — это отличный способ сохранить на вашем смартфоне интересные моменты, важную информацию или разделы экрана, которые вы хотите поделиться с кем-то другим. И сегодня мы расскажем вам о том, как сделать скриншот на Samsung Note 10. Этот процесс очень прост и займет всего несколько секунд.
Давайте начнем. Сначала вам необходимо открыть страницу или приложение, на экране которого находится информация, которую вы хотите сохранить. Убедитесь, что на экране отображается нужное вам содержимое, так как скриншот будет сохранять именно то, что вы видите на экране.
Когда вы подготовлены, вам нужно нажать одновременно две кнопки: кнопку громкости (расположена на левом боковом крае устройства) и кнопку включения/выключения (находится на правом боковом крае).
Примечание: если ваше устройство оснащено стилусом S Pen, вы также можете использовать его для снятия скриншотов. Просто вытащите стилус из корпуса, наведите его на экран и нажмите на кнопку стилуса, чтобы воспользоваться этой функцией.
Как только вы нажали обе кнопки, на вашем экране будет мгновенно отображено анимированное изображение скриншота, и в течение нескольких секунд он будет сохранен в папке Галерея в вашем телефоне.
Теперь вы знаете, как сделать скриншот на Samsung Note 10. Этот простой процесс поможет вам сохранить важные моменты и делиться интересными информацией с вашими друзьями и близкими. Желаем вам успехов в использовании вашего Samsung Note 10!
Шаг 1: Откройте экран, который хотите снять
Прежде чем приступить к созданию скриншота на вашем Samsung Note 10, убедитесь, что открыт нужный вам экран или приложение. Зависит от вашей цели, можете открыть веб-страницу, входящее сообщение, изображение или любое другое содержимое, которое вам необходимо сохранить в виде изображения.
Важно, чтобы открытый экран был в активном состоянии и полностью отобразил все необходимые вам данные.
Если требуется сделать скриншот только определенной части экрана, убедитесь, что она видна и не перекрывается другими элементами. В противном случае, будет захвачен весь экран устройства.
Шаг 2: Нажмите одновременно на кнопку включения и кнопку уменьшения громкости
Когда вы выбрали экран или страницу, с которой хотите сделать скриншот, настало время нажать одновременно на две кнопки: кнопку включения и кнопку уменьшения громкости. Обе кнопки находятся по бокам устройства.
Нажатие на эти кнопки одновременно приведет к тому, что экран мгновенно зафиксируется и сохранится как изображение. Вы услышите звуковой сигнал и увидите анимацию, которая подтвердит, что скриншот был успешно сделан.
Обратите внимание, что кнопка включения находится немного выше кнопки уменьшения громкости, их можно легко отличить друг от друга по форме и размеру. Будьте осторожны, чтобы не ошибиться и не нажать на неправильную кнопку.
Шаг 3: Держите кнопки нажатыми примерно 2-3 секунды
После того, как вы выбрали экран, который хотите сделать скриншотом, придется проявить чуть больше терпения. Для снятия скриншота на Samsung Note 10 нужно удерживать две кнопки нажатыми одновременно. Найдите кнопку громкости, находящуюся на левой стороне телефона, и кнопку включения/выключения, которая обычно находится на правой стороне. Затем одновременно нажмите и удерживайте обе эти кнопки в течение 2-3 секунд. Это позволит телефону сделать скриншот выбранной вами области экрана.
На ваши действия будет указываться системный звук, а экран мигнет, чтобы подтвердить успешное выполнение команды. Также можно увидеть анимацию или всплывающее уведомление в верхней части экрана, которые указывают на то, что скриншот был сохранен.
Обратите внимание, что сохраненные скриншоты можно найти в галерее или в специальной папке Screenshots (Скриншоты), которая автоматически создается после первого снятого скриншота.
Шаг 4: Увидите мигающую рамку вокруг экрана — это означает, что скриншот сделан
После того, как нажмете на сочетание кнопок, на экране вашего Samsung Note 10 появится мигающая рамка вокруг всего экрана. Это говорит о том, что скриншот был успешно сделан.
Мигающая рамка длится всего несколько секунд, и после этого она исчезает. Однако важно успеть увидеть ее, чтобы быть уверенным, что скриншот действительно был сделан.
Вы также можете увидеть уведомление в верхней части экрана, которое сообщает о том, что скриншот успешно сохранен. Это дополнительный способ подтвердить выполнение операции.
После того, как скриншот сделан, вы можете просмотреть его в Галерее или в любом другом приложении для просмотра изображений на вашем Samsung Note 10.
Шаг 5: Откройте фотогалерею на вашем устройстве
После того как вы успешно сделали скриншот на Samsung Note 10, вам нужно открыть фотогалерею на вашем устройстве, чтобы просмотреть ваш скриншот.
Фотогалерея – это приложение, которое предустановлено на вашем Samsung Note 10. Оно позволяет хранить и просматривать все сохраненные изображения, включая сделанные скриншоты.
Чтобы открыть фотогалерею, найдите на главном экране устройства икону с изображением фотоаппарата. Обычно она находится на одном из домашних экранов или в папке Приложения. Когда вы найдете икону, нажмите на нее один раз.
После открытия фотогалереи, вам нужно будет перейти в папку Скриншоты или Screenshots, чтобы найти ваш недавно сделанный скриншот. Обычно эта папка находится в общем списке папок или категорий фотогалереи.
В папке Скриншоты вы увидите все ваши сохраненные скриншоты в хронологическом порядке. Просто пролистайте экран вверх или вниз, чтобы найти нужный вам скриншот.
Когда вы найдете интересующий вас скриншот, просто нажмите на него, чтобы открыть его. Теперь вы можете просмотреть или редактировать скриншот, а также выполнить другие действия с ним, например, отправить его через сообщение или поделиться им в социальных сетях.
Шаг 6: Найдите папку Screenshots или аналогичную
После того, как вы сделали скриншот на Samsung Note 10, вам необходимо найти сохраненное изображение. Для этого откройте главный экран вашего устройства и найдите приложение Galaxy или Галерея. Если вы не можете найти эти приложения на главном экране, попробуйте найти их в списке всех приложений, свайпнув экран влево или вправо.
Когда вы найдете приложение, откройте его и найдите папку Screenshots или аналогичную. Обычно папка Screenshots расположена внутри папки Изображения или Фотографии. Если вы не можете найти папку Screenshots, поищите папку с названием, связанным со скриншотами, например, Снимки экрана или Скриншоты.
Когда вы откроете папку Screenshots или аналогичную, вы увидите список всех ваших скриншотов, которые вы делали на Samsung Note 10. Вы можете просмотреть изображения, скопировать в другую папку или поделиться ими с другими.
Шаг 7: Откройте папку и найдите свежий скриншот
После того, как вы сделали скриншот на Samsung Note 10, чтобы увидеть его, вам нужно открыть папку Галерея на вашем устройстве. Вы можете найти эту папку на домашнем экране или в списке приложений.
Когда вы находитесь в папке Галерея, прокрутите вниз, чтобы найти раздел Альбомы. Нажмите на него, чтобы открыть список доступных альбомов.
В списке альбомов найдите альбом с названием Скриншоты или Screenshots (если у вас установлен английский язык). Нажмите на него, чтобы открыть альбом со всеми вашими сохраненными скриншотами.
Теперь вы можете просмотреть свежий скриншот, найденный в папке Скриншоты. Чтобы открыть изображение, просто нажмите на него.
Если вам нужно поделиться скриншотом с кем-то или сохранить его на другом устройстве или платформе, вы можете воспользоваться функцией Поделиться или Экспорт, которые доступны при открытии изображения скриншота.
Шаг 8: Нажмите на скриншот, чтобы его открыть
Когда вы сделаете скриншот на своем Samsung Note 10, он будет сохранен в специальной папке на вашем устройстве. Чтобы открыть его и посмотреть, следуйте следующим инструкциям:
- Откройте приложение Галерея на вашем устройстве. Вы можете найти его на главном экране или в списке приложений.
- Пролистайте вниз и найдите папку Скриншоты. Откройте ее.
- Вы увидите список всех ваших скриншотов. Пролистайте вниз, если вам нужно найти конкретный скриншот.
- Когда вы найдете нужный скриншот, нажмите на него.
После нажатия на скриншот он будет открыт в полном размере в приложении Галерея, и вы сможете его просмотреть. Вы также можете применять различные функции, такие как обрезка, поворот и редактирование изображения.
Шаг 9: Просмотрите и отредактируйте скриншот по вашему желанию
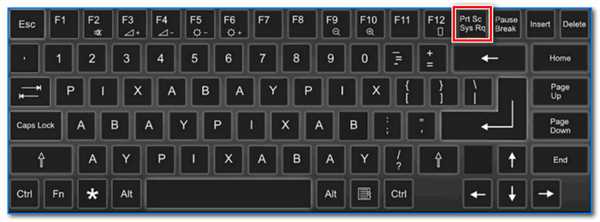
После того, как вы сделали скриншот на Samsung Note 10, у вас появится возможность просмотреть и отредактировать его по вашему желанию. Вот что можно сделать:
1. Просмотр скриншота
Чтобы просмотреть скриншот, просто перейдите в галерею или откройте панель уведомлений горизонтальным свайпом вверх. Там вы найдете увеличенное изображение вашего скриншота.
2. Редактирование скриншота
Если вы хотите отредактировать свой скриншот, нажмите на кнопку Редактировать или значок карандаша, который появится при просмотре скриншота. Это откроет редактор, в котором вы сможете добавить текст, рисунки, замазать или выделить определенные области на скриншоте.
Когда вы закончите редактирование, сохраните отредактированный скриншот. Обратите внимание, что при этом будет создана копия вашего скриншота, а исходный файл останется без изменений в галерее.
Теперь вы знаете, как просмотреть и отредактировать скриншот на вашем Samsung Note 10 по вашему желанию. Не забывайте сохранять и делиться своими скриншотами с друзьями!
Шаг 10: Сохраните скриншот или отправьте его другим способом по вашему выбору
Поздравляем! Теперь у вас есть свежий скриншот вашего Samsung Note 10. Вы можете выбрать, что делать с этим скриншотом.
Сохранение: Если вы хотите сохранить скриншот на своем устройстве, нажмите на кнопку Готово или значок диска в верхнем правом углу экрана.
Отправка через сообщение: Чтобы отправить скриншот другим людям через сообщение, найдите приложение Сообщения и откройте желаемый чат. Затем нажмите на значок Вставить или Прикрепить (обычно выглядит как скрепка) и выберите опцию Фото/Видео или Галерея. Выберите свой скриншот и нажмите на кнопку Отправить.
Отправка по электронной почте: Для отправки скриншота по электронной почте откройте приложение Почта и создайте новое сообщение. Нажмите на значок Вставить или Прикрепить (обычно выглядит как бумеранг) и выберите опцию Фото/Видео. Найдите свой скриншот в галерее и выберите его. Затем введите адрес получателя и нажмите на кнопку Отправить.
Онлайн хранение: Если вы хотите сохранить свои скриншоты в облаке, вы можете использовать сервисы хранения в облаке, такие как Google Drive, Dropbox или OneDrive. Откройте соответствующее приложение, создайте папку или выберите существующую, а затем добавьте свой скриншот в эту папку.
Выберите удобный для вас способ сохранения или отправки скриншота и наслаждайтесь использованием вашего Samsung Note 10!
