Редактор реестра Windows 10 — это мощный инструмент, который позволяет пользователю редактировать и изменять системный реестр компьютера. Если вам нужно внести какие-либо изменения в настройки операционной системы или разобраться с проблемами, связанными с реестром, открыть редактор реестра станет необходимостью.
Существует несколько способов открыть редактор реестра в Windows 10. Один из самых простых способов — воспользоваться командной строкой. Для этого откройте командную строку, введя сочетание клавиш Win + R, а затем введите команду regedit. Нажмите клавишу Enter, чтобы запустить редактор реестра.
Также можно открыть редактор реестра через меню Пуск. Нажмите правой кнопкой мыши на кнопке Пуск в левом нижнем углу экрана, а затем выберите пункт меню Выполнить. В открывшемся окне введите команду regedit и нажмите клавишу Enter. Редактор реестра откроется.
Еще один способ открыть редактор реестра — это воспользоваться системными разделами ПК. Щелкните правой кнопкой мыши по значку Мой компьютер или Этот компьютер на рабочем столе или в проводнике, затем выберите пункт меню Управление. В открывшемся окне выберите Система и безопасность и затем Администрирование. В списке системных разделов найдите Редактор реестра и откройте его.
Теперь вы знаете, как зайти в редактор реестра Windows 10. Будьте осторожны при редактировании реестра, так как любые неправильные изменения могут привести к серьезным проблемам с работой системы. Перед внесением каких-либо изменений рекомендуется создать резервную копию реестра или частей реестра, которые вы собираетесь изменить.
Редактор реестра Windows 10: как зайти в программу
Чтобы открыть редактор реестра Windows 10, можно воспользоваться несколькими способами:
- Через командную строку: нажмите клавиши Win + R, введите команду regedit и нажмите Enter. Это вызовет редактор реестра.
- Найти через системный поиск: открываем меню Пуск, вводим в строке поиска слово regedit и выбираем программу Редактор реестра из результатов поиска.
- Перейти по пути: открываем проводник, щелкаем по папке Этот компьютер или Мой компьютер, затем выбираем раздел Локальный диск (C:) или другой системный диск, открываем папку Windows, ищем файл regedit.exe и запускаем его.
При открытии редактора реестра Windows 10 вы увидите его основное окно, в котором можно редактировать различные ветки реестра. Однако, будьте осторожны при внесении изменений в реестр, так как неправильное редактирование может негативно повлиять на работу вашей операционной системы.
Редактор реестра Windows 10 представляет собой мощный инструмент для изменения настроек и параметров вашей операционной системы. Используйте его с осторожностью и только если вы хорошо разбираетесь в реестре Windows. Если вы не уверены в своих действиях, лучше обратитесь за помощью к специалистам.
Пошаговая инструкция использования команды для открытия редактора реестра
| Шаг | Действие |
|---|---|
| 1 | Нажмите комбинацию клавиш Win + R, чтобы открыть окно Запуск. |
| 2 | Введите команду regedit в поле ввода и нажмите клавишу Enter. Это вызовет системный редактор реестра. |
| 3 | В редакторе реестра вы можете перейти к нужной ветке, используя панель навигации слева. Найдите раздел, который вам нужен, и щелкните на нем. |
| 4 | Теперь вы можете редактировать ключи и значения в выбранной ветке реестра. Щелкните правой кнопкой мыши на ключе или значении, чтобы открыть контекстное меню и выбрать нужное действие (изменение строки, правка значения и т. д.). |
| 5 | После внесения необходимых изменений в реестр, закройте редактор реестра, нажав на кнопку Закрыть или используя комбинацию клавиш Alt + F4. |
Теперь вы знаете, как включить и использовать редактор реестра в Windows 10. Будьте осторожны при изменении значений в реестре, поскольку неправильные изменения могут привести к нежелательным последствиям для работы вашего ПК.
Способ 1: Открыть редактор реестра через меню Пуск
Чтобы запустить редактор реестра через меню Пуск, выполните следующие шаги:
- Нажмите на кнопку Пуск в левом нижнем углу экрана или нажмите клавишу Win.
- В строке поиска введите команду regedit и нажмите Enter.
- Откроется редактор реестра Windows 10.
Также можно воспользоваться командной строкой для открытия редактора реестра:
- Нажмите на кнопку Пуск или нажмите клавиши Win + R, чтобы открыть строку запуска.
- Введите команду regedit и нажмите Enter.
- Откроется редактор реестра Windows 10.
После открытия редактора реестра можно перейти к нужной ветке реестра и начать редактирование. Будьте осторожны при изменении реестра, так как неправильные изменения могут негативно повлиять на работу системы.
Способ 2: Открыть редактор реестра с помощью комбинации клавиш
Чтобы открыть редактор реестра с помощью сочетания клавиш, вам нужно:
1. Нажмите клавишу Win (логотип Windows) на клавиатуре, чтобы открыть меню Пуск.
2. Начните набирать в строке поиска слово редактор. Когда появится предложение редактор реестра, выделите его.
3. Нажмите клавишу Enter, чтобы запустить редактор реестра.
После этого откроется редактор реестра, готовый к редактированию системного реестра вашего компьютера. Здесь вы можете находить и изменять различные ключи и значения, связанные с настройками операционной системы Windows 10.
Способ 3: Открыть редактор реестра через диспетчер задач
- Нажмите комбинацию клавиш Ctrl + Shift + Esc, чтобы открыть диспетчер задач.
- В диспетчере задач вверху нажмите на вкладку Файл.
- В выпадающем меню выберите пункт Запустить новую задачу.
- В открывшемся окне введите команду regedit и нажмите Enter.
После выполнения этих действий откроется редактор реестра операционной системы Windows 10.
Способ 4: Открыть редактор реестра через выполняемую команду
Как открыть редактор реестра через командную строку
- Нажмите клавиши Win+R, чтобы вызвать окно Выполнить.
- В строке Выполнить введите команду
regeditи нажмите клавишу Enter.
После выполнения этих шагов откроется редактор реестра, где вы сможете изменить нужные вам значения в реестре Windows 10.
Обратите внимание, что при работе с редактором реестра следует быть осторожным, так как неправильное редактирование реестра может привести к проблемам с работой операционной системы.
Способ 5: Открыть редактор реестра через командную строку
Для редактирования и изменения реестра Windows 10 можно воспользоваться командной строкой. При помощи нескольких команд мы можем запустить редактор реестра и войти в нужную нам раздел. Вот как это сделать:
Шаг 1: Найти командную строку
Для запуска командной строки в Windows 10 можно использовать горячие клавиши Win + R. В появившемся окне введите команду cmd и нажмите кнопку OK. Также можно просто найти командную строку в меню Пуск и открыть ее.
Шаг 2: Запустить редактор реестра
После открытия командной строки введите команду regedit и нажмите клавишу Enter. Это запустит редактор реестра.
Шаг 3: Перейти к нужной ветке реестра
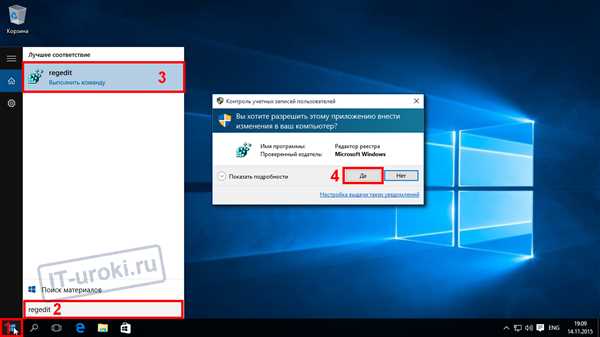
В открывшемся редакторе реестра вы можете найти нужную вам ветку, чтобы начать ее редактирование. Для этого воспользуйтесь панелью навигации слева и перейдите к нужному разделу.
Как только вы попали в нужную ветку, вы можете изменять значения реестра и делать другие изменения, необходимые для вашей цели.
Таким образом, через командную строку можно легко и быстро открыть редактор реестра Windows 10 и войти в нужную вам ветку для редактирования реестра. Это удобный способ, который может быть полезен при необходимости быстрого доступа к редактору реестра.
Способ 6: Открыть редактор реестра с помощью панели управления
Шаг 1: Войти в панель управления
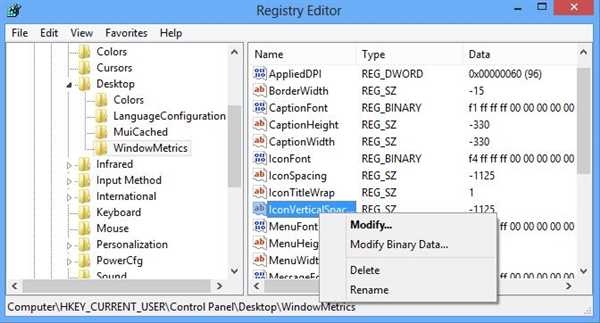
Нажмите клавиши Win + R, чтобы открыть командную строку Запустить. Введите команду Control Panel в строку и нажмите клавишу Enter. Панель управления будет открыта.
Шаг 2: Найти и открыть редактор реестра
В панели управления найдите раздел Система и безопасность и перейдите в него. Далее выберите Администрирование и откройте Редактор реестра.
Теперь вы находитесь в редакторе реестра Windows 10. Здесь вы можете изменять и редактировать значения ветки реестра, что позволяет внести изменения в настройки операционной системы.
| Шаг | Действие |
|---|---|
| Шаг 1 | Войти в панель управления, нажав клавиши Win + R, ввести команду Control Panel и нажать Enter. |
| Шаг 2 | Перейти в раздел Система и безопасность, выбрать Администрирование и открыть Редактор реестра. |
Способ 7: Открыть редактор реестра через файлы и папки
Если вы знакомы с файлами и папками в операционной системе Windows 10, то вы можете воспользоваться этим способом, чтобы открыть редактор реестра. Вот как это сделать:
Шаг 1: Найдите на рабочем столе или в меню Пуск иконку Проводник (это желтая папка). Щелкните по ней дважды, чтобы открыть меню папок и файлов.
Шаг 2: В поле поиска, расположенном в правом верхнем углу окна Проводника, наберите слово regedit (без кавычек). После ввода нажмите клавишу Enter на клавиатуре или щелкните на значке лупы, чтобы начать поиск.
Шаг 3: Редактор реестра (файл regedit.exe) должен быть найден и отображен в результатах поиска. Щелкните на его значке, чтобы открыть редактор реестра.
Примечание: Если редактор реестра не найден, убедитесь, что набранный текст правильный, и повторите поиск.
Шаг 4: Перед вами открывается редактор реестра Windows 10. Здесь вы можете вносить изменения в системный реестр, редактировать его разделы и ветки.
Теперь вы знаете, как перейти в редактор реестра через файлы и папки в Windows 10. С помощью этого способа вы можете быстро открыть редактор реестра и начать редактирование системного реестра вашего ПК.
Способ 8: Открыть редактор реестра через системные настройки
Один из способов открыть редактор реестра – это через системные настройки. Для этого выполните следующие действия:
| 1. | Нажмите на клавиши Win + R, чтобы открыть командную строку Выполнить. |
| 2. | В строке Выполнить введите команду regedit и нажмите клавишу Enter. |
| 3. | Откроется редактор реестра Windows. В нем вы можете редактировать значения и ключи реестра. |
Таким образом, вы сможете открыть редактор реестра через системные настройки и начать внесение изменений в реестр вашей операционной системы Windows 10.
Способ 9: Открыть редактор реестра с помощью поиска
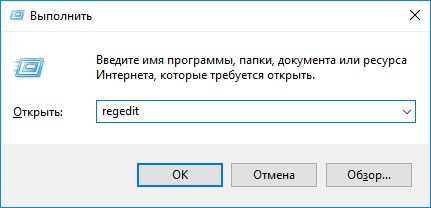
- Нажмите на клавиатуре комбинацию клавиш Win + R, чтобы открыть командную строку Выполнить.
- В строке Выполнить введите команду regedit и нажмите клавишу Enter или кликните на кнопку ОК.
- Таким образом, вы откроете редактор реестра Windows 10 для редактирования системного реестра.
Теперь вы знаете, где находится и как открыть редактор реестра Windows 10 с помощью поиска. Пользуйтесь этим способом, чтобы легко попасть в редактор реестра и изменить настройки и параметры вашей операционной системы.
Способ 10: Открыть редактор реестра через команду Выполнить
Если вы хотите зайти в редактор реестра Windows 10 без необходимости искать его в системных настройках, вы можете воспользоваться командой Выполнить.
Для начала открываем командную строку. Win + R, вызывается строка Выполнить.
В строке Выполнить вводим команду regedit и нажимаем клавишу Enter. Редактор реестра откроется.
Таким образом, вы можете быстро запустить редактор реестра Windows 10 через командную строку без необходимости искать его в системных настройках.
Способ 11: Открыть редактор реестра через файловый менеджер
Если вам неудобно использовать командную строку или горячие клавиши для открытия редактора реестра в Windows 10, вы можете воспользоваться файловым менеджером. Этот способ позволяет вам быстро перейти в редактор реестра и редактировать системный реестр.
Чтобы зайти в редактор реестра через файловый менеджер, выполните следующие шаги:
1. Нажмите комбинацию клавиш Win + R, чтобы вызвать окно Выполнить.
2. Введите команду regedit в строку запуска и нажмите Enter.
После выполнения этих действий откроется редактор реестра, где вы сможете редактировать системный реестр Windows 10.
Обратите внимание, что редактор реестра является мощным инструментом, и неправильные изменения могут негативно повлиять на работу вашего компьютера. Будьте осторожны и убедитесь, что перед внесением каких-либо изменений вы создали резервную копию реестра.
