Смена буквы системного диска в операционной системе Windows 10 – это процесс, позволяющий поменять метку и назначить новую букву локальному диску. Данная процедура может понадобиться, например, для изменения порядка дисков или в случае, когда вы хотите переименовать диск через командную строку.
Для изменения буквы диска в Windows 10 вам потребуется открыть Менеджер дисков. Для этого нажмите комбинацию клавиш Win + X и выберите пункт Диспетчер дисков. Далее найдите том, которому вы хотите изменить букву, и нажмите правой кнопкой мыши на него. Из контекстного меню выберите пункт Изменить букву диска или путь….
После открытия окна Изменение буквы диска или пути вы увидите текущую букву диска. Чтобы сменить ее на новую, нажмите кнопку Изменить…. В открывшемся окне выберите новую букву из списка доступных. Подтвердите свой выбор, нажмите ОК. Если же вы хотите удалить букву диска, нажмите кнопку Удалить.
После применения изменений вашему диску будет назначена новая буква. Перезагрузка системы не требуется. Учтите, что смена буквы диска может повлиять на работу некоторых программ, поэтому перед процедурой важно создать резервную копию всех данных, хранящихся на диске, а также убедиться, что в новом назначении буквы отсутствуют конфликты с другими дисками.
Как изменить буквы дисков в Windows 10
Иногда требуется изменить букву локального диска или изменить строку символов, которая отображается для определенного диска. В Windows 10 есть несколько способов сменить или переименовать букву диска. В этой статье мы рассмотрим, как изменить буквы дисков в Windows 10.
Способ 1: Смена буквы диска через диспетчер дисков
1. Войдите в систему Windows 10 и откройте Диспетчер дисков.
2. Найдите нужный вам диск, на который вы хотите поменять букву.
3. Щелкните правой кнопкой мыши на диске и выберите Изменить букву диска и путь….
4. В окне Изменить букву диска и путь выберите букву диска или нажмите кнопку Изменить…, чтобы выбрать другую букву.
5. Нажмите ОК и подтвердите изменение.
Способ 2: Смена буквы диска через командную строку
1. Откройте командную строку с административными правами.
2. Введите команду diskpart и нажмите Enter.
3. Введите команду list volume, чтобы увидеть список доступных дисков и их букв.
4. Найдите нужный вам диск по его номеру тома.
5. Введите команду select volume <номер тома>, где <номер тома> — это номер тома, соответствующий нужному диску.
6. Введите команду assign letter=<новая буква>, где <новая буква> — это новая буква диска.
7. Проверьте, что буква диска успешно изменена, введя команду list volume и убедившись, что нужный диск имеет новую букву.
Способ 3: Изменение буквы диска через Мой компьютер
1. Откройте Мой компьютер.
2. Найдите нужный вам диск, на который вы хотите назначить новую букву.
3. Щелкните правой кнопкой мыши на диске и выберите Свойства.
4. В окне свойств диска выберите вкладку Общие.
5. Нажмите кнопку Изменить букву и выберите новую букву из списка.
6. Нажмите ОК и подтвердите изменение буквы диска.
Теперь вы знаете, как изменить буквы дисков в Windows 10. Вы можете использовать любой из описанных выше способов для переименования или смены буквы диска и облегчить работу с вашими дисками.
Изменить букву системного диска
В операционной системе Windows 10 можно легко изменить букву системного диска с помощью утилиты Diskpart. Этот инструмент позволяет переименовать и изменить буквы дисков через командную строку.
Шаги по изменению буквы системного диска:
- Откройте командную строку от имени администратора.
- Введите команду diskpart и нажмите Enter, чтобы открыть утилиту Diskpart.
- Введите команду list volume, чтобы просмотреть список доступных дисков.
- Найдите том с системной меткой и запишите его букву диска, которую хотите изменить.
- Введите команду select volume [номер тома] и нажмите Enter, чтобы выбрать нужный том.
- Введите команду assign letter=[новый локальный диск] и нажмите Enter, чтобы назначить новую букву диска. Новый локальный диск — это буква, которую вы хотите назначить диску.
- Проверьте изменение, введя команду list volume и убедитесь, что буква диска была успешно изменена.
После выполнения этих шагов вы сможете поменять букву системного диска на новую в Windows 10 с помощью утилиты Diskpart. Убедитесь, что выбранная вами новая буква диска не используется другими дисками в системе.
| Команда | Описание |
|---|---|
| diskpart | Открыть утилиту Diskpart. |
| list volume | Показать список доступных дисков. |
| select volume [номер тома] | Выбрать нужный том. |
| assign letter=[новый локальный диск] | Назначить новую букву диска. |
Пользуясь этими командами, вы сможете успешно сменить букву системного диска в Windows 10 и применить изменение к нужному тому. Убедитесь, что вводите команды верно и следуйте указанным шагам для успешного изменения буквы диска.
Как изменить метку тома Windows 10
Шаг 1: Открыть командную строку
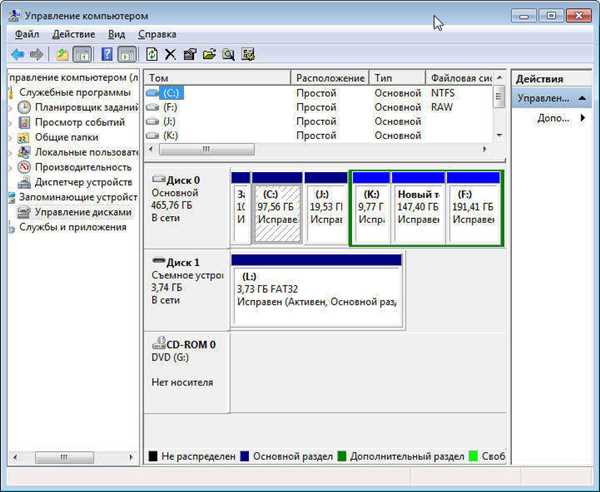
Для начала процесса изменения метки тома необходимо открыть командную строку. Это можно сделать несколькими способами: нажать клавиши Win+R, ввести cmd и нажать Enter; или воспользоваться поиском Windows и набрать командная строка.
Шаг 2: Запустить Diskpart
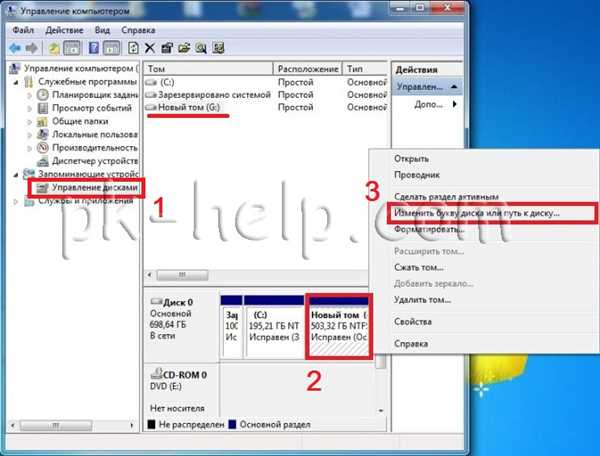
После открытия командной строки следует запустить утилиту Diskpart, которая позволяет управлять дисками и разделами в Windows 10. Для этого нужно ввести команду diskpart и нажать Enter.
Шаг 3: Перечислить диски
После запуска Diskpart следует ввести следующую команду: list volume. Она отобразит список всех имеющихся дисков и томов на компьютере.
Шаг 4: Выбрать том
В списке томов найдите тот, метку которого вы хотите изменить. Укажите номер этого тома, воспользовавшись командой select volume X (где X – номер тома, который вы хотите выбрать).
Шаг 5: Изменить метку тома
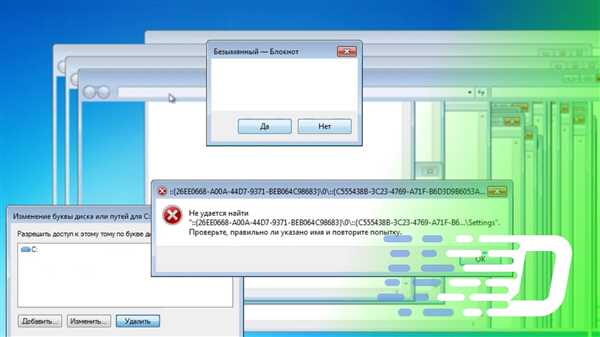
После выбора тома следует использовать команду label новая_метка, чтобы изменить метку тома на свою. Замените новая_метка на желаемое название для тома (не более 32 символов).
Не забудьте, что недопустимо использование специальных символов и пробелов в метке тома.
После выполнения всех шагов, метка тома будет успешно изменена. Этот процесс поможет вам лучше организовать свои диски и повысить удобство использования системы.
Изменение буквы диска Windows 10
В операционной системе Windows 10 пользователи могут столкнуться с необходимостью изменить букву системного диска. Это может понадобиться, например, если требуется использовать определенную букву для нового диска или избежать конфликтов с другими устройствами.
Для смены буквы диска в Windows 10 можно воспользоваться утилитой diskpart, которая позволяет управлять дисками и томами через командную строку.
Чтобы изменить букву системного диска, необходимо выполнить следующие шаги:
- Откройте командную строку, нажав комбинацию клавиш Win + R, введите cmd и нажмите Enter.
- В командной строке введите diskpart и нажмите Enter, чтобы запустить утилиту.
- Далее, введите list volume и нажмите Enter. Будут отображены все диски и тома на компьютере.
- Найдите том, букву которого вы хотите изменить, и запомните его номер.
- Введите select volume [номер тома] и нажмите Enter для выбора тома.
- Теперь введите assign letter=[новая буква] и нажмите Enter, чтобы назначить новую букву диску.
После выполнения этих команд буква диска будет изменена на указанную вами новую букву. Обратите внимание, что новая буква должна быть доступна и не занята другим томом или устройством.
Таким образом, с помощью утилиты diskpart возможно сменить букву системного диска в операционной системе Windows 10, позволяя легко переименовать локальный диск или изменить метку диска на новый том.
Смена буквы диска Windows 10
Смена буквы диска в операционной системе Windows 10 позволяет изменить назначенную букву локального диска. Это может потребоваться, например, при переименовании дискового тома или при изменении файловой системы диска.
Для смены буквы диска через командную строку в Windows 10 можно использовать утилиту diskpart. Вот пошаговая инструкция, как поменять букву системного диска:
-
Откройте командную строку от имени администратора. Нажмите комбинацию клавиш Win + X и выберите пункт Командная строка (администратор) или Windows PowerShell (администратор).
-
Введите команду
diskpartи нажмите клавишу Enter, чтобы запустить утилиту diskpart. -
Введите команду
list volumeи нажмите клавишу Enter, чтобы получить список всех дисков и томов. -
Найдите диск, букву которого вы хотите изменить, и запомните его номер тома.
-
Введите команду
select volume <номер тома>, где <номер тома> — это номер тома диска, который вы хотите изменить. -
Введите команду
assign letter=<новая буква>, где <новая буква> — это буква, которую вы хотите назначить диску. -
Если вы хотите сменить буквы всех системных дисков, введите команду
exit, а затем командуbcdedit /set {current} device <новая строка>, где <новая строка> — это новая строка диска.
После выполнения всех указанных шагов буква диска должна быть успешно изменена. Не забудьте перезагрузить компьютер для вступления изменений в силу.
Diskpart назначить букву диску
В операционной системе Windows 10 можно сменить букву системного диска через командную строку с помощью инструмента Diskpart. Назначение буквы диску позволяет изменить локальный путь доступа к тому или исправить конфликты с уже назначенными буквами.
Как назначить новую букву диску с помощью Diskpart:
- Нажмите клавишу Win + X и выберите командную строку администратора.
- Введите команду diskpart и нажмите Enter.
- Введите команду list volume, чтобы узнать текущие буквы всех томов и дисков в системе.
- Найдите нужный том или диск в списке.
- Введите команду select volume <номер_тома> (номер тома можно найти в списке).
- Введите команду assign letter=<новая_буква> для назначения новой буквы диску.
Пример команд:
| Команда | Описание |
|---|---|
| diskpart | Запуск утилиты Diskpart |
| list volume | Просмотр списка томов и дисков в системе |
| select volume <номер_тома> | Выбор нужного тома или диска по номеру |
| assign letter=<новая_буква> | Назначение новой буквы диску |
После выполнения команды assign letter=<новая_буква>, буква диска будет изменена и станет доступна в системе. Обратите внимание, что изменение буквы диска может повлиять на работу некоторых программ или сервисов, поэтому рекомендуется создать резервную копию данных перед выполнением данной операции.
Как поменять букву системного диска
Сменить букву системного диска в Windows 10 можно с помощью командной строки и утилиты diskpart. Для этого следуйте инструкциям ниже:
1. Откройте командную строку
Нажмите правой кнопкой мыши на кнопку Пуск и выберите Командная строка (администратор).
2. Откройте утилиту diskpart
Введите команду diskpart и нажмите клавишу Enter.
3. Определите букву диска
Введите команду list volume и найдите строку с буквой, которую хотите изменить.
4. Измените букву диска
Введите команду select volume X, где X — номер тома с нужной буквой.
Затем введите команду assign letter=Y, где Y — новая буква, которую вы хотите назначить диску.
После выполнения этих шагов буква диска будет изменена.
Обратите внимание, что если вы меняете букву системного диска, может потребоваться перезагрузка системы.
Как переименовать новый том в локальный диск
При установке Windows 10 на новый жесткий диск, по умолчанию создается новый том, который автоматически получает букву системного диска. Однако, в некоторых ситуациях может возникнуть необходимость изменить эту букву на другую, чтобы сделать новый том локальным диском.
Изменение метки диска через командную строку
Для переименования нового тома в локальный диск в Windows 10 можно использовать команду diskpart, которая позволяет управлять дисками и томами.
Вот какой набор команд нужно выполнить:
| Шаг | Команда |
|---|---|
| 1 | Откройте командную строку с правами администратора: нажмите клавиши Win + X, а затем выберите Командная строка (администратор). |
| 2 | Введите команду diskpart и нажмите Enter. |
| 3 | Введите команду list volume и нажмите Enter. Это покажет список всех томов на вашем диске. |
| 4 | Найдите новый том, который вы хотите переименовать, и запомните его номер. |
| 5 | Введите команду select volume X, где X — номер нового тома, и нажмите Enter. |
| 6 | Введите команду assign letter=Y, где Y — буква диска, которую вы хотите присвоить новому тому. Например, assign letter=D. |
| 7 | Введите команду exit и нажмите Enter, чтобы закончить работу с diskpart. |
Изменение буквы диска через Диспетчер дисков
Если вам неудобно использовать командную строку, вы также можете изменить букву диска с помощью инструмента Диспетчер дисков в Windows 10:
- Нажмите клавиши Win + X, а затем выберите Диспетчер дисков.
- Найдите новый том в списке дисков и кликнете по нему правой кнопкой мыши.
- Выберите Изменить букву диска и пути….
- Нажмите кнопку Изменить и выберите новую букву диска из выпадающего списка.
- Нажмите ОК и закройте Диспетчер дисков.
После выполнения одного из этих способов вы сможете переименовать новый том в локальный диск, сменить его букву на нужную и использовать его в системе Windows 10.
Как переименовать диск через командную строку
В Windows 10 есть возможность локально переименовывать диски, изменяя их буквы в системе. Это может быть полезно, если вам нужно поменять метку диска или назначить новую букву тому или иному тому. Для этого можно воспользоваться командной строкой и следующими шагами:
Шаг 1: Открыть командную строку
Для начала нажмите на кнопку Пуск в левом нижнем углу экрана и введите cmd. После этого выберите Командная строка из списка результатов поиска, чтобы открыть командную строку.
Шаг 2: Запустить команду для изменения буквы диска
В командной строке введите следующую команду:
| Команда | Описание |
|---|---|
| diskpart | Запускает утилиту диска |
| list volume | Отображает список дисков и их букв |
| select volume <номер> | Выбирает диск по его номеру |
| assign letter=<буква> | Назначает новую букву диску |
Например, если вы хотите поменять букву диску D на букву F, введите следующую команду:
assign letter=F
В результате выполнения этой команды буква диска изменится с D на F.
Как только вы закончите вводить команды, закройте командную строку. Теперь вы должны увидеть, что буква диска успешно изменена.
Как изменить букву диска Windows 10
В операционной системе Windows 10 можно изменить букву диска с помощью командной строки и инструмента diskpart. Этот процесс включает в себя переименование локального диска, назначение новой буквы для диска и изменение метки тома. Вот шаги, которые нужно выполнить:
- Откройте командную строку как администратор. Для этого щелкните правой кнопкой мыши по значку Пуск и выберите Командная строка (администратор).
- Введите команду diskpart и нажмите Enter, чтобы открыть инструмент diskpart.
- В командной строке diskpart введите list volume, чтобы просмотреть список всех дисков на вашем компьютере.
- Найдите нужный том, который хотите переименовать или изменить букву.
- Введите команду select volume X, где X — номер тома, которому вы хотите назначить новую букву.
- Введите команду assign letter=Y, где Y — новая буква, которую вы хотите назначить диску.
- Проверьте, что новая буква диска была успешно назначена, введя команду list volume снова.
- Для изменения метки тома введите команду label=Новая метка.
После выполнения этих шагов вы успешно измените букву диска в Windows 10. Не забудьте перезагрузить компьютер, чтобы изменения вступили в силу.
Как переименовать диск в Windows 10
Часто бывает необходимость поменять букву системного диска в Windows 10 или переименовать другой диск. В этой статье будет описано, как изменить метку диска через командную строку.
Способ 1: Изменение буквы диска через диспетчер дисков
- Нажмите правой кнопкой мыши на кнопку Пуск и выберите Диспетчер дисков.
- В открывшемся окне найдите диск, букву которого вы хотите изменить.
- Нажмите правой кнопкой мыши на диск и выберите пункт Изменить букву диска и пути….
- В появившемся окне нажмите на кнопку Изменить….
- Выберите новую букву диска из списка и нажмите ОК.
Способ 2: Изменение буквы диска через командную строку
Для того чтобы поменять букву диска через командную строку, выполните следующие действия:
- Нажмите Win + X и выберите Командная строка (администратор) или Windows PowerShell (администратор).
- Введите в командную строку команду
diskpartи нажмите Enter. - В появившемся окне командной строки введите команду
list volumeи нажмите Enter. - Найдите номер тома, букву которого вы хотите изменить.
- Введите команду
select volume <номер_тома>и нажмите Enter. - Для изменения буквы диска введите команду
assign letter=<новая_буква>. - Нажмите Enter, чтобы применить изменения.
После выполнения этих действий буква диска будет изменена на новую. Перезагрузка компьютера может потребоваться для полного применения изменений.
