Гистограмма — это график, который позволяет визуализировать распределение данных по частотам. Она помогает увидеть, какие значения встречаются чаще, а какие реже. Как создать такой график в Excel?
Сначала необходимо подготовить данные. Они должны быть представлены в виде таблицы, где один столбец содержит значения, а другой — их частоту. Для этого можно использовать функцию ГРУППИРОВКА по столбцу со значениями. Также можно подписать столбцы, чтобы было понятно, что они представляют.
После подготовки данных можно приступить к построению гистограммы. Для этого нужно выделить ячейки с данными и выбрать соответствующую кнопку во вкладке Вставка. Excel автоматически нарисует график с гистограммой и добавит его на рабочий лист. Если вам нужно изменить параметры графика, можно воспользоваться инструментами на панели Рисование.
Создать гистограмму в Excel по таблице
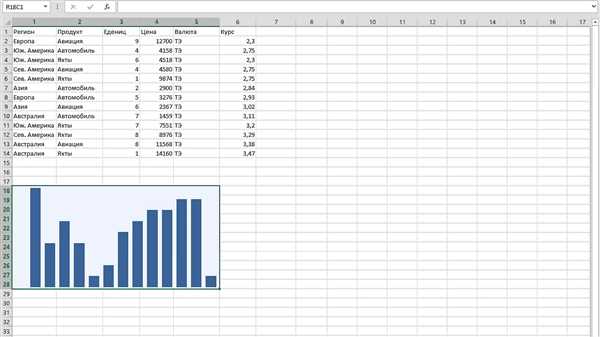
Что такое гистограмма?
Гистограмма – это график распределения частот. Она показывает, сколько раз каждое значение или его диапазон появляется в наборе данных. Гистограмму удобно использовать для анализа больших объемов данных и выявления закономерностей.
Как создать гистограмму в Excel по таблице с данными?
- Откройте Excel и выберите диапазон данных, по которому вы хотите построить гистограмму.
- Перейдите на вкладку Вставка в верхней части экрана.
- В разделе Графики выберите тип графика Гистограмма (обычно он представлен значком столбчатой диаграммы).
- Excel автоматически построит гистограмму на основе выбранного диапазона данных.
- Для лучшего анализа и наглядности добавьте подписи осей и заголовок графика.
Сделать гистограмму в Excel можно также с группировкой данных по определенным интервалам (например, диапазонам значений). Для этого вам понадобится использовать раздел Выборка с группировкой при выборе диапазона данных.
Построенную гистограмму можно настроить по своему усмотрению: изменить цвета столбцов, добавить легенду и т.д. Для этого используйте инструменты форматирования в Excel.
Теперь вы знаете, как создать гистограмму в Excel по таблице с данными. Гистограмма – это мощный инструмент для анализа данных и визуализации распределения частот. Не бойтесь экспериментировать и настраивать гистограмму под свои нужды!
Гистограмма с накоплением: что это?
Гистограмма с накоплением представляет собой специальный тип гистограммы, в котором каждый столбец представляет сумму частот всех предыдущих столбцов. Такая гистограмма позволяет легко сравнить накопительные значения в разных группах данных.
Чтобы создать гистограмму с накоплением с группировкой данных и подписью осей в Excel, следуйте следующим шагам:
- Откройте Excel и выберите данные, которые вы хотите представить на гистограмме.
- Перейдите во вкладку Вставка в верхней панели инструментов Excel, найдите раздел Графики и выберите тип гистограммы.
- Выберите тип гистограммы с накоплением из доступных опций.
- Настройте параметры гистограммы, такие как цвета столбцов и шкалы.
- Подпишите оси гистограммы, чтобы сделать ее более понятной и информативной.
- Нажмите кнопку Создать, чтобы построить гистограмму с накоплением на основе выбранных данных.
Таким образом, гистограмма с накоплением в Excel позволяет произвести анализ данных и наглядно представить распределение частот в группах данных. Она является полезным инструментом для визуализации и сравнения данных в различных категориях.
Гистограмма с группировкой в Excel: как построить?
Как построить гистограмму в Excel с группировкой? Вот несколько шагов, чтобы создать и настроить такой график:
- Откройте программу Excel и загрузите таблицу с данными.
- Выберите диапазон данных, которые вы хотите использовать для создания гистограммы.
- Нажмите на вкладку Вставка в верхней панели инструментов.
- В разделе Графики выберите опцию Гистограмма из списка доступных графиков.
- Выберите опцию С группировкой для построения гистограммы с группировкой данных.
- Нажмите на кнопку ОК, чтобы нарисовать гистограмму.
- Сделайте необходимые настройки для гистограммы, такие как подписать оси и добавить заголовок.
- Анализируйте график и выявляйте особенности распределения данных.
Теперь вы знаете, как построить гистограмму с группировкой данных в Excel. Используйте этот график для визуализации и анализа распределения частот в вашей таблице.
Как подписать гистограмму в Excel?
Чтобы создать гистограмму в Excel, вам нужно сперва построить таблицу с данными. В этой таблице вы должны указать, какие значения у вас есть и сколько раз они повторяются. Для этого вам понадобится колонка с данными и колонка с частотами.
После того, как вы создали таблицу с данными, вы можете перейти к созданию самой гистограммы. Для этого в Excel есть специальный инструмент – график. Чтобы выбрать нужный тип графика, вам нужно выделить ваши данные и зайти во вкладку Вставка. Там вы найдете раздел Графики и сможете выбрать тип графика Гистограмма.
После выбора типа графика, вы увидите, что Excel автоматически построит гистограмму на основе ваших данных. Однако, чтобы сделать гистограмму более понятной и информативной, необходимо подписать оси.
| Ось X | Ось Y |
|---|---|
| Данные | Частоты |
В оси X обычно указываются значения, которые вы изучаете (например, возраст, время, стоимость и т.д.), а в оси Y указываются частоты – количество повторений каждого значения.
Чтобы подписать оси, вам нужно выбрать график и нажать правой кнопкой мыши на нем. В контекстном меню выберите пункт Подписи осей. В появившемся окне вы можете указать названия для осей X и Y.
Теперь, когда график гистограммы в Excel создан и подписан, он готов к анализу данных. Вы можете использовать его для определения наиболее часто встречающихся значений и проверки распределения данных.
Создание и подпись гистограммы в Excel – это простой способ визуализации данных с использованием группировки и накопления значений. Гистограмма помогает понять, как распределены данные и выделить наиболее значимые значения. В Excel вы можете быстро построить таблицу с данными и создать гистограмму, а затем подписать ее для более ясного анализа данных.
Как строить гистограмму в Excel?
Чтобы построить гистограмму в Excel, вам понадобится иметь данные в виде таблицы. Затем вы можете использовать функцию Гистограмма для создания графика.
Шаг 1: Подготовка данных
Перед построением гистограммы в Excel необходимо иметь данные для анализа. Убедитесь, что ваши данные находятся в виде таблицы, где каждая строка представляет отдельное наблюдение, а каждый столбец — переменную. Старайтесь группировать данные в категории, чтобы увидеть явные различия в распределении.
Шаг 2: Построение гистограммы
Чтобы построить гистограмму, откройте Excel и выберите нужную таблицу с данными. Затем следуйте этим шагам:
- Выберите столбцы с данными, которые вы хотите отобразить на гистограмме.
- Перейдите на вкладку Вставка и найдите группу графиков. Нажмите на кнопку Гистограмма.
- Выберите тип гистограммы, который соответствует вашим данным. В Excel есть несколько вариантов гистограмм для различных ситуаций.
- Нажмите кнопку Гистограмма с встроенными данными, чтобы создать график на текущем листе, или Гистограмма с новым листом, чтобы создать график на отдельном листе.
- Подписать график и его оси. Не забудьте указать название графика и подписи осей для лучшего визуального представления данных.
Советы по построению гистограммы:
- Для получения более точного анализа данных рекомендуется провести группировку данных перед созданием гистограммы. Группировка поможет сгладить малочисленные категории и увеличить удобство анализа.
- Используйте функцию накопления гистограммы для отображения накопленной суммы значений и определения кумулятивных процентных долей в наборе данных.
Excel гистограмма распределения
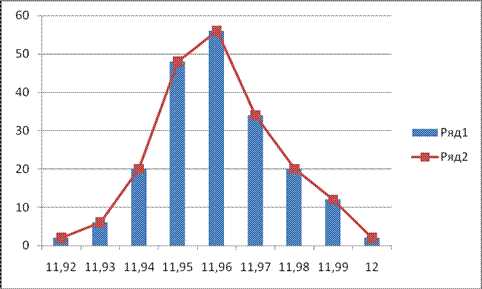
Что такое гистограмма в Excel? Гистограмма — это график, который показывает распределение значений в определенном диапазоне. Ось X представляет собой диапазон значений, а ось Y — количество данных в каждом диапазоне.
Как построить гистограмму в Excel? Вам потребуется таблица с данными, которые вы хотите представить на графике. Вы можете использовать функцию Группировка по в Excel, чтобы создать несколько групп данных, которые будут отображены на оси X гистограммы. Затем, вы можете использовать функцию Накопление для определения высоты каждого столбца гистограммы, которая будет отображена на оси Y.
Что делать с графиком в гистограмму Excel? Чтобы сделать ваш график в гистограмму, вам нужно подписать оси X и Y, добавить заголовок графика и изменить оформление, если потребуется. Вы можете выбрать различные опции форматирования, чтобы сделать вашу гистограмму наиболее наглядной и понятной.
График с накоплением в Excel: что это?
Для создания графика с накоплением в Excel нужно подписать данные, которые вы хотите изучить. Это могут быть, например, частоты, количество продуктов или результаты опроса. После того, как данные будут подписаны и внесены в таблицу Excel, можно приступать к построению гистограммы.
Одним из способов построить гистограмму с накоплением в Excel является использование функции Bar Chart. В Excel выделите данные, которые нужно отобразить на графике, затем выберите вкладку Вставка в верхнем меню и найдите раздел Графики. Выберите тип графика Столбчатая диаграмма с накоплением, чтобы создать нужный график.
Построив гистограмму с накоплением, вы сможете легко проанализировать распределение данных и сравнить их в различных группировках. График с накоплением в Excel поможет вам определить, какие группы являются наиболее значимыми в вашем исследовании и влияют на общий результат.
Как сделать гистограмму с группировкой в Excel?
Для создания гистограммы в Excel, вам потребуется построить график на основе данных в таблице. Используя функции Excel, вы сможете распределить данные по группам и нарисовать гистограмму с группировкой.
Вам потребуется следующие шаги:
- Убедитесь, что ваши данные находятся в правильном формате в Excel.
- Выберите ячейки с данными, которые вы хотите использовать для построения гистограммы.
- Выберите вкладку Вставка в Excel и найдите группу функций Графики.
- В группе Графики выберите тип гистограммы, который соответствует вашим данным.
- Нажмите на кнопку Гистограмма и выберите опцию Строить гистограмму.
- Выполните настройку параметров гистограммы, таких как настройка осей X и Y, добавление заголовка графика и пр.
- Нажмите на кнопку ОК и Excel автоматически создаст гистограмму для вас с группировкой.
График гистограммы с группировкой позволяет визуально представить данные и проанализировать их распределение. Это очень полезный инструмент в Excel для исследования и визуализации данных.
Как нарисовать гистограмму в Excel?
Чтобы построить гистограмму в Excel, следуйте этим простым инструкциям:
- Создайте таблицу с данными, которые вы хотите представить в гистограмме. Убедитесь, что каждое значение распределено в отдельной ячейке колонки.
- Выделите столбцы с данными, которые вы хотите отображать на гистограмме.
- Нажмите на вкладку Вставка в верхнем меню Excel и выберите Гистограмма из раздела Графики.
- Выберите тип гистограммы, который соответствует вашим данным. В Excel есть несколько вариантов гистограмм, включая столбчатые и круговые.
- Нажмите ОК, чтобы создать гистограмму.
- Подписать оси гистограммы, чтобы обозначить значения и значения на осях X и Y.
- Выполните дополнительные настройки гистограммы, если это необходимо. Например, вы можете изменить цвета столбцов, добавить легенду или изменить масштаб.
- Сделайте анализ данных, сосредоточившись на форме распределения и частоте каждой категории или значения.
Теперь у вас есть полная инструкция о том, как нарисовать гистограмму в Excel. Применяя эти шаги, вы сможете создать график, который поможет вам наглядно представить данные и получить полезную информацию.
Как построить гистограмму частот в Excel?
В Excel можно легко нарисовать гистограмму частот с помощью встроенной функции. Для этого необходимо иметь таблицу с данными, которые вы хотите отобразить на гистограмме.
Чтобы построить гистограмму, выполните следующие шаги:
- Выберите диапазон данных в таблице, которые вы хотите использовать для построения гистограммы.
- Перейдите на вкладку Вставка в верхней панели инструментов.
- Нажмите на кнопку Гистограмма в группе Вставка.
- Выберите тип гистограммы, который лучше всего отражает тип данных, которые вы анализируете.
- Нажмите на кнопку Далее и укажите диапазоны для осей X и Y.
- Нажмите на кнопку Завершить и гистограмма будет нарисована на выбранном листе Excel.
После построения гистограммы вы можете подписать оси и добавить заголовок, чтобы сделать график более понятным и информативным.
Гистограмма с накоплением — это вариант гистограммы, который показывает, как меняется частота по значению по мере увеличения группировки. Чтобы построить гистограмму с накоплением в Excel, вам необходимо использовать функцию Гистограмма с накоплением вместо обычной функции гистограммы.
Вот как сделать гистограмму с накоплением:
- Выберите диапазон данных и откройте вкладку Вставка в верхней панели инструментов.
- Нажмите на кнопку Гистограмма в группе Вставка.
- Выберите тип гистограммы Гистограмма с накоплением.
- Нажмите Далее, чтобы указать диапазоны осей X и Y.
- Нажмите Завершить и гистограмма с накоплением будет нарисована на выбранном листе Excel.
Гистограмма частот в Excel — это мощный инструмент для анализа данных. Она помогает визуализировать распределение значений и выявить паттерны. Следуйте указанным выше шагам, чтобы построить гистограмму частот в Excel и использовать ее для производства анализа данных.
Гистограмма анализ данных в Excel
Для того чтобы построить гистограмму в Excel, необходимо сделать следующие шаги:
- Открыть файл Excel с данными, которые необходимо проанализировать.
- Выделить столбец с данными, на основе которых будет построена гистограмма.
- Перейти на вкладку Вставка в верхней части программы Excel.
- Нажать на иконку Гистограмма в разделе Графики.
- Выбрать тип гистограммы, который соответствует вашим данным.
- Нажать кнопку Нарисовать, чтобы создать график.
После выполнения этих шагов, на экране появится гистограмма, которая покажет распределение частот значений в выборке. На гистограмме можно подписать оси координат, добавить заголовок графика и настроить его внешний вид.
Таким образом, гистограмма в Excel позволяет проанализировать данные и визуализировать их распределение, что делает ее полезным инструментом для исследования данных и обнаружения закономерностей.
Как построить гистограмму распределения в Excel
Чтобы нарисовать гистограмму с группировкой по накоплению частот, вам сначала нужно создать таблицу с данными, которые вы хотите проанализировать. Затем выделите эту таблицу и откройте вкладку Вставка в Excel.
На вкладке Вставка найдите раздел Графики и выберите тип гистограммы, который вы хотите построить. В данном случае выберите опцию Гистограмма с группировкой по накоплению частот.
Excel автоматически создаст график гистограммы на основе выбранных данных из таблицы. Возможно, вам потребуется внести некоторые изменения в гистограмму, чтобы сделать ее более понятной. Например, вы можете подписать оси графика, добавить легенду для категорий данных или изменить цвета столбцов.
Гистограмма распределения данных в Excel предоставляет вам возможность проанализировать и визуализировать различные аспекты набора данных. Это полезный инструмент для понимания того, как данные распределены и какие частоты и группировки в них присутствуют.
Таким образом, построение гистограммы распределения в Excel — это простой процесс, который дает вам возможность создать наглядный анализ данных. Попробуйте сделать гистограмму в Excel с группировкой по накоплению частот и увидите, что это может помочь вам лучше понять ваш набор данных.
