Библиотеки DLL (Dynamic Link Library) являются важным компонентом операционной системы Windows. Они содержат набор функций и ресурсов, которые могут быть использованы различными приложениями. Однако, для того чтобы использовать эти функции, необходимо зарегистрировать библиотеку DLL.
Регистрация библиотеки DLL включает несколько шагов, и в этой статье мы рассмотрим каждый из них в подробностях. Мы поговорим о том, как использовать инструменты командной строки, такие как Редактор реестра и Командная строка. Вы также узнаете о некоторых распространенных проблемах, связанных с регистрацией библиотек DLL и о том, как их устранить.
Шаг 1: Открыть командную строку
Первый шаг в регистрации библиотеки DLL — это открыть командную строку. Вы можете сделать это, нажав кнопку Пуск в левом нижнем углу экрана, а затем вводя cmd в строке поиска. После этого нажмите клавишу Enter.
Шаг 2: Ввести команду
Как только командная строка будет открыта, вам нужно ввести команду regsvr32 и указать путь к библиотеке DLL, которую вы хотите зарегистрировать. Например, если ваша библиотека DLL находится в папке C:WindowsSystem32, команда может выглядеть следующим образом:
regsvr32 C:WindowsSystem32example.dll
После ввода команды нажмите клавишу Enter, и операционная система Windows начнет процесс регистрации библиотеки DLL. Если все прошло успешно, вы увидите уведомление о том, что регистрация завершена.
Теперь, когда вы знаете, как зарегистрировать библиотеку DLL, вы можете использовать ее функции в своих приложениях и наслаждаться полным потенциалом операционной системы Windows.
Почему регистрация dll важна
Регистрация DLL в системе позволяет операционной системе знать о наличии этой библиотеки и обеспечивает доступ к ее функциям для всех нуждающихся приложений. Без регистрации DLL может вызывать проблемы совместимости и ошибки в работе программных продуктов.
Однако регистрация DLL не гарантирует автоматической работы программы. В некоторых случаях могут потребоваться дополнительные настройки или установка зависимостей, чтобы библиотека успешно работала на конкретной системе.
Процесс регистрации DLL включает в себя указание пути к файлу библиотеки и создание записей в реестре операционной системы. Это позволяет системе точно определить расположение и настройки библиотеки для последующего использования в приложениях.
Что такое dll
Вместо того чтобы включать необходимый код непосредственно в каждую программу, разработчик может создать DLL-файл, который содержит этот код, и затем подключить его к нужным программам. Это позволяет сократить размер программы и сделать ее работу эффективнее, так как DLL-файлы могут быть загружены в память только при необходимости.
DLL-файлы могут содержать функции, классы, переменные, данные конфигурации, и другие ресурсы, которые требуются для работы программы. Каждая функция или ресурс в DLL-файле имеет уникальный идентификатор, который позволяет программе обратиться к нужным элементам из DLL-файла.
Шаг 1: Подготовка к регистрации
Перед тем, как начать регистрацию библиотеки DLL, вам потребуется подготовить несколько важных элементов. В этом разделе мы рассмотрим шаги, которые следует выполнить перед регистрацией.
1. Проверьте совместимость
Первым шагом перед регистрацией библиотеки DLL является проверка совместимости. Убедитесь, что ваша библиотека DLL поддерживает операционную систему, на которой вы планируете ее использовать.
2. Подготовьте необходимые файлы
Для успешной регистрации библиотеки DLL вам понадобятся следующие файлы:
- Сама библиотека DLL, которую вы хотите зарегистрировать.
- Файл регистрации (обычно имеет расширение .reg).
Убедитесь, что у вас есть все необходимые файлы, прежде чем приступать к регистрации.
3. Откройте командную строку с правами администратора
Для регистрации библиотеки DLL требуются права администратора. Откройте командную строку, щелкнув правой кнопкой мыши на значке Командная строка и выбрав Запуск от имени администратора.
Подготовка к регистрации библиотеки DLL — это важный этап, который поможет вам гладко пройти процесс регистрации. Будьте внимательны и следуйте указанным выше шагам.
Подготовка dll-файла
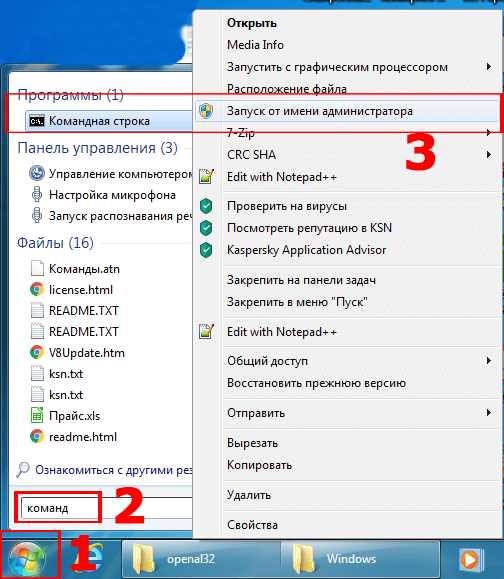
Перед регистрацией библиотеки dll необходимо выполнить некоторые предварительные шаги.
- Убедитесь, что у вас есть исходный код или уже скомпилированный файл dll.
- Проверьте, что ваша библиотека dll совместима с операционной системой, на которой планируется ее использовать.
- Уточните, как необходимо осуществлять сборку и компиляцию библиотеки dll для вашего языка программирования и среды разработки.
- Удалите любые ошибки и предупреждения при сборке или компиляции.
Также рекомендуется проверить, что ваша библиотека dll не использует устаревшие функции или методы, и что она оптимизирована для достижения лучшей производительности.
Если у вас нет исходного кода для библиотеки dll, возможно, вам придется обратиться к разработчику или поставщику библиотеки для получения необходимых файлов.
Подготовка dll-файла перед регистрацией является важным этапом, чтобы обеспечить правильную работу библиотеки и ее успешную регистрацию.
Открытие командной строки

Открытие командной строки в операционной системе Windows предоставляет доступ к различным командам и инструментам, которые позволяют управлять системой, включая регистрацию библиотек dll. Чтобы открыть командную строку, следуйте этим шагам:
1. Нажмите на кнопку Пуск. Кнопка Пуск обычно находится в левом нижнем углу экрана.
2. В появившемся меню найдите и щелкните на пункте Выполнить. Если вы не видите пункт Выполнить, значит он может быть скрыт и вам нужно будет его отобразить. Чтобы это сделать, нажмите правой кнопкой мыши на панели задачи (параметры, которые содержат значки запущенных программ) и выберите пункт Панель задачи из контекстного меню. Затем убедитесь, что опция Показывать кнопку Выполнить выбрана.
3. В поле Выполнить введите cmd. Это команда для запуска командной строки. Затем нажмите клавишу Enter или щелкните на кнопке ОК.
4. Командная строка будет открыта. Вы увидите черное окно с надписью Командная строка вверху. Вы можете вводить команды в командную строку для выполнения различных операций.
Командная строка является мощным инструментом для работы с операционной системой Windows. Она позволяет пользователю выполнять различные действия, включая регистрацию библиотек dll с помощью команды regsvr32. Это может быть полезно, например, когда необходимо зарегистрировать библиотеку dll для использования в программе или приложении.
Шаг 2: Регистрация dll
После успешной компиляции вашей библиотеки dll необходимо зарегистрировать ее, чтобы она стала доступной для использования в других приложениях. Регистрация dll позволяет операционной системе знать о наличии этой библиотеки и связать ее с приложениями, которые будут ее использовать.
Для регистрации dll в системе Windows вы можете использовать утилиту Regsvr32, которая поставляется с операционной системой. Эта утилита позволяет просто и быстро зарегистрировать dll, добавляя соответствующую информацию в реестр системы.
Шаг 2.1: Открыть командную строку
- Нажмите на кнопку Пуск и в поисковой строке введите cmd.
- В результатах поиска найдите иконку Командная строка и щелкните по нему правой кнопкой мыши.
- В контекстном меню выберите пункт Запуск от имени администратора.
Шаг 2.2: Зарегистрировать dll

- В открывшейся командной строке введите следующую команду:
regsvr32 путь_к_dll, где путь_к_dll — путь к вашей библиотеке dll. - Нажмите клавишу Enter, чтобы выполнить команду.
- После успешного выполнения команды вы увидите сообщение о том, что регистрация dll прошла успешно.
Теперь ваша библиотека dll зарегистрирована в системе, и вы можете использовать ее в других приложениях.
Создание резервной копии
Для создания резервной копии библиотеки DLL следуйте следующим шагам:
1. Определите необходимые файлы
Перед созданием резервной копии определите список файлов, которые нужно сохранить. Включите в список все файлы библиотеки DLL, а также другие связанные файлы, которые могут быть необходимы для полной работы библиотеки.
2. Выберите место для сохранения
Выберите место, где будет сохранена резервная копия. Это может быть внешний жесткий диск, USB-флешка или облачное хранилище. Убедитесь, что выбранное место достаточно надежное и безопасное для хранения ваших файлов.
3. Скопируйте файлы
Скопируйте все файлы из списка в выбранное место сохранения. Убедитесь, что файлы скопированы полностью и без ошибок.
Теперь у вас есть резервная копия библиотеки DLL, которую можно использовать для восстановления в случае необходимости. Сохраните резервную копию в надежном месте и периодически обновляйте ее, чтобы быть уверенным в безопасности ваших файлов.
Открытие командной строки с правами администратора
Чтобы зарегистрировать библиотеку DLL, необходимо открыть командную строку с правами администратора. Без этих прав вы не сможете выполнить необходимые действия.
Существует несколько способов открыть командную строку с правами администратора:
- Нажмите Пуск и найдите командную строку в списке программ. Нажмите на ней правой кнопкой мыши и выберите Запуск от имени администратора.
- Нажмите Пуск, в строке поиска введите командная строка, а затем нажмите правой кнопкой мыши на результате поиска и выберите Запуск от имени администратора.
- Нажмите Win + X и выберите Командная строка (администратор) или Windows PowerShell (администратор).
После выбора одного из этих способов появится окно командной строки, где вы сможете выполнять необходимые команды для регистрации библиотеки DLL.
Ввод команды регистрации
После того, как вы открыли командную строку, следующим шагом будет ввод команды для регистрации библиотеки dll. Для этого вам потребуется знать полный путь к файлу dll. Введите следующую команду:
regsvr32 путь_к_dll
Здесь путь_к_dll замените на фактический полный путь к файлу dll, включая название файла и его расширение. Например, если ваш файл dll находится в папке C:Program FilesLibrary, и его название — mylibrary.dll, то команду нужно будет ввести следующим образом:
regsvr32 C:Program FilesLibrarymylibrary.dll
Не забудьте включить кавычки вокруг пути к файлу, если он содержит пробелы или специальные символы.
После ввода команды нажмите клавишу Enter, и система начнет процесс регистрации библиотеки dll. Если регистрация прошла успешно, вы увидите сообщение об успешном завершении операции. В противном случае, вы увидите сообщение об ошибке, которое может содержать информацию о том, что именно пошло не так.
Обратите внимание, что для выполнения данной операции вам может потребоваться права администратора. В этом случае, запустите командную строку с правами администратора.
Шаг 3: Проверка регистрации
После того как вы зарегистрировали библиотеку DLL, вам необходимо проверить, успешно ли она зарегистрировалась.
Для этого выполните следующие действия:
- Откройте командную строку, нажав Win + R и введя команду cmd.
- Нажмите Enter, чтобы выполнить команду.
Если регистрация прошла успешно, вы увидите сообщение DllRegisterServer в путь_к_DLL_файлу выполнена успешно.
Если же произошла ошибка в процессе регистрации, вы увидите соответствующее сообщение об ошибке. В этом случае, попробуйте перейти к предыдущим шагам и убедитесь, что все выполнено правильно.
После успешной регистрации библиотеки DLL вы можете использовать ее в своих проектах и приложениях.
Проверка наличия dll в системе
Перед регистрацией библиотеки dll в системе необходимо убедиться, что данная dll уже не установлена и представлена в системе. Для этого существует несколько способов проверки наличия dll:
- Поиск в директории системы:
- Откройте проводник и перейдите в директорию
C:WindowsSystem32для 32-разрядной системы или вC:WindowsSysWOW64для 64-разрядной системы. - Используйте поиск по имени dll с помощью комбинации клавиш
Ctrl + Fили ввода имени dll в поле поиска. - Если dll найдена в указанной директории, она уже установлена в системе.
- Откройте проводник и перейдите в директорию
- Проверка через командную строку:
- Откройте командную строку: для этого нажмите
Win + R, введитеcmdи нажмитеEnter. - Введите команду
regsvr32 /s имя_файла.dllдля проверки наличия dll в системе. - Если вы получите сообщение об ошибке, такое как Файл не найден или Библиотека уже зарегистрирована, значит, dll не установлена или уже зарегистрирована в системе соответственно.
- Откройте командную строку: для этого нажмите
- Использование специального программного обеспечения:
- Существуют специальные программы, которые позволяют проверить наличие dll в системе.
- Одним из таких программных решений является Dependency Walker, который отображает все зависимости dll файлов.
- Загрузите и установите Dependency Walker, откройте программу и просканируйте dll файл.
- Если в списке зависимостей dll отображается ваша dll, значит, она уже установлена в системе.
Если в результате проверки выяснилось, что dll уже присутствует в системе, нет необходимости заново регистрировать ее. В противном случае можно продолжить процесс регистрации библиотеки dll.
Проверка успешной регистрации
После успешной регистрации библиотеки DLL может возникнуть необходимость проверить ее корректность и правильность установки. Существуют несколько способов осуществить данную проверку:
- Проверка в командной строке: Откройте командную строку, перейдите в директорию, где находится зарегистрированная DLL, и выполните команду regsvr32 /u название_длл. Если на экране появится сообщение об успешной деинсталляции, то значит, регистрация прошла успешно. В противном случае, проверьте правильность пути к файлу DLL.
- Проверка в реестре Windows: Откройте реестр Windows, пройдите к разделу HKEY_CLASSES_ROOTCLSID и найдите ключ, соответствующий CLSID вашей зарегистрированной DLL. Если ключ отображается и содержит правильные данные, значит, регистрация прошла успешно.
- Проверка в приложении: Если вы используете вашу DLL в каком-либо приложении, запустите это приложение. Если оно успешно запускается и использует функциональность из вашей DLL, значит, регистрация прошла успешно.
В случае, если при проверке вы обнаружите какие-либо проблемы, вам следует пересмотреть процесс регистрации и повторить его. Убедитесь также, что вы выполнили все необходимые шаги и настроили правильные зависимости.
Обратите внимание, что данный раздел появляется только в случае, если вы успешно выполнили предыдущие шаги регистрации DLL.
Шаг 4: Удаление dll из системы
Если вам больше не нужна определенная библиотека dll и хотите удалить ее из системы, вам следует следовать этим инструкциям:
Шаг 1: Остановите все приложения, которые используют эту библиотеку dll. Это важно, чтобы избежать возникновения конфликтов и ошибок при удалении.
Шаг 2: Перейдите в папку, где находится dll-файл, который вы хотите удалить.
Шаг 3: Выделите dll-файл и нажмите правой кнопкой мыши, чтобы открыть контекстное меню.
Шаг 4: В контекстном меню выберите опцию Удалить. Появится предупреждение о том, что удаление файла может привести к неработоспособности программы, использующей эту dll. Если вы уверены, что хотите удалить файл, нажмите Да или Ок.
Шаг 5: После удаления dll-файла из системы рекомендуется перезагрузить компьютер, чтобы изменения вступили в силу.
И помните, что удаление библиотеки dll может повлиять на работу других программ, которые зависят от этой библиотеки. Будьте осторожны и перед удалением убедитесь в необходимости этой операции.
